修復 Windows 11/10 中的 0xA00F425C 相機錯誤
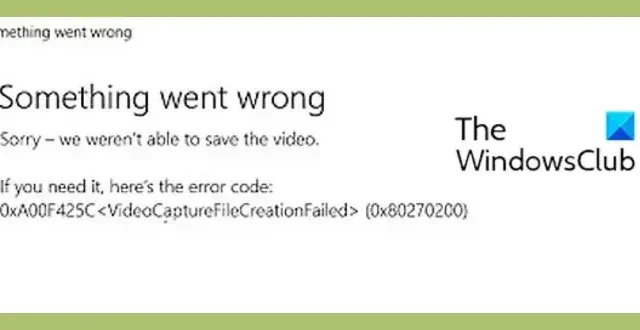
本文討論在 Windows 上使用相機應用程序時出現的錯誤代碼 0xA00F425C以及如何修復該錯誤。一些 Windows 用戶報告在嘗試使用 Windows 11/10 中的相機應用捕獲視頻或照片時遇到錯誤代碼 0xA00F425C。
出了點問題
抱歉 – 我們無法保存視頻。
如果您需要它,錯誤代碼如下:
0xA00F425C <VideoCaptureFileCreationFailed> (0x80270200)
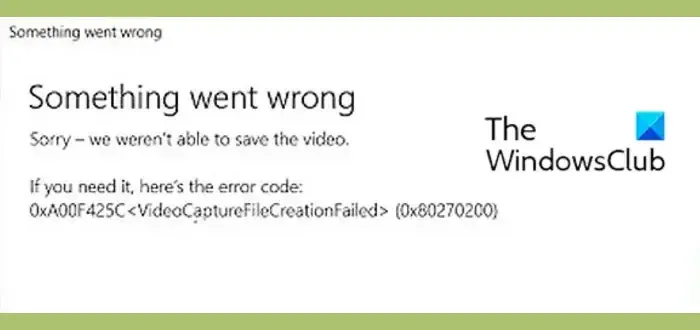
不過,子錯誤代碼 0x80270200 可能因人而異。現在,如果您想修復此錯誤,可以使用我們此處提到的修復來解決它。
修復 Windows 11/10 中的 0xA00F425C 相機錯誤
以下是修復在 Windows 11/10 上通過相機應用捕獲視頻和圖像時出現的錯誤代碼 0xA00F425C、VideoCaptureFileCreationFailed 的解決方案:
- 重新創建相機膠卷文件夾。
- 更改保存位置。
- 重置相機應用程序。
- 重新安裝相機應用程序。
1]重新創建相機膠卷文件夾
當您的電腦中缺少相機膠卷文件夾時,可能會觸發該錯誤。“相機膠卷”文件夾是存儲相機應用程序捕獲的照片和視頻的默認文件夾。因此,重新創建相機膠卷文件夾並查看錯誤是否已解決。就是這樣:
首先,使用 Win+E 打開文件資源管理器,然後移至左側面板中的“圖片”文件夾。
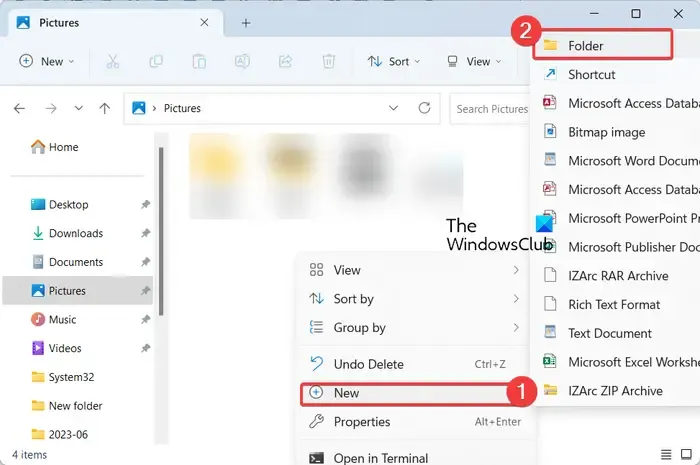
現在,右鍵單擊右側面板中的空白部分。從出現的上下文菜單中,單擊“新建”>“文件夾”選項。
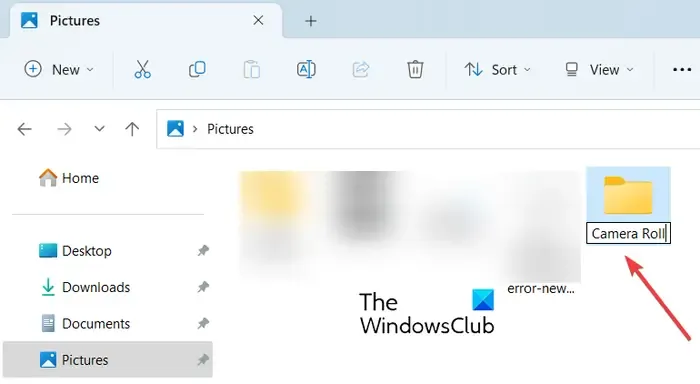
接下來,將這個新創建的文件夾命名為Camera Roll。
完成後,重新打開相機應用程序並檢查錯誤代碼 0xA00F425C 是否已解決。
2]更改保存位置
您還可以嘗試更改新照片和視頻在計算機上的保存位置。以下是執行此操作的步驟:
首先,使用 Win+I 打開“設置”應用程序,然後轉到“系統”>“存儲”部分。
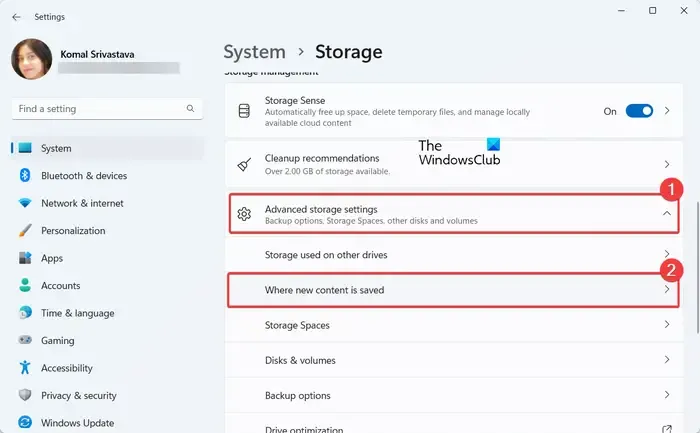
現在,單擊“高級存儲設置”選項,然後按“新內容的保存位置”選項。
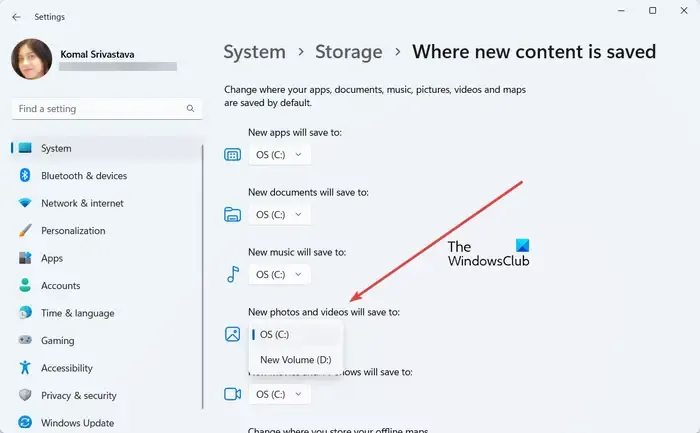
之後,在“新照片和視頻將保存到”下拉列表中,選擇正確的文件夾位置。通常是此電腦或 C 盤。
完成後,關閉“設置”應用程序並重新啟動“相機”應用程序以檢查錯誤是否已修復。
3]重置相機應用程序
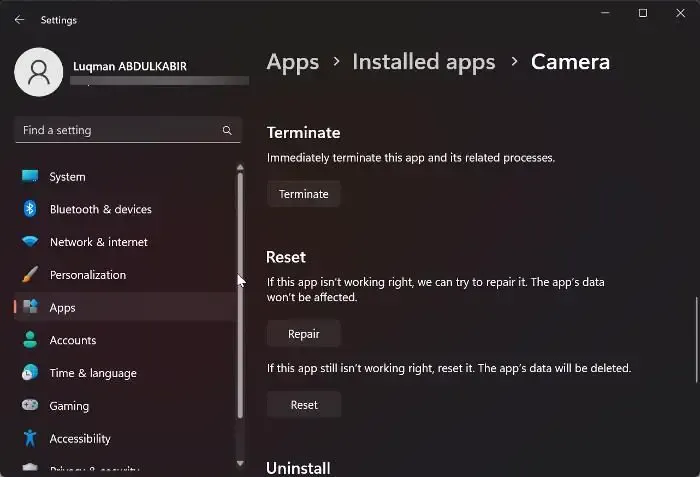
應用程序損壞可能是導致此錯誤的另一個原因。因此,如果情況適用,您可以將相機應用程序重置為其默認狀態,以修復與該應用程序相關的損壞。以下是執行此操作的步驟:
首先,從“圖片”位置刪除“相機膠卷”文件夾,然後使用我們在方法 #1 中提到的步驟重新創建該文件夾。
現在,按 Win+I 啟動“設置”並移至“應用程序”>“已安裝的應用程序”部分。
接下來,向下滾動“相機”應用程序,然後按其旁邊的三點菜單按鈕。之後,單擊“高級選項”,然後選擇“重置”部分下的“重置”按鈕。按照提示說明重置應用程序。
完成後,重新打開相機應用程序並檢查錯誤是否已修復。
4]重新安裝相機應用程序

如果上述修復未能解決錯誤,您可以嘗試在計算機上重新安裝相機應用程序來修復錯誤。具體做法如下:
首先,打開 Windows 搜索,在搜索框中輸入powershell ,將鼠標懸停在Windows PowerShell應用上,然後選擇“以管理員身份運行”選項。
現在,輸入以下命令以從計算機中刪除相機應用程序:
Get-AppxPackage Microsoft.WindowsCamera | Remove-AppxPackage
卸載應用程序後,重新啟動計算機並輸入以下命令以在 PC 上重新安裝相機應用程序:
Get-AppxPackage -allusers Microsoft.WindowsCamera | Foreach {Add-AppxPackage -DisableDevelopmentMode -Register “$($_.InstallLocation)\AppXManifest.xml”}
您還可以從 Microsoft Store 重新安裝相機應用程序。
最後,啟動相機應用程序,看看是否可以拍攝視頻和照片,且不會出現錯誤代碼 0xA00F425C。
如何修復相機錯誤 0xA00F4292?
通過確保相機應用程序具有所需的訪問權限,可以修復 Windows 相機應用程序上的錯誤代碼 0xA00F4292。您可以打開“設置”,轉到“隱私和安全”,單擊“應用程序權限”下的“相機”,然後打開“相機”訪問開關。除此之外,更新相機驅動程序或重置應用程序以修復錯誤。
如何修復相機錯誤代碼 0xA00F4243?
要修復相機錯誤代碼 0xA00F4243,您可以重新安裝相機驅動程序,因為驅動程序損壞可能會觸發該錯誤。除此之外,請確保您的計算機上正在運行英特爾(R) 實感(TM) 深度服務。您還可以執行 SFC 掃描或使用硬件密鑰啟用相機來修復錯誤。
發佈留言