修正 0x8024a22d Windows 更新錯誤
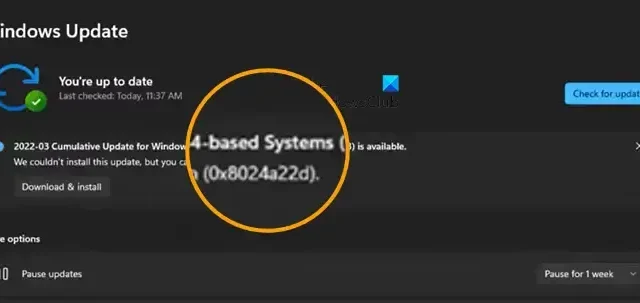
一些 Windows 用戶報告稱,他們無法更新計算機,因為每當他們嘗試執行相同操作時,都會遇到Windows 更新錯誤 0x8024a22d在這篇文章中,我們將討論此錯誤並了解如何解決它。
我們無法安裝此更新,但可以重試 (0x8024a22d)。
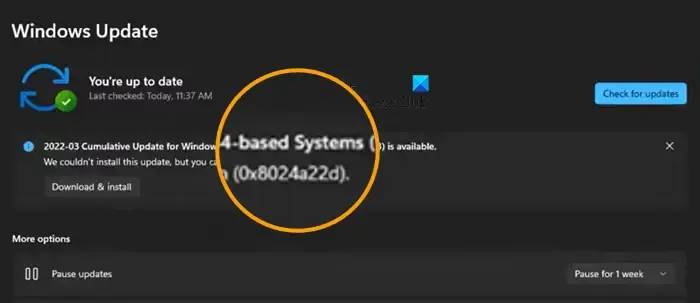
修復 Windows 更新錯誤 0x8024a22d
如果您在 Windows 11/10 電腦上看到 Windows 更新錯誤 0x8024a22d,請按照下面提到的解決方案解決問題。
- 檢查 Windows 更新服務是否正在執行
- 執行 Windows 更新疑難排解
- 清除軟體分發資料夾
- 在乾淨啟動狀態下執行 Windows 更新
- 運行 SFC 和 DISM。

1]檢查Windows Update服務是否正在執行


獨立 Windows 11/10 PC 上的預設配置如下:
- 加密服務 – 自動
- 後台智慧傳輸服務 – 手動
- DCOM 伺服器進程啟動器 – 自動
- RPC 端點映射器 – 自動
- Windows 更新服務 – 手動(觸發)
- Windows 更新醫療服務 – 手冊
- Windows 安裝程式 – 手冊。

除了直接服務外,您還應該找到Windows Update服務的依賴項並確保它們是否正在執行。
2]運行Windows更新疑難排解
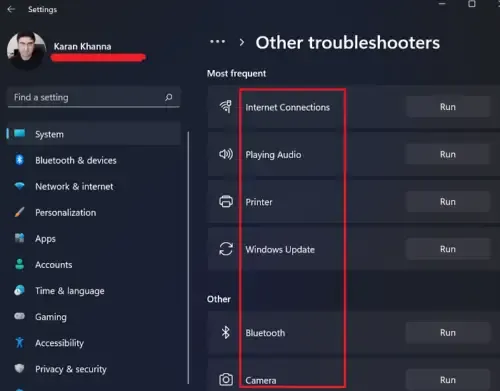
Windows Update Troubleshooter是內建精靈,讓使用者掃描系統無法安裝更新的原因並進行必要的故障排除。
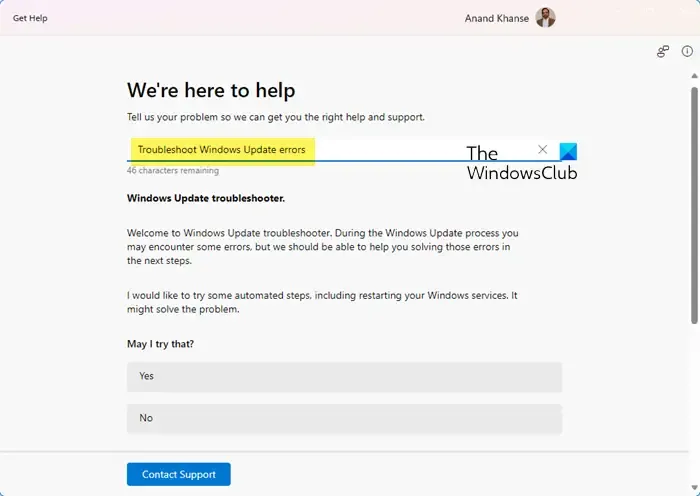
得到幫助![]()
3]清除軟體分發資料夾
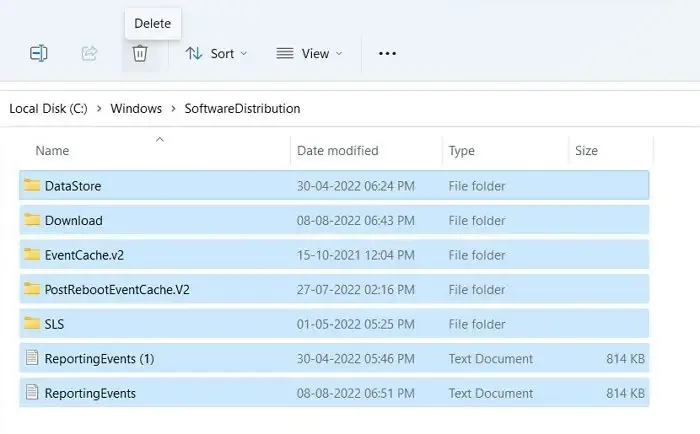
您電腦的Software Distribution 資料夾包含 Windows Update 的暫存檔案。如果該資料夾損壞,您將收到 Windows 更新錯誤,例如 0x8024a22d。為了解決這個問題,我們必須清除資料夾內容。由於它只包含最終會被刪除的臨時文件,因此無需擔心。
但是,如果 WU 服務運行,我們不能僅僅清除該資料夾。因此,以管理員身分開啟命令提示字元並執行下列命令來停止 Windows Update 和 BITS 服務。
net stop wuauserv net stop bits
請按照下面提到的步驟清理 Software Distribution 資料夾。
- 透過 Ctrl + E 啟動檔案總管。
- 到C:\Windows\SoftwareDistribution。
- 現在,選擇其中列出的所有文件,右鍵單擊,然後選擇刪除。
清除資料夾後,您需要重新啟動計算機,然後執行下面提到的命令提示字元中的命令來啟動我們之前要求您停止的服務。
net start wuauserv net start bits
最後,檢查問題是否解決。
4]在乾淨啟動狀態下執行Windows更新
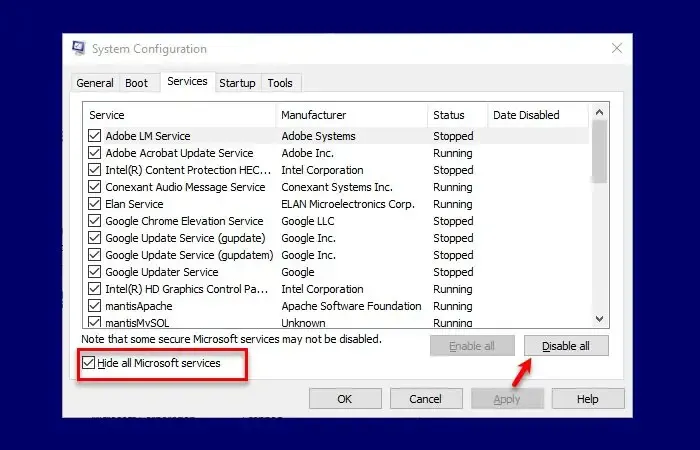
如果有衝突的程式或第三方服務,我們將遇到 Windows Update 錯誤。因此,在乾淨啟動狀態下執行 Windows 更新,看看是否有幫助。此狀態基本上使用最少的驅動程式集啟動系統,並且沒有第三方應用程式。
5]運行SFC和DISM
要修復損壞的系統文件,我們將使用SFC 和 DISM 命令。
以管理員身份開啟命令提示字元並執行以下命令。
sfc /scannow
如果這不起作用,請嘗試下一個命令。
DISM /Online /Cleanup-Image /RestoreHealth
如果這裡有任何內容對您有幫助,請告訴我們
如何修復 Windows 更新安裝錯誤?
Windows Update 安裝錯誤可以透過執行 Windows Update 疑難排解、手動將 Windows Update 元件重設為預設值、
使用 FixWU、刷新 SoftwareDistribution 資料夾、重設 Catroot 資料夾以及檢查 Windows Update 服務狀態來解決。
如何取得 22H3 Windows 11 更新?
安裝 Windows 11 22H3 更新的方法有很多種。您可以從 Windows 設定更新系統或檢查其他方法將Windows 11 更新至 22H3。但是,如果Windows 11 22H3 更新未顯示,請查看我們的指南來解決該問題。



發佈留言