以正確的方式修復 0x8024A005 Windows 更新錯誤
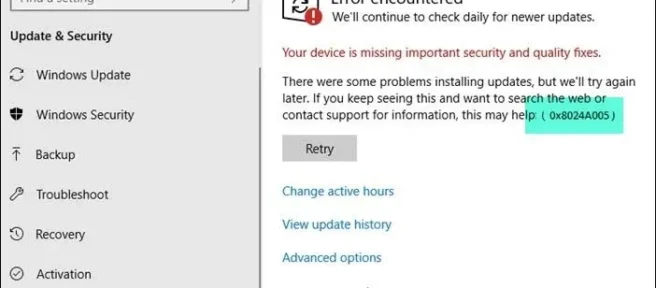
人們最終可能會遇到幾種 Windows 更新錯誤代碼,其中之一是錯誤0x8024A005。它們很常見,幾乎每個 Windows 用戶都會遇到它們。大多數更新錯誤的一個好處是,它們是由不穩定的互聯網連接引起的,一旦得到解決就會消失。在本文中,我們將了解如何修復在嘗試更新 Windows 時收到的錯誤 0x8024A005。
修復 0x8024A005 Windows 更新錯誤
- 確保穩定的互聯網連接
- 運行 Windows 更新疑難解答
- 將 Windows 更新組件重置為默認值
- 執行乾淨啟動,然後運行 Windows 更新
- 使用 DISM 修復 Windows 更新組件
- 手動安裝有問題的更新
1]確保穩定的互聯網連接
大多數 Windows 錯誤都源於 Internet 連接不良,如果您確保您的 PC 連接到穩定的 Internet 連接,則可以立即修復。
2]運行Windows Update疑難解答
遇到任何 Windows 更新錯誤的第二種方法是查找並運行 Windows 更新疑難解答。以下是您需要執行的相同步驟:
- 使用“Win + I”組合鍵打開 Windows 設置提示
- 打開“系統”選項卡並選擇“疑難解答”
- 進一步選擇其他疑難解答程序,然後在最常見的下方找到 Windows 更新疑難解答程序
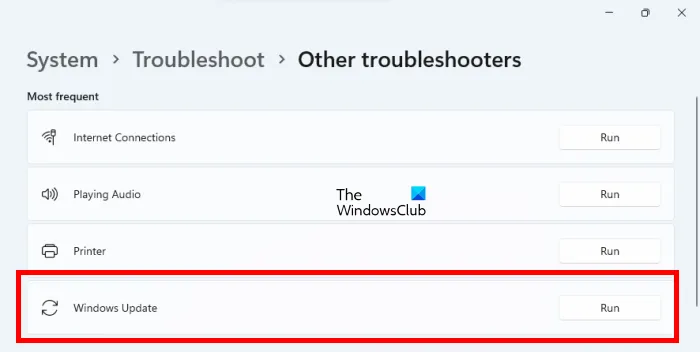
運行故障排除功能後,它將掃描您的系統並檢測是否有任何錯誤限制您的更新過程及其各自的修復。如果未報告任何內容並且您繼續遇到此錯誤,請按照其他提到的解決方案之一進行操作。
3] 將 Windows 更新組件重置為默認值
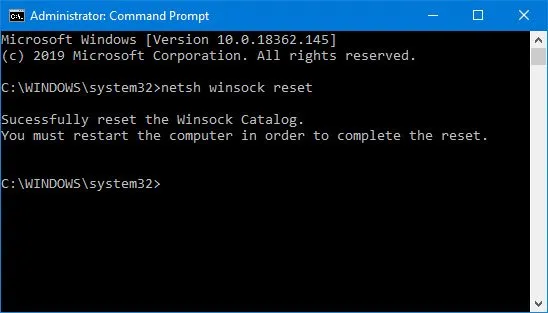
雖然運行 Windows Update 疑難解答肯定有助於找出此錯誤背後的潛在原因,但我們還建議您將 Windows Update 組件重置為默認值。以下是您需要遵循的步驟,與鏈接帖子中詳述的相同:
- 使用命令提示符停止 Windows 更新服務
- 刪除qmgr*.dat文件。
- 刷新包含獲取的 Windows 更新進程的 SoftwareDistribution 和 catroot2 文件夾
- 重置 BITS 和 Windows 更新服務
- 重新註冊 BITS 文件和 Windows 更新相關的 DLL 文件
- 進行註冊表編輯以刪除不正確的註冊表值
- 通過 Windows 終端重置 Winsock
- 重新啟動 Windows 更新服務。
為了實施這些設置更改,您必須重新啟動計算機,之後您會發現您的 Windows Update 組件已恢復到原來的位置。
4]執行乾淨啟動然後運行Windows Update
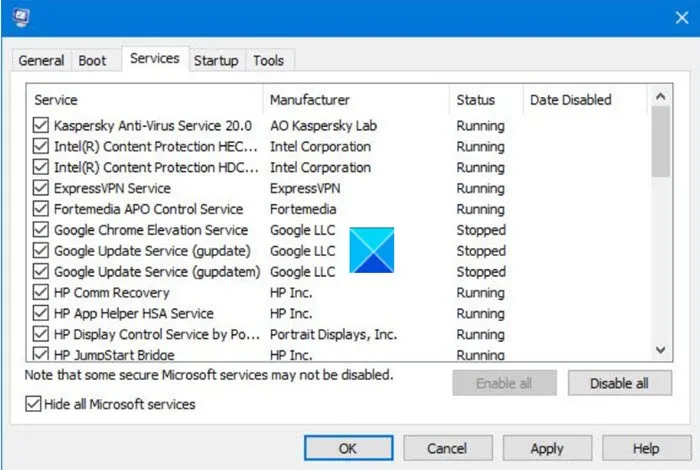
錯誤 0x8024A005 的另一個建議可能性是在您的 PC 上執行乾淨啟動。乾淨啟動狀態可幫助您診斷和修復高級 Windows 問題。以下是在乾淨啟動狀態下啟動 PC 所需遵循的步驟。
- 通過在搜索菜單中搜索 msconfig 並在結果選項中按回車鍵打開配置實用程序
- 從“常規”選項卡中,選擇“選擇性啟動”
- 此外,清除 Load Startup Items 複選框,但確保選中其他兩個框
- 然後前往“服務”選項卡並選擇“隱藏所有 Microsoft 服務”
- 最後,單擊“全部禁用”並單擊“應用/確定”保存此更改
通過重新啟動來啟動您的 PC,但通過執行上述操作,它將以乾淨啟動狀態打開。再次啟動後,嘗試再次運行有問題的更新以查看錯誤是否已修復。
5] 使用 DISM 修復 Windows 更新組件
如果運行通常的 DISM 命令對您沒有幫助,並且如果您的Windows 更新客戶端已損壞,系統將提示您使用正在運行的 Windows 安裝作為修復源或使用網絡共享中的 Windows 並排文件夾,如文件的來源。
然後,您將需要運行以下命令:
DISM.exe /Online /Cleanup-Image /RestoreHealth /Source:C:\RepairSource\Windows /LimitAccess
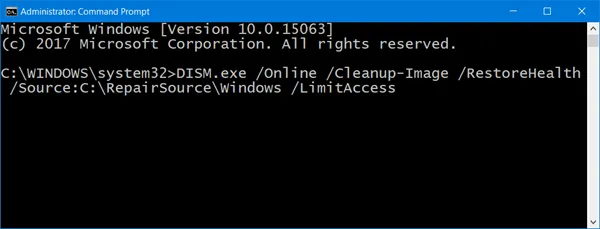
在這裡,您必須將 C:\RepairSource\Windows 佔位符替換為您的修復源位置。
該過程完成後,DISM 將在 %windir%/Logs/CBS/CBS.log 中創建一個日誌文件,並捕獲該工具發現或修復的任何問題。
關閉命令提示符,然後再次運行 Windows 更新,看看它是否有所幫助。
6]手動安裝有問題的更新
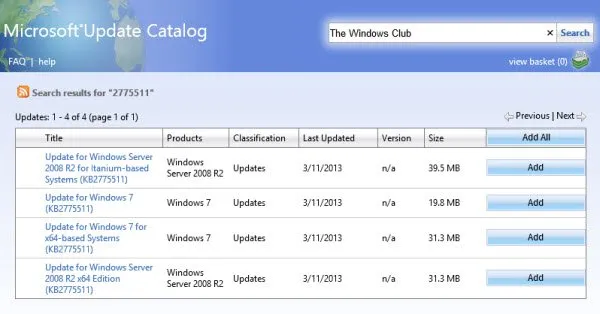
如果問題仍然存在並且你仍然無法安裝新的 Windows 更新,你可以從 Microsoft 更新目錄手動安裝它。
- 打開您的 Microsoft 設置並在 Windows 更新選項卡中,通過更新歷史選項找到有問題的更新
- 單擊“了解更多”選項卡,這將打開 Microsoft.com 上更新官方頁面的鏈接
- 在這裡,您可以輕鬆獲取所述更新的 KB 號(將在頁面標題中提及)
- 將其複制並粘貼到 Microsoft 更新目錄網站的搜索欄中
- 為您的系統規格找到正確的更新,然後單擊下載
為了安裝它,請遵循您所看到的指南,完成後,重新啟動您的 PC 以使更改生效。
錯誤 0xc1900223 是什麼意思,我們該如何解決?
通常,當您的電腦無法連接到 Microsoft 更新服務器或內容交付系統時,會出現錯誤 0xc1900223。另一個可能的原因可能是您使用專門的 DNS 服務器來阻止第三方網址。它的潛在修復包括檢查您的 VPN 系統和關閉 Windows 子系統。
如何修復 Windows 中的錯誤 0x80240fff?
在 Windows 上修復錯誤 0x80240fff 涉及處理 Windows 更新機制。與大多數更新錯誤一樣,它的主要解決方案是運行 Windows 更新疑難解答。除此之外,您還可以重啟BITS服務或在終端運行相關命令行。



發佈留言