修復 0x80180018 註冊設備管理時出錯
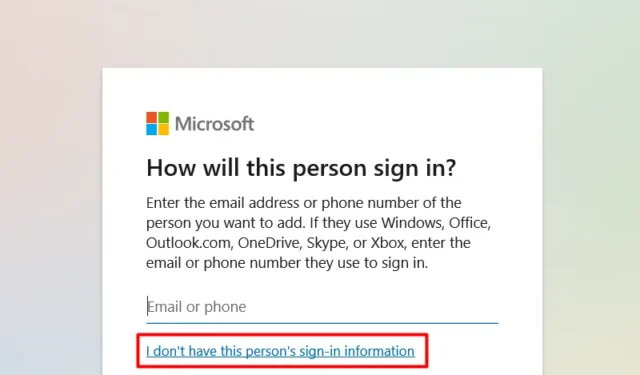
錯誤 0x80180018 是在 Windows PC 上使用兩個或多個用戶帳戶的直接結果。當您在同一台計算機上使用兩個或多個 Microsoft Office 365 產品時,也可能會出現此錯誤。
無論您遇到什麼問題,您都可以通過切換到本地用戶帳戶,然後將 Microsoft 365 和 Azure AD 目錄帳戶設置為此帳戶來解決此問題。
什麼是錯誤 0x80180018?
當您遇到此錯誤時,您可能還會收到一條錯誤消息,內容如下:
A problem occurred
Server Error Try again.(0x80180018)
雖然此錯誤主要在使用 Office 365 時出現,但當您在 Windows PC 上使用兩個或多個用戶帳戶時也可能會出現這種情況。
修復錯誤 0x80180018,您的許可證有錯誤
如果您在註冊設備管理時遇到錯誤 0x80180018,則需要創建一個新的本地用戶帳戶,然後將新的工作或學校帳戶鏈接到該帳戶。
執行這兩個步驟後,您將能夠在 Windows PC 上解決此錯誤代碼。請注意,您需要以管理員身份登錄計算機,以便成功創建本地用戶帳戶。
1]創建本地用戶帳戶
請按照以下步驟在 Windows PC 上創建本地用戶帳戶 –
- 右鍵單擊 Windows 圖標,然後選擇“設置”。
- 轉到左側導航中的帳戶,然後選擇右側窗格中的其他用戶。
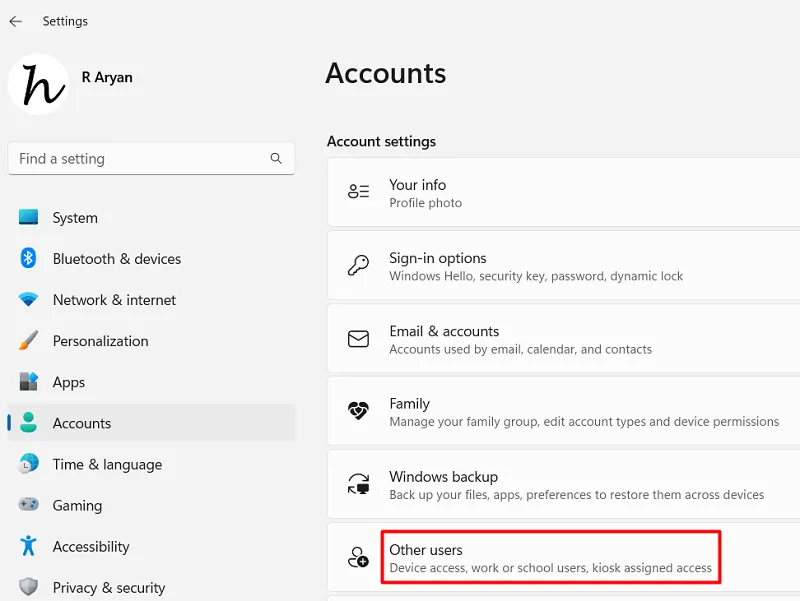
- 在下一個屏幕上,單擊“ ”旁邊的“添加帳戶”按鈕
Add other user。 - 接下來將出現一個彈出窗口,提示您登錄 Microsoft 帳戶。
- 單擊“我沒有此人的登錄信息”。
- 在下一個屏幕上,單擊“添加沒有 Microsoft 帳戶的用戶”。
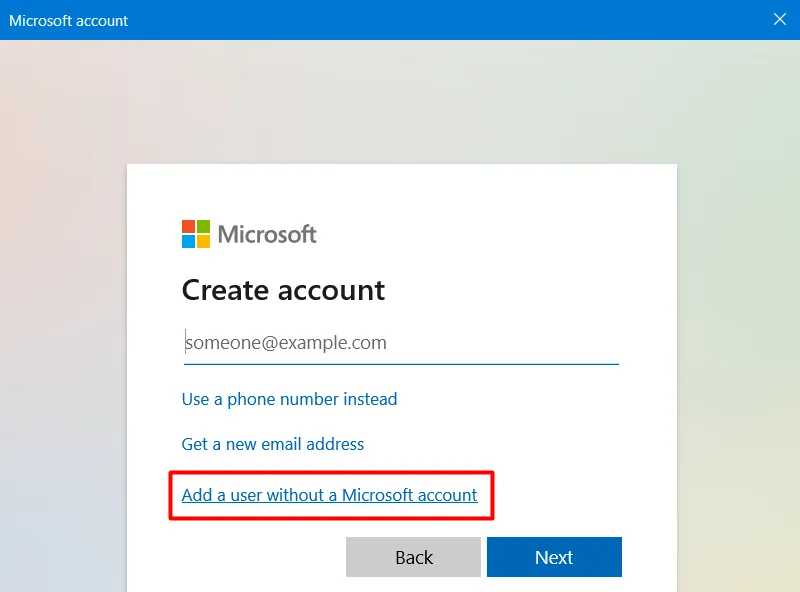
- 您現在可以填寫用戶名的詳細信息,並為此用戶帳戶設置密碼。
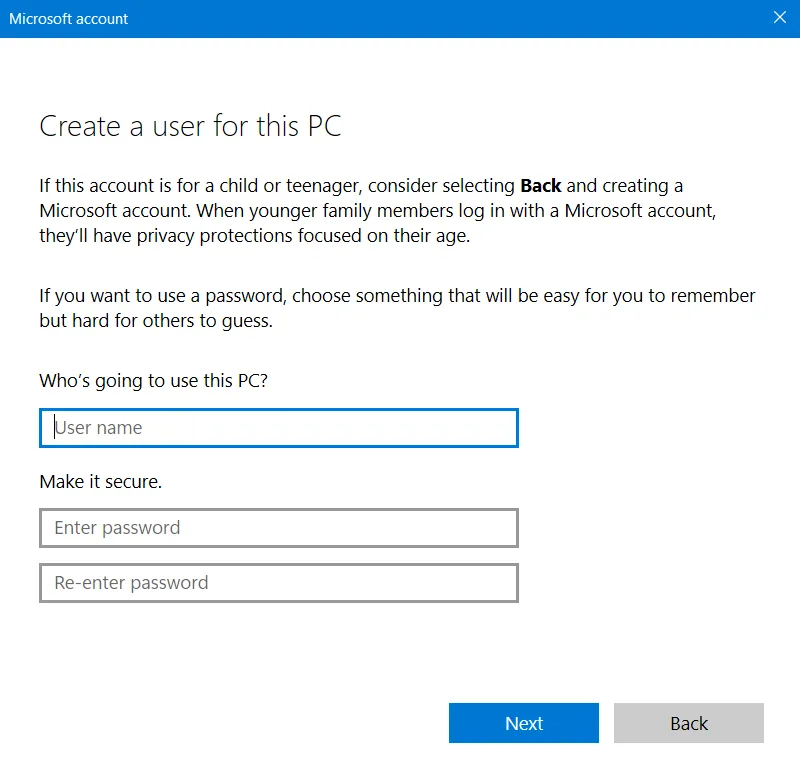
- 單擊下一步,很快就會在您的 Windows PC 上生成本地用戶帳戶。
重新啟動您的電腦,並在重新啟動後登錄您新生成的本地用戶帳戶。
2]添加工作和學校帳戶
為了在 Windows PC 上添加工作和學校帳戶,您需要首先使用新創建的本地帳戶憑據登錄。成功登錄計算機後,請使用以下步驟 –
- 按Windows + I啟動“設置”。
- 找到並單擊左側窗格中的“帳戶” 。
- 轉到右側窗格並向下滾動到帳戶設置。
- 在這裡,您將找到“訪問工作或學校”的設置。點擊它。
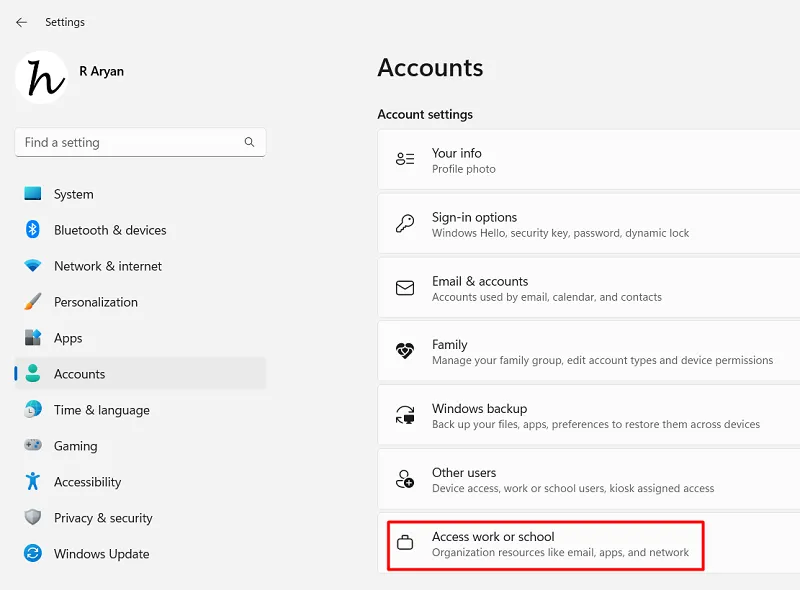
- 找到並單擊“添加工作或學校帳戶”旁邊的“連接”按鈕。
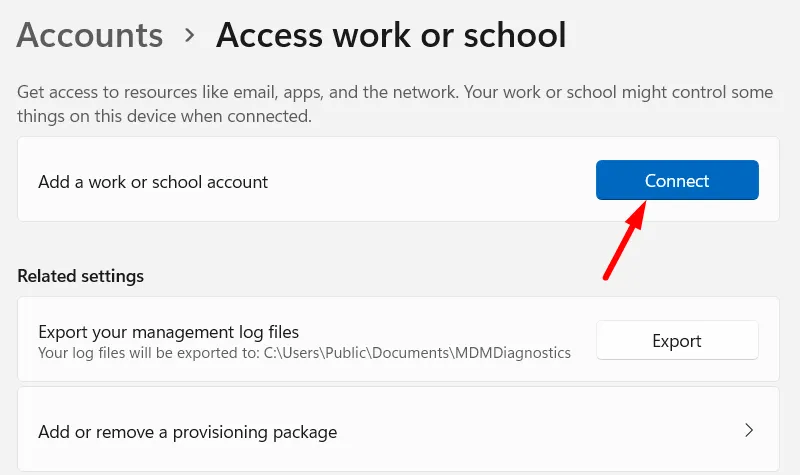
- 出現提示時,在彈出窗口中提供您的 Microsoft 365 電子郵件 ID,然後單擊“下一步”按鈕。
- 您現在可以按照屏幕上的說明登錄您的第一個工作或學校帳戶。
- 您必須將計算機加入 Azure AD 目錄,添加 DEM 用戶憑據,然後單擊“下一步”和“登錄”。
- 重複上述步驟以添加您的其他學校或工作帳戶。
成功將工作帳戶和學校帳戶添加到本地用戶帳戶後,錯誤 0x80180018 應會在後續登錄中自動解決。



發佈留言