修復 0x8007000B Windows 安裝錯誤
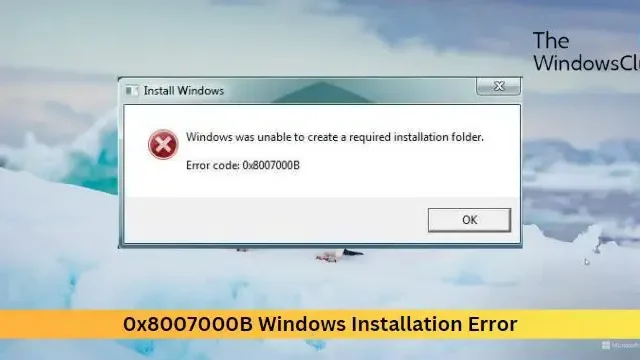
這篇文章提供了修復0x8007000B Windows Installation Error的解決方案。這是嘗試使用 ISO 或安裝文件全新安裝或升級 Windows 11/10 時可能發生的常見安裝錯誤。幸運的是,您可以按照一些簡單的建議來修復錯誤。
Windows 無法創建所需的安裝文件夾,錯誤代碼 0x8007000B。
修復 0x8007000B Windows 安裝錯誤
要修復 Windows 安裝錯誤 0x8007000B,請正常啟動到您的桌面,然後按照以下建議操作:
- 檢查系統驅動器的權限
- 運行 Windows 更新疑難解答
- 運行 SFC 和 DISM
- 使用磁盤清理清理空間
- 禁用第三方安全軟件
- 斷開所有 USB 外圍設備
- 更改安裝方法 – 使用 Media Creation Tool 或 Windows ISO
現在,讓我們詳細看看這些。
Windows 無法創建所需的安裝文件夾
1]檢查系統驅動器的權限
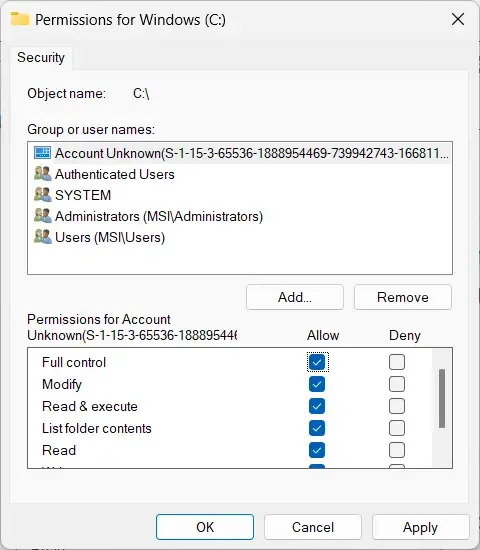
首先,檢查系統驅動器是否具有安裝Windows的適當權限。這是因為 Windows Installer 可能由於缺少權限而無法在選定的系統驅動器中安裝 Windows。按照以下步驟查看和修改這些權限:
- 按Windows + E組合鍵打開文件資源管理器。
- 右鍵單擊系統驅動器並選擇屬性。
- 導航到“安全”選項卡並單擊“編輯”。
- 在這裡,選擇用戶組並選中允許下的完全控制框。
- 單擊應用,然後單擊確定以保存更改。
2]運行Windows更新疑難解答
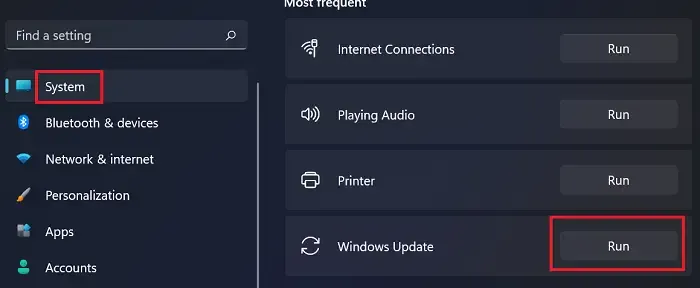
在對設備進行任何更改之前,請考慮運行 Windows Update Troubleshooter。Windows 的這個內置實用程序可以自動掃描並修復更新和安裝錯誤。就是這樣:
- 按Windows 鍵 + I組合打開設置。
- 導航到系統 > 疑難解答 > 其他疑難解答。
- 在這裡,單擊Windows 更新旁邊的運行。
3] 運行 SFC 和 DISM
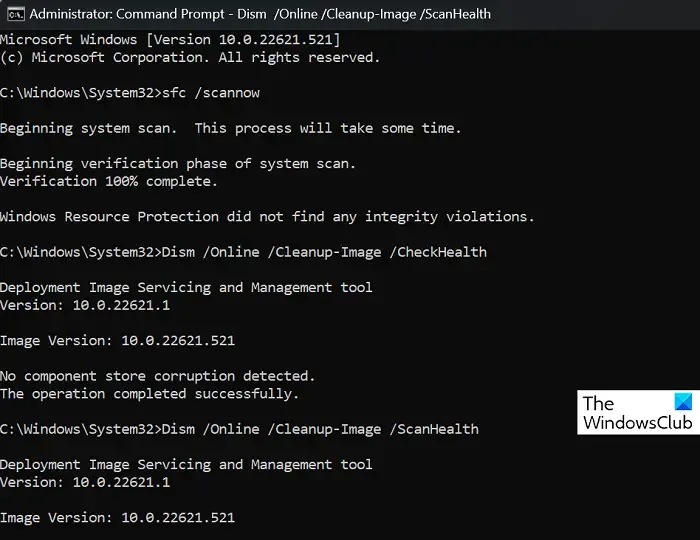
運行 SFC 和 DISM 可以通過修復損壞或損壞的系統文件以及修復 Windows 系統映像的錯誤來幫助修復 0x8007000B Windows 安裝錯誤。就是這樣:
打開提升的命令提示符。
鍵入以下命令並按Enter鍵。
對於證監會:
sfc/scannow
對於 DISM:
DISM /Online /Cleanup-Image /CheckHealth DISM /Online /Cleanup-Image /ScanHealth DISM /Online /Cleanup-Image /RestoreHealth
完成後重新啟動設備並檢查錯誤是否已修復。
4]使用磁盤清理清理空間
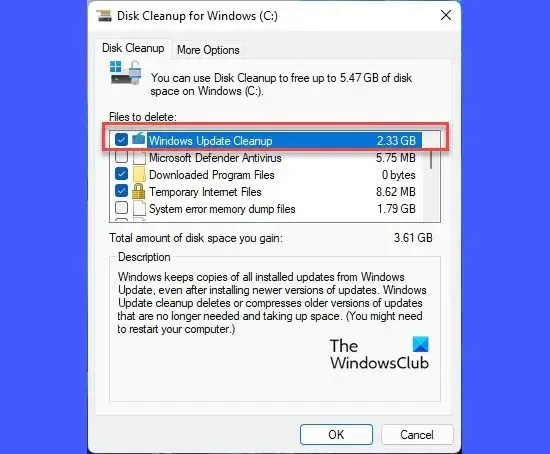
如果您的設備上沒有足夠的磁盤空間,應用程序和更新可能無法安裝。如果是這種情況,請考慮使用磁盤清理工具清理一些空間。就是這樣:
- 搜索磁盤清理,單擊打開它並選擇要刪除的文件。
- 磁盤清理系統現在將要求確認。
- 單擊刪除文件繼續。
- 使用此選項,您可以刪除除最新系統還原點、Windows 更新清理、以前的 Windows 安裝等之外的所有內容。
5]禁用第三方安全軟件
第三方防病毒軟件和 Windows Defender 防火牆等安全應用程序有時會中斷安裝。暫時禁用這些應用程序並查看安裝錯誤是否得到修復。
6]斷開所有USB外圍設備
斷開所有 USB 外圍設備有助於修復錯誤。這些連接的 USB 設備有時會干擾 Windows 安裝過程,導致錯誤 0x8007000B。關閉您的設備,斷開所有 USB 外圍設備,重新啟動它,然後再次嘗試安裝 Windows。
7] 更改安裝方法 – 使用媒體創建工具或 Windows ISO
如果這些方法都無法幫助您,請使用安裝介質修復 Windows 操作系統。以下是您的操作方法:
- 下載 Windows ISO 並創建可啟動 USB 或 DVD 驅動器
- 從媒體引導並選擇修復您的計算機。
- 在“高級故障排除”下,選擇“高級選項”>“故障排除”。
- 現在單擊啟動修復並按照屏幕上的說明進行操作。
我們希望這些建議之一對您有所幫助。
什麼是 0x8007000B?
錯誤 0x8007000B 表示 Windows 無法找到或訪問安裝或更新過程所需的特定文件或文件夾。要修復此問題,您必須修復損壞的系統文件、重置 Windows 更新組件並清理系統空間。
如何修復 Windows 安裝錯誤?
要修復 Windows 設備中的安裝錯誤,請運行 Windows 更新疑難解答並重新啟動 Windows 更新服務。不過,如果這不起作用,請嘗試執行系統還原並手動安裝更新。



發佈留言