修復 0x8004210B Outlook 錯誤
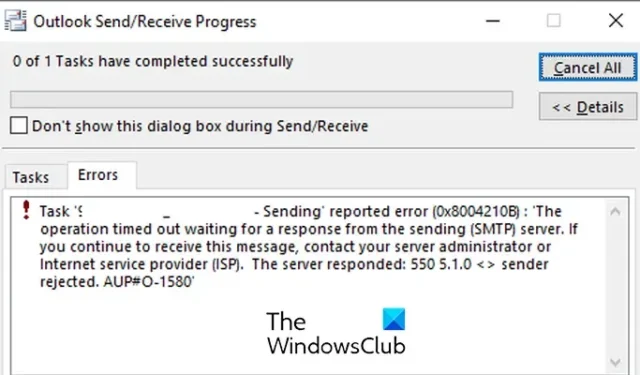
您在Windows PC 上的Microsoft Outlook中遇到錯誤代碼0x8004210B嗎?如果是這樣,這篇文章將幫助你。我們將詳細討論此錯誤以及如何修復它。
什麼是0x8004210B發送錯誤?
Outlook 錯誤 0x8004210B 是發送或接收電子郵件時發生的錯誤。它表示存儲您的 Outlook 電子郵件的遠程服務器發送或接收電子郵件的時間過長。觸發後,您會收到以下錯誤消息:
操作在等待發送 (SMPT) 服務器的響應時超時。如果您繼續收到此消息,請聯繫您的服務器管理員或互聯網服務提供商 (ISP)。
現在,Outlook 中的錯誤代碼 0x8004210B 背後可能有不同的原因。發送錯誤時,可能是您的互聯網連接較弱或不穩定導致超時錯誤。除此之外,不正確的電子郵件帳戶設置也可能是觸發此錯誤代碼的原因之一。這可能是您損壞的電子郵件帳戶或 Outlook 配置文件,這就是您遇到此錯誤代碼的原因。防病毒/防火牆干擾也可能導致相同的錯誤。
修復 Outlook 錯誤 0x8004210B
如果您在發送或接收電子郵件時在 Microsoft Outlook 中收到發送/接收錯誤代碼 0x8004210B,您可以使用以下方法修復它:
- 檢查您的網絡連接。
- 驗證 SMTP 設置。
- 修復或添加新的電子郵件帳戶。
- 修復您的 Outlook 配置文件。
- 清除卡住的電子郵件。
- 暫時禁用您的防病毒/防火牆。
1]檢查您的網絡連接
如果您遇到某些互聯網連接問題或您的互聯網工作不正常,您可能會遇到此錯誤。因此,請確保您的互聯網穩定且活躍才能使用 Outlook。
Outlook 在窗口底部顯示一個黃色三角形標誌,其狀態為斷開連接。因此,檢查是否顯示了任何此類文本。如果是這樣,您可以確定錯誤是由於互聯網連接較弱或不穩定而觸發的。因此,在這種情況下,解決互聯網連接問題或嘗試連接到不同的可靠網絡連接。您也可以重新啟動或重置路由器以檢查問題是否已解決。
2]驗證SMTP設置

Outlook 中的錯誤代碼 0x8004210B 可能是由於應用程序中的電子郵件帳戶和 SMTP 設置不正確所致。因此,如果情況適用,請檢查您的電子郵件帳戶設置並確保其配置正確。以下是執行此操作的步驟:
首先,打開 Microsoft Outlook 應用程序並轉到“文件”>“信息”選項。現在,單擊“帳戶設置”下拉選項並選擇“帳戶設置”選項。
在出現的對話框窗口中,選擇您的帳戶並單擊更改按鈕。會出現一個新的提示;點擊其中的更多設置按鈕。
接下來,導航到發送服務器選項卡並選中需要身份驗證選項的我的發送服務器 (SMTP),並確保配置了有效的連接模式。
之後,單擊“高級”選項卡並在“發送服務器 (SMTP)”框中輸入正確的端口號;將其設置為 587。
最後,按確定按鈕保存更改,然後嘗試發送電子郵件以檢查錯誤是否消失。如果沒有,我們會提供更多修復程序來幫助您解決問題。因此,繼續進行下一個修復。
3]修復或添加新的電子郵件帳戶

文件和設置損壞的 Outlook 電子郵件帳戶可能是在 Outlook 中觸發錯誤代碼 0x8004210B 的原因之一。因此,如果情況適用,您可以修復您的電子郵件帳戶或刪除當前電子郵件帳戶並添加一個新帳戶以檢查錯誤是否消失。
為此,首先,使用 Windows 搜索功能打開控制面板。現在,按郵件選項。如果您沒有看到該選項,請在搜索框中鍵入郵件,然後單擊郵件 (Microsoft Outlook) 選項。
在出現的帳戶設置對話框窗口中,單擊損壞的帳戶,然後按修復按鈕。然後,單擊“下一步”按鈕,讓它驗證並修復您的電子郵件帳戶。該過程完成後,打開 Outlook 並檢查錯誤是否已解決。
如果修復不起作用,請打開“帳戶設置”,然後按“刪除”按鈕。
完成刪除帳戶後,單擊“添加”按鈕,然後輸入您的電子郵件地址、姓名、密碼等,以設置一個新的電子郵件帳戶。添加帳戶後,選擇它並單擊“設置為默認值”按鈕。
您現在可以嘗試使用新帳戶在 Outlook 中發送電子郵件,並查看錯誤代碼 0x8004210B 是否已修復。
4]修復您的Outlook配置文件
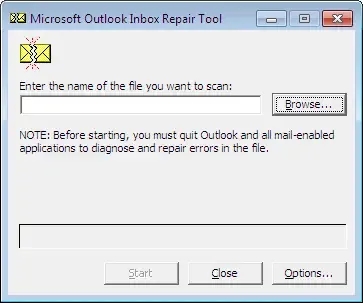
如果您的 Outlook 配置文件已損壞,您將在嘗試發送電子郵件時遇到類似 0x8004210B 的錯誤。因此,如果情況適用,您可以修復損壞的 Outlook 配置文件以修復錯誤。
您可以將ScanPST.exe 工具與 Microsoft Outlook 結合使用來修復損壞的配置文件。下面是如何使用它。
首先,按 Win+E 打開文件資源管理器,然後移動到以下位置:
C:\Program Files\Microsoft Office\root\Office16
這是 ScanPST.exe 文件所在的默認位置。它會根據您安裝的 Microsoft Office 版本而有所不同。
接下來,雙擊 ScanPST.exe 文件以運行它。現在,按瀏覽按鈕並選擇輸入的 PST 文件,然後單擊開始按鈕讓它分析源文件。
然後,選中修復前對掃描文件進行備份的複選框,然後按修復按鈕修復 PST 文件。
完成後,重新啟動 Outlook 應用程序並查看錯誤是否已修復。如果您無法修復 Outlook 配置文件,您可以創建一個新的 Outlook 配置文件並使用它來檢查錯誤是否消失。
5]清除卡住的電子郵件
該錯誤可能是由於您的發件箱中的電子郵件卡住引起的。因此,如果這種情況適用於您,請刪除您遇到錯誤代碼 0x8004210B 的所有此類卡住電子郵件,並發送新電子郵件以檢查錯誤是否已修復。以下是執行此操作的步驟:
首先,打開 Outlook 應用程序並轉到“發送/接收”選項卡。
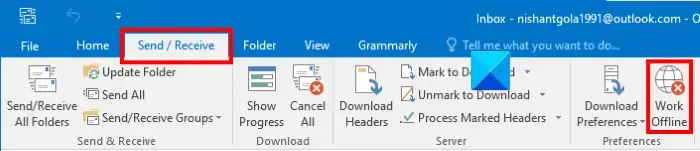
現在,按離線工作以斷開應用程序與互聯網的連接。
接下來,轉到您的發件箱並選擇您遇到此錯誤的電子郵件。右鍵單擊電子郵件並從上下文菜單中選擇刪除選項將其刪除。同樣,您可以刪除其他此類電子郵件。
現在,再次單擊“發送/接收”選項卡中的“離線工作”選項以連接到互聯網。
最後,您可以嘗試在 Outlook 中重新發送郵件,看看錯誤 0x8004210B 是否已修復。
6]暫時禁用您的防病毒/防火牆

有時,錯誤是由於過度保護的防病毒軟件或防火牆的干擾造成的。因此,在這種情況下,您可以禁用防火牆或防病毒軟件一段時間,然後觀察錯誤是否再次發生。如果不是,您可以確定是您的安全套件導致了錯誤。如果是這種情況,您可以將 Outlook 添加到安全程序的例外或排除列表中。
要允許 Outlook 通過 Windows 防火牆,請使用以下步驟:
- 首先,使用Windows 鍵 + I熱鍵打開“設置”應用。
- 現在,導航到“隱私和安全”選項卡,然後單擊“Windows 安全”>“防火牆和網絡保護”選項。
- 接下來,按允許應用程序通過防火牆選項。
- 在出現的窗口中,按更改設置按鈕並選中Microsoft Office Outlook複選框。
- 完成後,確保勾選 Outlook 應用程序旁邊的私人和公共複選框。
- 最後,單擊確定按鈕應用新更改並關閉窗口。您現在可以打開 Outlook 並檢查錯誤代碼是否已修復。
如果上述修復沒有幫助,請嘗試在安全模式下運行 Outlook並查看錯誤是否已解決。如果錯誤在安全模式下消失,請禁用或刪除可能導致錯誤的可疑加載項。
Outlook 中的錯誤代碼 80000000 是什麼?
Outlook 中的錯誤代碼 80000000表示“Outlook 無法連接到代理服務器自動發現”。要修復此錯誤代碼,您可以檢查 Outlook 客戶端與 Exchange 服務器版本的兼容性,並確保自動發現服務正在您的計算機上運行。除此之外,您可以在本地Windows 11機器上啟用TLS 1.0,將TLS 1.2添加到Exchange服務器,或升級Exchange Server來解決錯誤。



發佈留言