修正 Windows PC 上的 0x000006d9 印表機共用錯誤
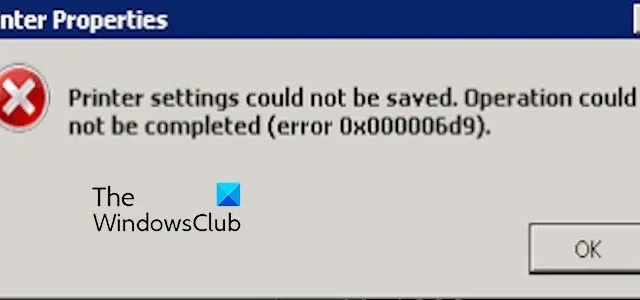
在 Windows 上共用印表機時出現錯誤代碼 0x000006d9?如果是這樣,這篇文章將幫助您解決它。一些 Windows 用戶抱怨說,當他們嘗試在 PC 上共用印表機時,他們不斷收到此錯誤代碼。觸發時,可能會顯示以下錯誤訊息:
Windows 無法共用您的印表機。操作無法完成(錯誤 0x000006d9)

您可能收到的另一個錯誤訊息如下:
無法儲存印表機設定。操作無法完成(錯誤 0x000006d9)
此錯誤可能發生在不同的情況下。如果印表機共用已停用或 Windows 防火牆服務已停止,您可能會遇到此錯誤。如果您是受影響的使用者之一,我們已在本文中編譯了所有有效的修復程式來解決該錯誤。那麼,接下來就讓我們一起來看看吧。
修正 Windows PC 上的 0x000006d9 印表機共用錯誤
如果您在嘗試在 Windows PC 上共用印表機時遇到Windows 無法共用印表機、錯誤 0x00006d9,您可以使用下列解決方案:
- 使用一些通用的故障排除技巧。
- 檢查印表機共用是否啟用。
- 確保 Windows 防火牆服務正在運作。
1]使用一些通用的故障排除技巧
在採用進階故障排除方法之前,請使用 Windows 內建印表機故障排除程式檢查是否可以修復此錯誤。
您可以做的另一件事是檢查印表機驅動程式並確保您的驅動程式是最新的。若要更新印表機驅動程序,請使用“開始”功能表開啟“裝置管理員”應用程式。之後,展開列印佇列類別並右鍵單擊您的印表機。現在,從上下文選單中選擇“更新驅動程式”選項,然後按照提示的說明完成該過程。看看這是否可以為您修復錯誤。
您也可以嘗試執行 SFC 掃描來修復損壞的系統檔案並檢查錯誤是否已停止。
請參閱: 修正 Windows PC 上的 0x00000005 印表機錯誤。
2]檢查印表機共用是否啟用
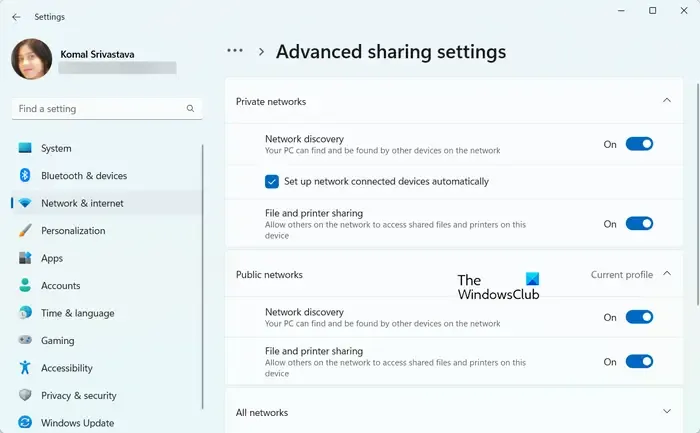
由於您在嘗試共用印表機時遇到此錯誤,因此請確保您的電腦上啟用了印表機共用。以下是執行此操作的步驟:
首先,使用Win+R開啟“運行”,在“開啟”方塊中輸入“控制台”,然後按Enter按鈕快速啟動“控制面板”視窗。
現在,按一下「網路和 Internet」類別,然後按「網路和共用中心」選項。之後,從左側面板中點擊“更改高級共享設定”選項。
或者,您可以使用 Win+I 開啟“設定”,然後前往“網路和網際網路”>“進階網路設定”>“進階共用設定”選項。
接下來,啟用與文件和印表機共用選項關聯的切換。另外,開啟網路發現功能。
完成後,重試共用印表機並檢查錯誤 0x000006d9 是否已解決。
3]確保Windows防火牆服務正在執行
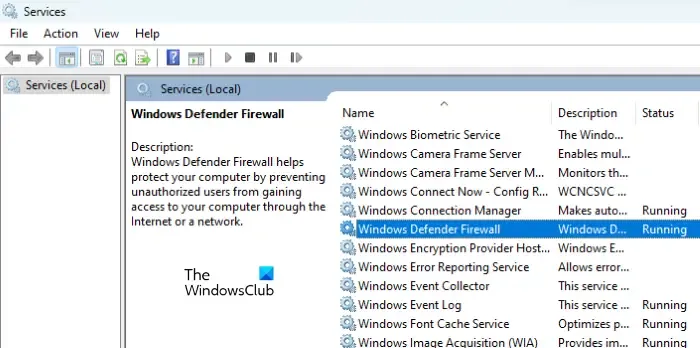
如果共用印表機時仍出現此錯誤,原因可能是 Windows 防火牆服務已停用/因此,如果情況適用,請檢查 Windows 防火牆服務是否正在運作並設定為在系統啟動時自動啟動。 Microsoft 網站上推薦了此解決方案。因此,這應該可以為您解決該錯誤。
就是這樣:
首先,開啟「執行」命令框,然後在「開啟」欄位中輸入「 services.msc 」以啟動服務應用程式。
現在,找到Windows Defender 防火牆服務並確保其正在運行。如果沒有,請右鍵單擊它,然後從上下文功能表中選擇“屬性”選項。
之後,將啟動類型設為自動,然後按啟動按鈕啟動該服務。
完成後,按“確定”按鈕並退出“服務”視窗。
現在您可以檢查錯誤 0x000006d9 是否已解決。
我希望這有幫助!
如何修復印表機設定無法儲存的問題?
若要修復 Windows 上的印表機設定無法儲存錯誤,您可以開啟印表機共用功能。除此之外,請確保伺服器服務正在運行,重新啟動後台列印程式服務,並啟用允許後台列印程式接受客戶端連線原則。
如何解決印表機共用問題?
若要解決印表機共用問題和錯誤,您需要確保已在電腦上啟用印表機共用功能。除此之外,您還可以重新啟動列印背景處理程序服務或刪除然後重新新增印表機來解決問題。



發佈留言