修正 Windows PC 上的 0x00000005 印表機錯誤
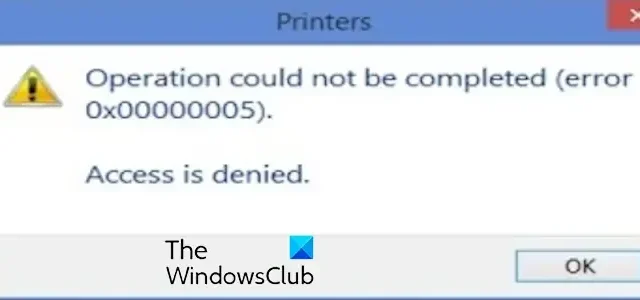
一些 Windows 使用者報告在 Windows PC 上設定或使用印表機時遇到錯誤代碼 0x00000005。提示以下錯誤訊息並顯示此錯誤代碼:
操作無法完成(錯誤 0x00000005)。存取被拒絕。
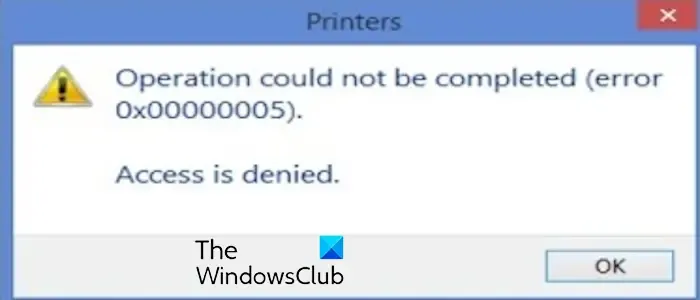
修正 Windows PC 上的 0x00000005 印表機錯誤
如果您在嘗試變更或設定預設印表機或在 Windows 11/10 上使用印表機時收到錯誤代碼 0x00000005,您可以使用下列方法來解決該問題:
- 運行印表機疑難排解。
- 調整預設驅動程式安裝行為。
- 更改這些註冊表值。
操作無法完成,錯誤 0x00000005,存取被拒絕
1]運行印表機疑難排解
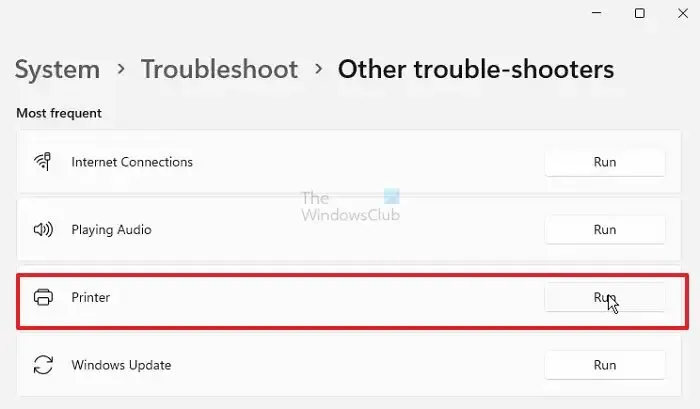
在嘗試進階修復之前,請嘗試執行 Windows 內建印表機困難解答程式來解決一般印表機問題和錯誤。具體方法如下:
- 首先,使用 Win+I 熱鍵開啟「設定」應用程式。
- 現在,前往系統選項卡,然後按一下疑難排解< a i =4>選項。
- 之後,點選其他問題排查工具選項。
- 接下來,找到印表機疑難排解程序,然後按執行 按鈕位於其旁邊。
- 一旦故障排除程序完成掃描並偵測到印表機問題,您就可以應用適當的故障排除方法來修復它。看看這是否可以為您修復錯誤。
如果印表機問題排查程式沒有幫助,您可以執行硬體和裝置問題排查程式並檢查錯誤是否已修復。一>
修正: 0x00000bc4,Windows 中找不到印表機錯誤。
2]調整預設驅動程式安裝行為
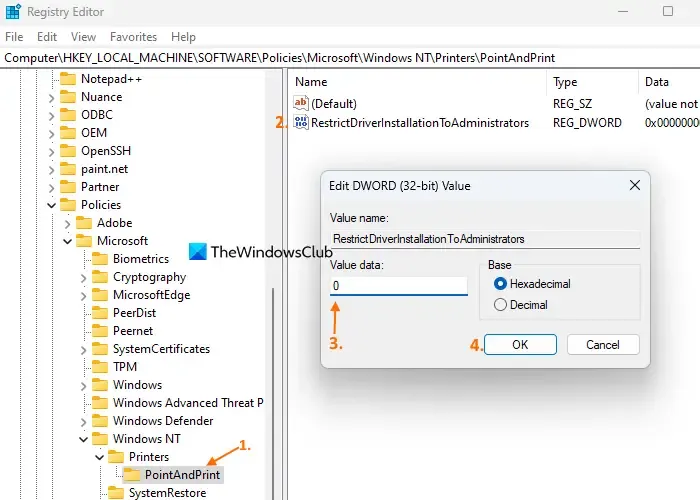
您可以定義 RestrictDriverInstallationToAdministrators DWORD,以允許非管理員在使用指向和列印時安裝任何印表機驅動程式。但是,您可以暫時這樣做,因為它會使您的裝置容易受到攻擊並容易受到網路攻擊。
現在,請執行以下步驟:
首先,使用Win+R調出運行命令框。接下來,在「開啟」方塊中鍵入 regedit,然後按 Enter 按鈕快速啟動登錄編輯器應用程式。
現在,導航到以下地址:
HKEY_LOCAL_MACHINE\Software\Policies\Microsoft\Windows NT\Printers\PointAndPrint
之後,雙擊RestrictDriverInstallationToAdministrators DWORD 並將其值設為0。< /span>
完成後,檢查錯誤是否已修復。
您可以稍後將該值變更為1,以僅允許管理員在您的電腦上安裝印表機。
3]更改這些註冊表值
一些受影響的用戶報告說,更改 Windows 資料夾的權限並刪除一些鍵可以幫助他們修復此錯誤。因此,您也可以嘗試更改註冊表設置,看看錯誤是否已修復。
怎麼做:
首先,請按照上述修復中的討論開啟註冊表編輯器應用程式。
之後,使用網址列移動到以下位置:
Computer\HKEY_CURRENT_USER\Software\Microsoft\Windows NT\CurrentVersion\Windows
現在,右鍵點選 Windows 資料夾並選擇權限<上下文選單中的i=4> 選項。
接下來,選擇您的使用者名稱並啟用與完全控制關聯的允許複選框> 選項。然後,按下「確定」按鈕。
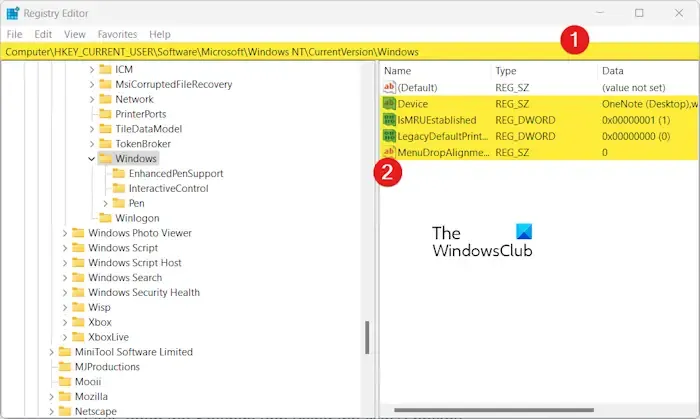
之後,從右側面板中刪除包括 LegacyDefaultPrinterMode、Device、IsMRUEstablished 和除 Default 之外的其他項目。
完成後,關閉註冊表編輯器並重新啟動電腦以使變更生效。
現在您可以嘗試使用印表機並檢查錯誤代碼 0x00000005 是否已解決。
我希望這有幫助!
如何修復 Microsoft 商店代碼 0x00000005?
當您嘗試安裝或購買遊戲時,Microsoft Store 上會出現錯誤代碼 0x00000005。如果遇到此錯誤,您可以使用 WSRESET 命令清除與儲存相關的損壞的快取。除此之外,重新註冊或重新安裝 Microsoft Store 以修復錯誤。如果錯誤持續出現,您可以建立新的使用者帳戶並使用它登入 Windows 來修復錯誤。
如何修復 Windows 無法連接到我的印表機的問題?
要修正 Windows 無法連線到印表機的錯誤,請嘗試暫時啟用 SMB1.0,當錯誤修復後,您可以停用它。您也可以嘗試使用 LAN 電纜將印表機連接到路由器或數據機,看看錯誤是否已修復。



發佈留言