尋找我的裝置在 Windows 11 中無法執行
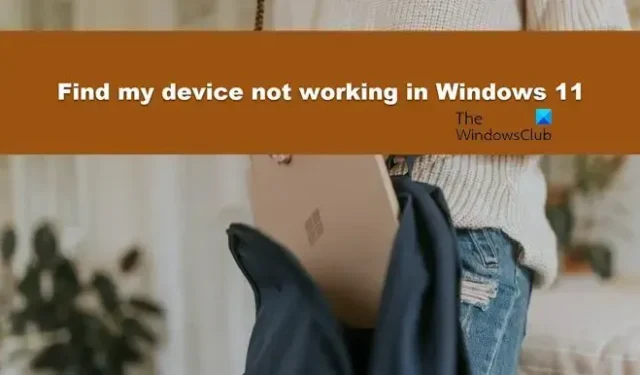
一些 Windows 用戶報告「尋找我的裝置」無法在他們的系統上運行。據他們稱,該功能在運行Windows 10 的系統上運行得非常好,但在由Windows 11 驅動的主設備上卻無法運行。在這篇文章中,我們將詳細討論這個問題,看看可以採取哪些措施來獲取您的設備回到正軌。
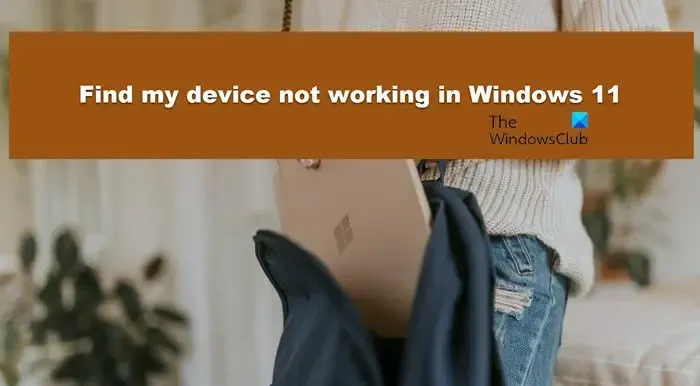
修復「尋找我的裝置」在 Windows 11 中無法運作的問題
如果「尋找我的裝置」無法在您的 Windows 系統上執行,請依照下列解決方案解決問題。
- 重新啟動「尋找我的裝置」功能
- 啟用位置服務
- 乾淨啟動中的故障排除
- 運行 SFC 和 DISM
- 使用“重設此電腦”選項
讓我們詳細談談它們。
1]重新啟動「尋找我的裝置」功能
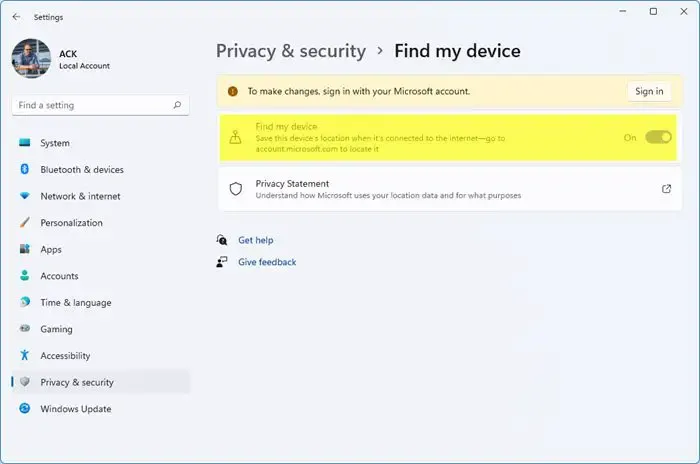
在某些情況下,由於某些故障,「尋找我的裝置」無法運作。如果可能的話,這些故障通常可以透過重新啟動功能和系統來解決。若要執行相同的操作,請按照下面提到的步驟操作。
- 從「開始」功能表中搜尋來開啟「Windows 設定」。
- 現在,您需要導航到「隱私和安全」標籤。
- 然後您必須轉到安全部分。
- 接下來,停用「尋找我的裝置」。
- 重新啟動計算機,然後啟用「尋找我的裝置」。
希望這能為您完成這項工作。
2]啟用定位服務
在啟用「尋找我的裝置」之前,您必須確保定位服務正在運作。預設情況下,您的系統上啟用了定位服務,但由於「尋找我的裝置」沒有被停用或工作,因此您需要啟用該服務。若要執行相同的操作,請按照下面提到的步驟操作。
- 透過 Win + I 啟動設定。
- 轉到“隱私權和搜尋”選項卡,然後從“應用程式權限”部分轉到“位置”。
- 然後啟用位置服務並讓應用程式存取您的位置。
最後,檢查問題是否解決。
3]乾淨啟動中的故障排除
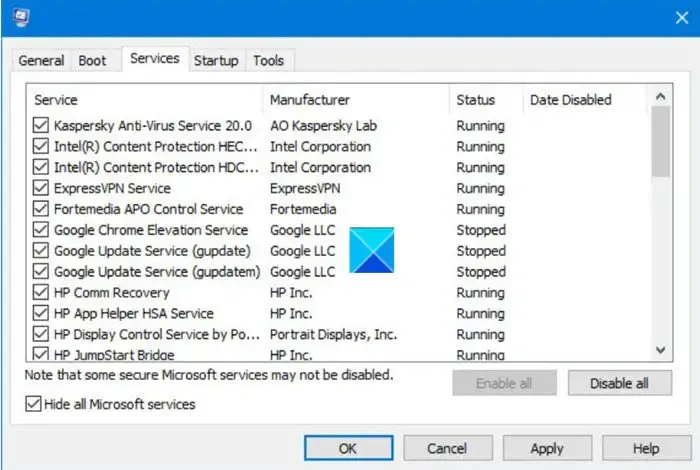
當您的電腦以乾淨啟動狀態啟動後,請一一手動啟用進程以找出導致問題的原因。
4]運行SFC和DISM
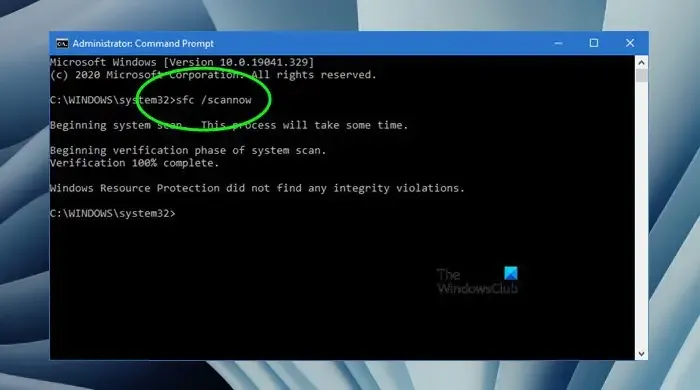
如果「尋找我的裝置」無法在您的系統上運行,則您的系統很可能已損壞。要解決此問題,您需要執行 SFC和DISM 命令。為此,請以管理員身份開啟命令提示符,然後執行下面提到的命令。
sfc /scannow
系統文件檢查器將掃描您的文件,然後嘗試修復它們。
如果失敗,請執行 DISM 命令。
DISM.exe /Online /Cleanup-image/Scanhealth
DISM.exe /Online /Cleanup-image/Restorehealth
執行命令後,檢查問題是否解決。
5]使用重設此電腦選項
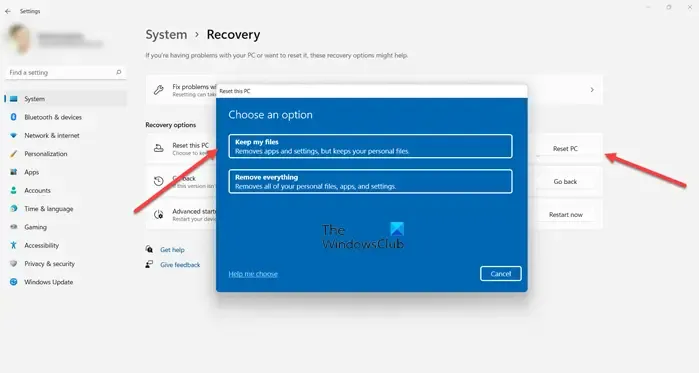
如果不起作用,您必須使用「重設此電腦」選項。這將掃描您的系統映像,添加丟失的系統文件,修復損壞的系統文件,並將您的電腦重置為預設狀態。確保您選擇保留您的文件。
希望這能為您解決問題。
如何在 Windows 11 中啟用「尋找我的裝置」?
若要在 Windows 系統上啟用「尋找我的裝置」 ,您必須先從 Windows 設定啟用定位服務。完成後,打開“設定”>“隱私和安全性”>“尋找我的裝置”並啟用切換開關。希望這能為您完成這項工作。
為什麼 Windows 找不到我的裝置?
如果系統上未啟用定位服務,Windows 將無法找到您的裝置。必須先啟用該功能,然後才能啟用「尋找我的裝置」。如果這不起作用,我們需要檢查問題是否是由於第三方應用程式幹擾您的系統引起的。如果還是不行,我們需要修復系統鏡像。



發佈留言