在 Windows 10 上尋找 MAC 位址(4 種方法)
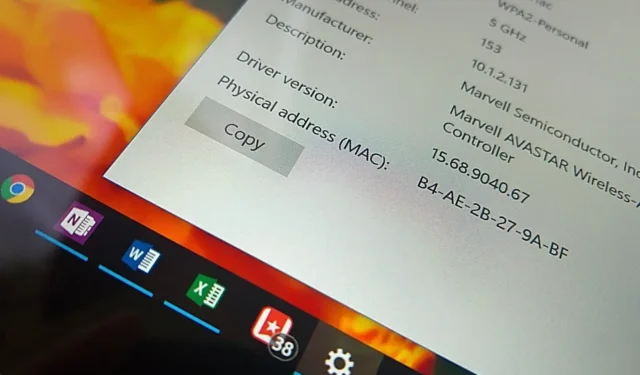
- 若要在 Windows 10 上尋找 MAC 位址,請開啟“命令提示字元”,執行“ipconfig /all”命令,然後確認“實體位址”資訊。
- 您也可以開啟「設定」 > 「網路與網際網路」 > “Wi-Fi」或「乙太網路」,開啟活動的網路連接,並確定 Windows 10 上的 MAC 位址。
- 也可以使用控制面板和系統資訊應用程式。
2023 年 11 月 14 日更新:在Windows 10上,MAC(媒體存取控制)位址是每個網路適配器上可用的唯一硬體標識符,在本指南中,我將概述為您的Wi-Fi 查找此信息的步驟或乙太網路適配器。
「MAC」是一個48 位元位址(通常稱為「硬體」或「實體位址」),分為用十六進位數字表示的六個八位元組(例如,00-0C-29-E4- D8-90),用於資料鏈結層的通訊。
通常,您不必擔心此訊息,但有時,由於各種原因,您可能需要在電腦上尋找已指派給網路介面卡的 MAC 位址。例如,當您想要在路由器上設定網路存取過濾、追蹤網路中的特定裝置並解決網路問題時。
在本指南中,我將教您在 Windows 10 上尋找網路介面卡的 MAC 位址的不同方法。
檢查 Windows 10 上的 MAC 位址
在 Windows 10 上,您可以從命令提示字元、設定應用程式、控制台和系統資訊應用程式確定網路介面卡的實體位址。就是這樣。
方法 1:使用命令提示符
若要在 Windows 10 上從命令提示字元檢查 MAC 位址,請使用下列步驟:
-
在 Windows 10 上開啟「開始」。
-
搜尋命令提示字元並點擊頂部結果以開啟應用程式。
-
鍵入以下指令查看目前網路設定並按Enter:
ipconfig /all
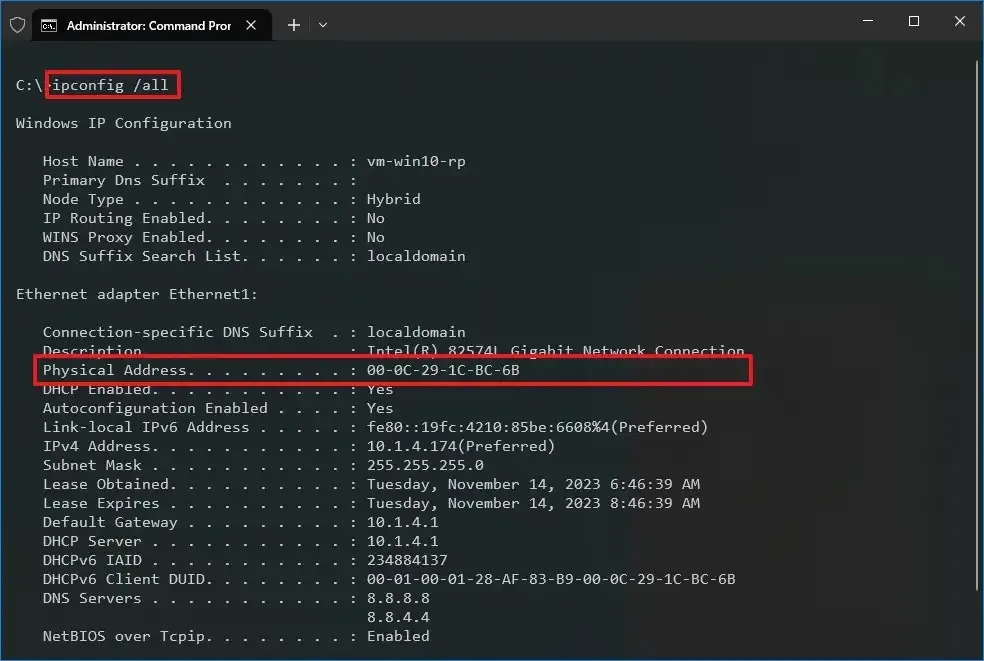
-
檢查「實體位址」欄位以尋找 Wi-Fi 或乙太網路介面卡的 MAC 位址。
完成這些步驟後,命令的輸出將顯示電腦上每個網路適配器的所有可用信息,包括 MAC 位址資訊。
方法 2:使用「設定」應用
若要從「設定」應用程式尋找網路介面卡的 MAC 位址,請使用下列步驟:
-
打開設定。
-
點選網路和網際網路。
-
點選Wi-Fi(或乙太網路)。
-
按一下網路連線。
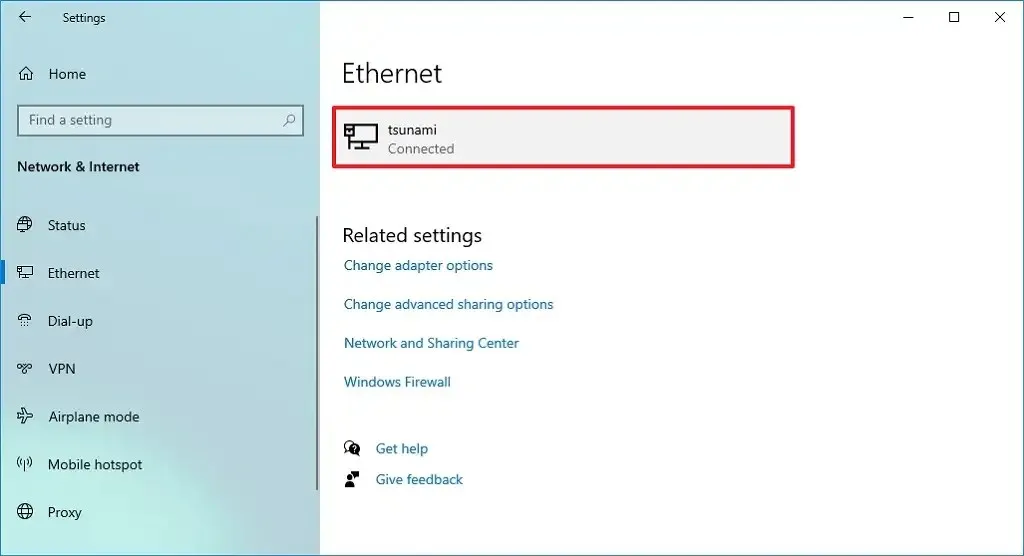
-
檢查實體位址 (MAC)欄位以查看媒體存取控制位址。
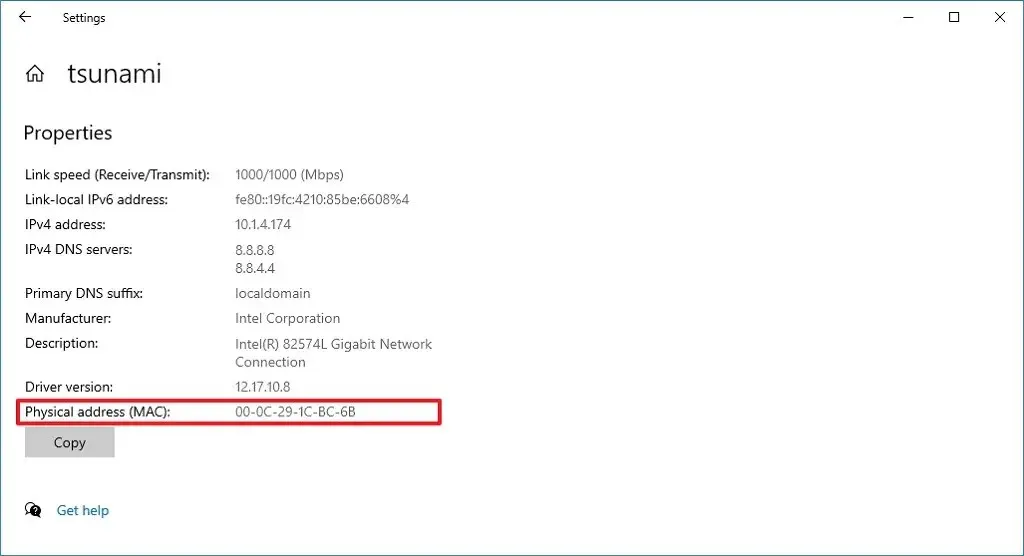
完成這些步驟後,網路屬性將幫助您確定實體位址。
方法 3:使用控制面板
若要從控制台中尋找 Windows 10 上的 MAC 位址,請使用下列步驟:
-
打開控制面板。
-
按一下網路和 Internet。
-
按一下網路和共用中心。
-
按一下左側窗格中的“變更適配器設定” 選項。
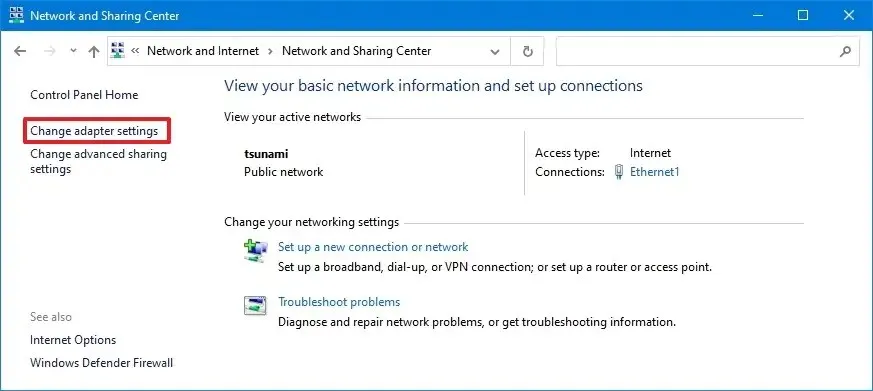
-
右鍵點選 Wi-Fi 或乙太網路轉接器,然後選擇“狀態”選項。
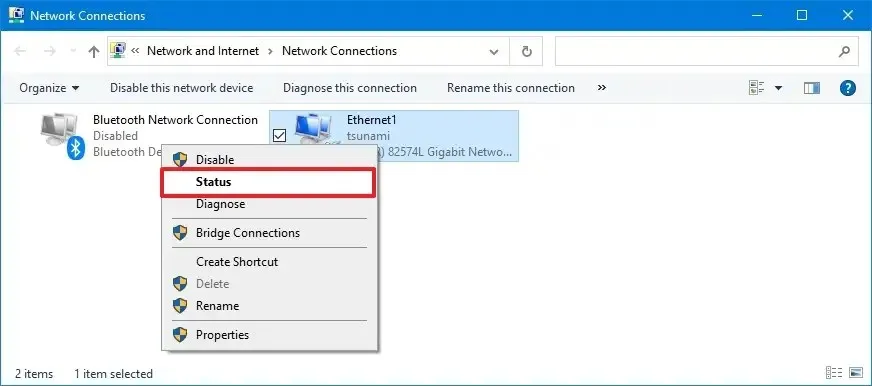
-
點擊詳細資訊按鈕。
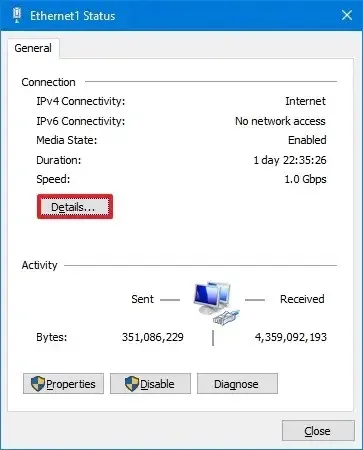
-
確認「實體位址」 欄位中的 MAC 位址。
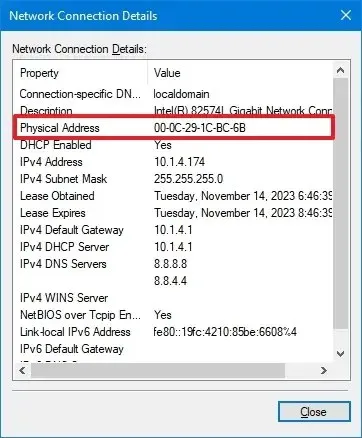
完成這些步驟後,控制面板將顯示網路介面卡的實體位址。
方法四:使用系統訊息
若要從系統資訊查看指派給筆記型電腦或桌上型電腦的 MAC 位址,請使用下列步驟:
-
打開開始。
-
輸入系統資訊並按Enter鍵開啟應用程式。
-
瀏覽以下路徑:
Components > Network > Adapter
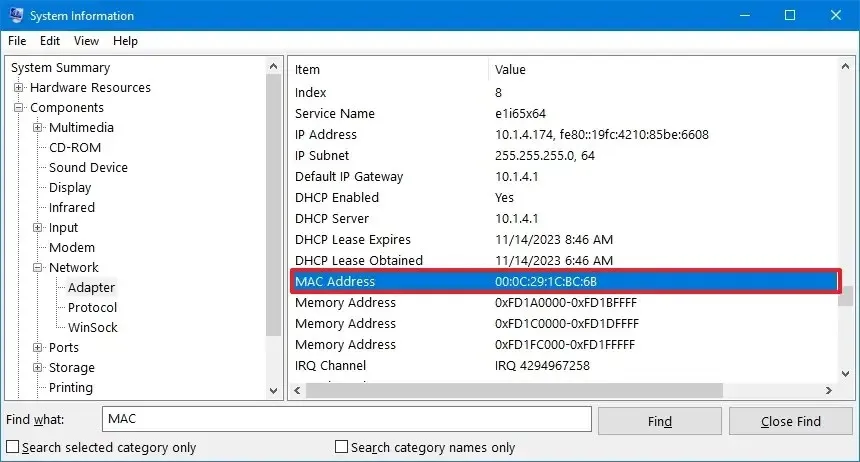
完成這些步驟後,Windows 10 將填充電腦上的網路適配器訊息,包括虛擬網路、Wi-Fi 和乙太網路適配器,並且可從「MAC 位址」欄位中取得 MAC 位址。
2023 年 11 月 14 日更新:本指南已更新,以確保準確性並反映流程的變更。



發佈留言