此應用程序不支持選擇的文件類型 Teams、Excel 錯誤
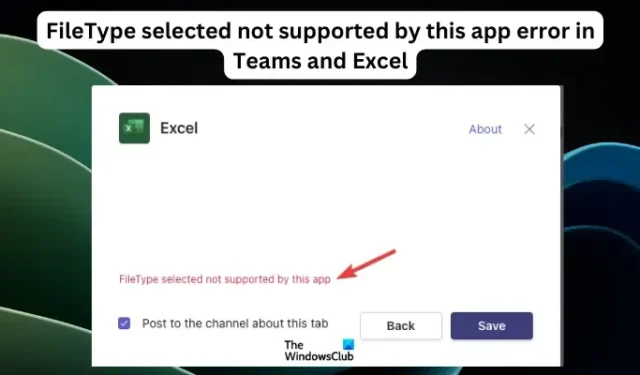
一些 Teams 和 Excel 用戶在打開、附加文件或對文件執行特定任務時報告了異常錯誤。本文將重點介紹在 Microsoft Teams 和 Office Excel 上出現“此應用程序不支持選擇的文件類型”錯誤時的最佳解決方案。即使您多年來使用相同的 Excel 或 Teams 選項卡,也會出現此錯誤。即使打開新選項卡或確認您使用的是正確的文件格式,也不會發生任何變化。
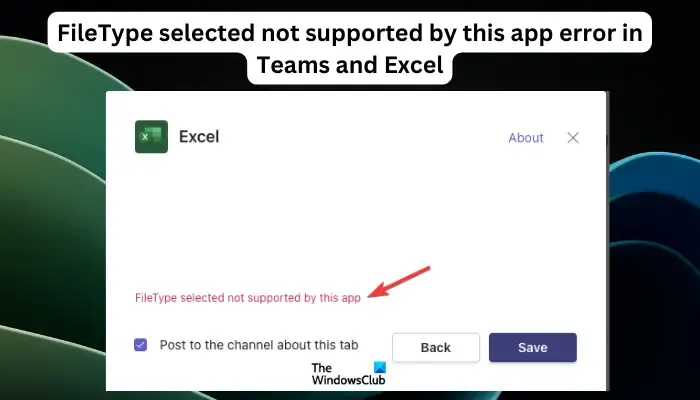
儘管這可能是一個錯誤,但我們不能排除其他因素觸發 MS 應用程序生成此錯誤的可能性。該文件可能有問題,或者應用程序可能有需要解決的技術問題。我們有詳細的指南,介紹 Teams 和 Excel 中發生文件類型錯誤的原因以及如何修復它。
導致此應用程序錯誤不支持選擇的文件類型的原因是什麼?
Teams、Excel 等應用程序中報告了該錯誤,MS Word 中報告的情況較少。以下原因可能會觸發此文件類型錯誤:
- 文件格式確實可能是 Teams、Excel 等不支持所選文件類型的原因。如文件消息所示,如果文件格式較舊或不受支持,您將能夠打開它。
- Teams、Excel 等中的故障和錯誤可能會觸發文件類型錯誤。這可以通過簡單的解決方法來解決,例如重新啟動應用程序或清除電腦上的緩存和文件數據。
- 某些第三方插件和擴展可能會觸發該錯誤。
- 如果您嘗試打開的文件已損壞或損壞,則該文件將無法打開或附加。Excel 中有一些非常舊的文件格式,較新版本的應用程序無法支持;因此您需要使用當前支持的正確格式重新保存它們。
修復 Teams 和 Excel 中此應用程序不支持選擇的文件類型錯誤
如果 Teams、Excel 等不支持所選的文件類型,請嘗試以下解決方案來解決問題。
- 執行初步步驟
- 刪除團隊緩存
- 更新 Team、Excel 等
- 禁用硬件圖形加速
- 檢查 Excel 中的隱藏工作表
- 禁用動態數據交換
讓我們詳細看看這些解決方案。
1]執行預備步驟
執行初步步驟可確保您已用盡該問題的所有簡單但可能的解決方案。在繼續使用更高級的方法來修復 Teams、Excel 等中的文件類型錯誤之前,請嘗試以下操作。
- 重新啟動受影響的應用程序以在啟動期間啟動自動修復,修復臨時錯誤。
- 檢查文件格式以確保您正在處理受支持的文件擴展名。重新保存時,您可以在“另存為”選項中將其保存為不同的格式。
- 確保您的應用程序是最新的,並且您的操作系統沒有待更新。
- 最小化然後最大化窗口;這可以刷新選項卡並修復隱藏的文件數據,尤其是在 Excel 中。
如果初步步驟不起作用,請嘗試以下高級解決方案來解決問題。
2]刪除團隊緩存
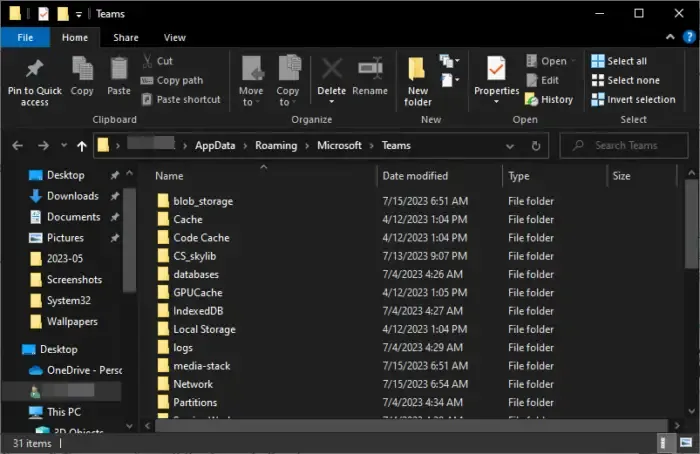
如果存在過時的緩存,Teams 可能無法打開某些文件。清除應用程序緩存可確保應用程序重新啟動時具有更新且無障礙的功能。請按照以下步驟操作。
- 首先,如果 MS Teams 應用程序已打開,請右鍵單擊該圖標並選擇“退出”將其關閉。
- 按Windows按鈕+ R打開“運行”對話框,然後復制並粘貼以下文件路徑並按PC鍵盤上的Enter鍵:
%appdata%\Microsoft\Teams - 刪除該文件夾中的所有子文件夾和文件。
- 最後,重新啟動 Microsoft Teams 並查看問題是否已解決。
3]更新Teams、Excel等
默認情況下,Teams 和 Excel 自動更新,但如果您在 Windows 上禁用了更新,則可以手動更新。您可以通過應用設置或 Microsoft Store 更新 Teams。對於 Excel,您需要手動更新 Office才能獲取最新的 Office 應用程序(包括 Office Excel)。
4]禁用硬件圖形加速
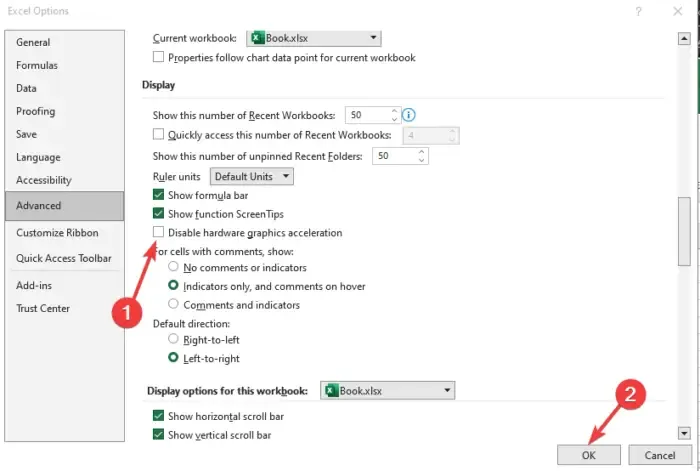
如果 Excel 等任何 Office 應用程序中的此應用程序錯誤不支持您選擇的文件類型,您可以按照以下步驟禁用硬件圖形加速。
- 打開受影響的 Office 應用程序。對於本例,我們使用 Excel。單擊“文件”選項卡並選擇“選項”。
- 接下來,單擊高級選項繼續。
- 勾選禁用硬件圖形加速旁邊的框。
- 最後,單擊“確定”保存剛剛所做的更改,然後重新啟動應用程序。
5]檢查Excel中的隱藏工作表
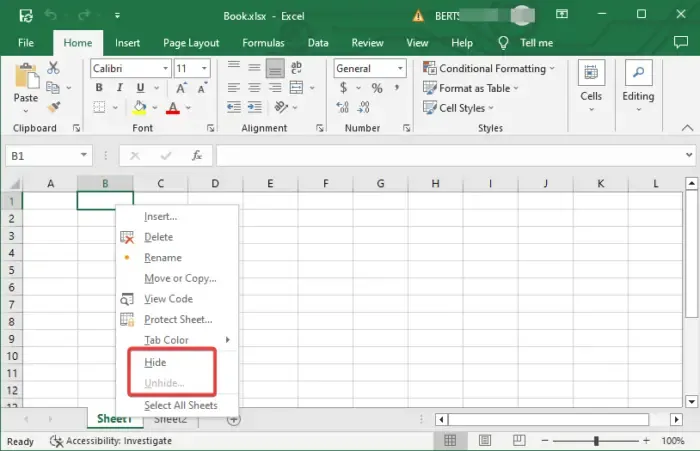
如果工作表隱藏在 Excel 中,可能會觸發文件類型錯誤並且應用程序不支持。嗯,情況並非總是如此,但我們不能排除它是導致錯誤的原因。檢查您正在處理的工作表是否隱藏,並按照以下步驟使其可見;
- 找到要取消隱藏的工作表並右鍵單擊它。
- 在新菜單中,單擊“取消隱藏”,然後在出現的對話框中單擊“確定” 。
6]禁用動態數據交換
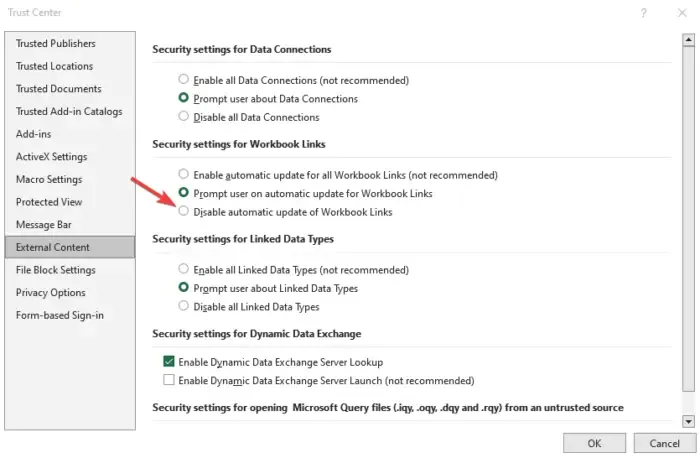
有時,動態數據交換 (DDE) 協議可能會觸發 Excel、Teams、Word 等應用程序不支持某些文件類型。唯一的解決方案是禁用相應應用程序中的該功能。例如,在 Excel 中,轉到文件選項卡 > 選項 > 信任中心 > 信任中心設置 > 外部內容。然後,將工作簿鏈接的安全設置設置為禁用工作簿鏈接的自動更新。
就這樣。我們希望這裡的一種解決方案適合您。
如何修復受保護的視圖 Excel 不支持的文件類型?
如果 Office Excel 中的受保護視圖不支持該文件類型,請禁用受保護視圖設置。轉至文件選項卡 > 選項 > 信任中心 > 信任中心設置 > 受保護的視圖。取消選中您的首選選項,例如“啟用 Outlook 附件的受保護視圖”選項,然後單擊“確定”保存更改。您還可以修復 Office 安裝或手動安裝 Office 365 的任何待處理更新。
為什麼我無法打開 Excel 文件?
如果 Excel 文件已損壞、啟用了動態數據交換選項或者您使用不受支持的應用程序打開文件,則 Excel 文件可能無法打開。此外,如果 Excel 文件的文件擴展名不正確,或者在某些情況下打開了硬件圖形加速,則打開 Excel 文件時可能會出現問題。要解決此問題,請使用我們在本文中提供的解決方案。



發佈留言