Fileinfo.sys BSOD:永久修復它的 6 種方法
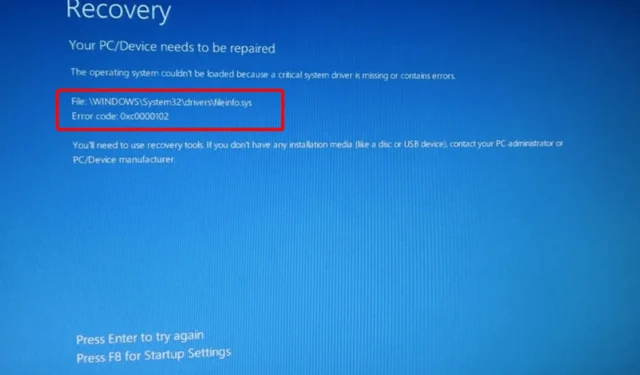
雖然這個問題並不復雜,但如果置之不理,可能會導致嚴重的問題。在本指南中,我們將向您展示如何在您的 PC 上毫不費力地修復此藍屏錯誤。
為什麼會出現 fileinfo.sys 錯誤?
以下是您遇到 fileinfo.sys 錯誤以及可怕的藍屏死機的一些原因:
- PC 過時:如果您的 PC 已過時,則無需深入查找導致此錯誤的原因。過時的操作系統容易出現不同的安全和軟件問題。因此,您需要使您的操作系統保持最新。
- 損壞的系統文件:已知有故障的系統文件是導致 BSOD 錯誤的主要原因之一,包括這個錯誤。與往常一樣,您需要修復這些文件才能解決此問題。
- 過時或有故障的驅動程序:此錯誤的另一個潛在原因是損壞的系統驅動程序。更新所需的驅動程序應該可以在這裡完成工作。
如何修復 fileinfo.sys BSOD 錯誤?
1.更新你的電腦
- 按Windows + 鍵I 打開“設置”應用程序並選擇“Windows 更新”。
- 單擊檢查更新按鈕。
- 現在,下載並安裝所有可用更新。
當您的 PC 過時時,您可能會遇到 BSOD 錯誤,例如 fileinfo.sys。這就是您需要不時更新操作系統的原因。
2.修復系統文件
- 按Windows +S 鍵,鍵入 cmd,然後在命令提示符下選擇以管理員身份運行。
- 在下面鍵入命令並按Enter :
DISM /online /cleanup-image /restorehealth - 上面的命令運行完成後,運行下面的命令:
sfc /scannow - 最後,等待命令完成運行並重新啟動您的 PC。
系統文件損壞是 fileinfo.sys 錯誤的另一個主要原因。運行 SFC 和 DISM 掃描應該會在此處恢復正常服務。
如果您不想承受運行多個命令的壓力,我們建議您使用專用工具。
3.更新驅動
- 按Windows + 鍵X 並選擇“設備管理器”選項。
- 單擊顯示適配器部分旁邊的箭頭將其展開,然後右鍵單擊那裡的每個設備。
- 現在,選擇更新驅動程序選項。
- 單擊自動搜索驅動程序選項並安裝所有可用的更新。
- 最後,對芯片組和網絡適配器驅動程序重複步驟 2 到 4。
4.運行內存診斷工具
- 按Windows + 鍵R ,鍵入 mdsched.exe,然後單擊“確定”。
- 選擇立即重啟並檢查問題(推薦)。
- 最後,等待您的 PC 重新啟動,檢查將自動開始。
一些用戶發現 fileinfo.sys 問題是由內存問題引起的。您可以通過在 PC 上運行內存診斷工具來糾正此問題。
5.掃描惡意軟件
- 按Windows 鍵,鍵入 virus,然後單擊Virus & threat protection。
- 現在,選擇掃描選項。
- 最後,選擇理想的掃描選項,然後單擊頁面底部的立即掃描。
惡意軟件會擾亂您的 PC,並且可能是硬件故障的原因。這反過來會導致 fileinfo.sys 藍屏錯誤。解決方案是運行完整的系統掃描以消除惡意軟件。
6.執行系統還原
- 按Windows + 鍵R ,鍵入 rstrui.exe,然後單擊“確定”按鈕。
- 在打開的頁面上單擊“下一步” 。
- 現在,選擇您理想的還原點並單擊“下一步”按鈕。
- 最後,單擊完成並按照屏幕上的說明完成該過程。
如果您發現很難追踪 fileinfo.sys BSOD 錯誤的原因,最好的辦法是執行系統還原。有了它,您可以將您的 PC 恢復到可以正常工作的狀態。
我們可以總結本指南以修復 fileinfo.sys 藍屏死機問題。希望您能夠在用盡本文中的解決方案之前擺脫這個可怕的錯誤。
請隨時在下面的評論中告訴我們幫助您解決此問題的解決方案。



發佈留言