文件資源管理器 Windows 始終在前台打開 [Windows 11 修復]
![文件資源管理器 Windows 始終在前台打開 [Windows 11 修復]](https://cdn.thewindowsclub.blog/wp-content/uploads/2023/09/windows-11-explorer-foreground-640x375.webp)
文件資源管理器仍然是 Windows 中最有效的文件管理器之一,但它的問題並不少見。最近,大量用戶注意到Windows 11文件資源管理器在沒有任何手動觸發的情況下跳轉到前台。
當您瀏覽網頁、運行其他應用程序或玩遊戲時,可能會發生這種情況。但請記住,Windows 資源管理器僅在 PC 上主動運行時才會出現。如果沒有活動會話,資源管理器窗口將不會自動打開。
是什麼導致文件資源管理器窗口在前台打開?
- 操作系統中的錯誤
- 文件資源管理器設置配置錯誤
- Windows 安裝文件已損壞
- 不必要的 USB 驅動器正在觸發文件資源管理器
- 惡意軟件攻擊或病毒
如何阻止文件資源管理器窗口在 Windows 11 上轉到前台?
在我們轉向稍微複雜的解決方案之前,這裡有一些快速的嘗試:
- 從任務管理器終止 Windows 資源管理器或 explorer.exe 進程。
- 斷開所有非關鍵外部外圍設備,尤其是任何外部驅動器。
- 在 Windows 11 中禁用小組件。
- 禁用 Windows 11 中的所有啟動應用程序或將其從默認啟動文件夾中刪除,因為第三方程序可能會打開最小化的文件資源管理器窗口。
- 使用內置的 Windows 安全或有效的第三方防病毒解決方案掃描 PC 中是否存在惡意軟件。
如果都不起作用,請前往下面列出的修復程序。
1.更新Windows 11
- 按Windows +I 打開“設置”,從導航窗格轉到“Windows 更新”,然後單擊“檢查更新”。
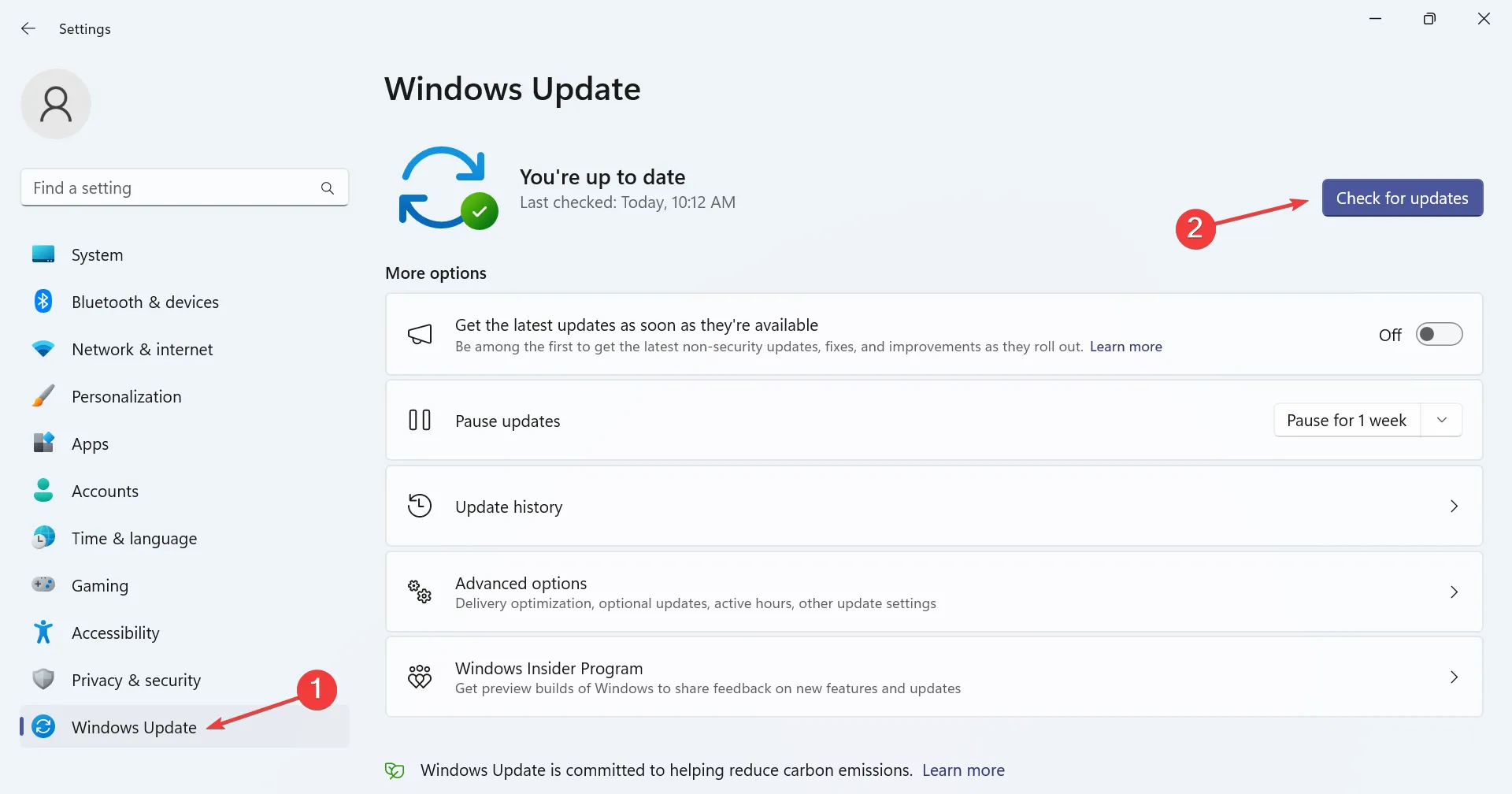
- 如果有可用更新,請單擊“下載並安裝”,等待安裝完成,然後重新啟動電腦以使更改生效。
2.卸載最新的Windows更新
- 按Windows +I 打開“設置”,從左側導航到“Windows 更新”選項卡,然後單擊“更新歷史記錄”。
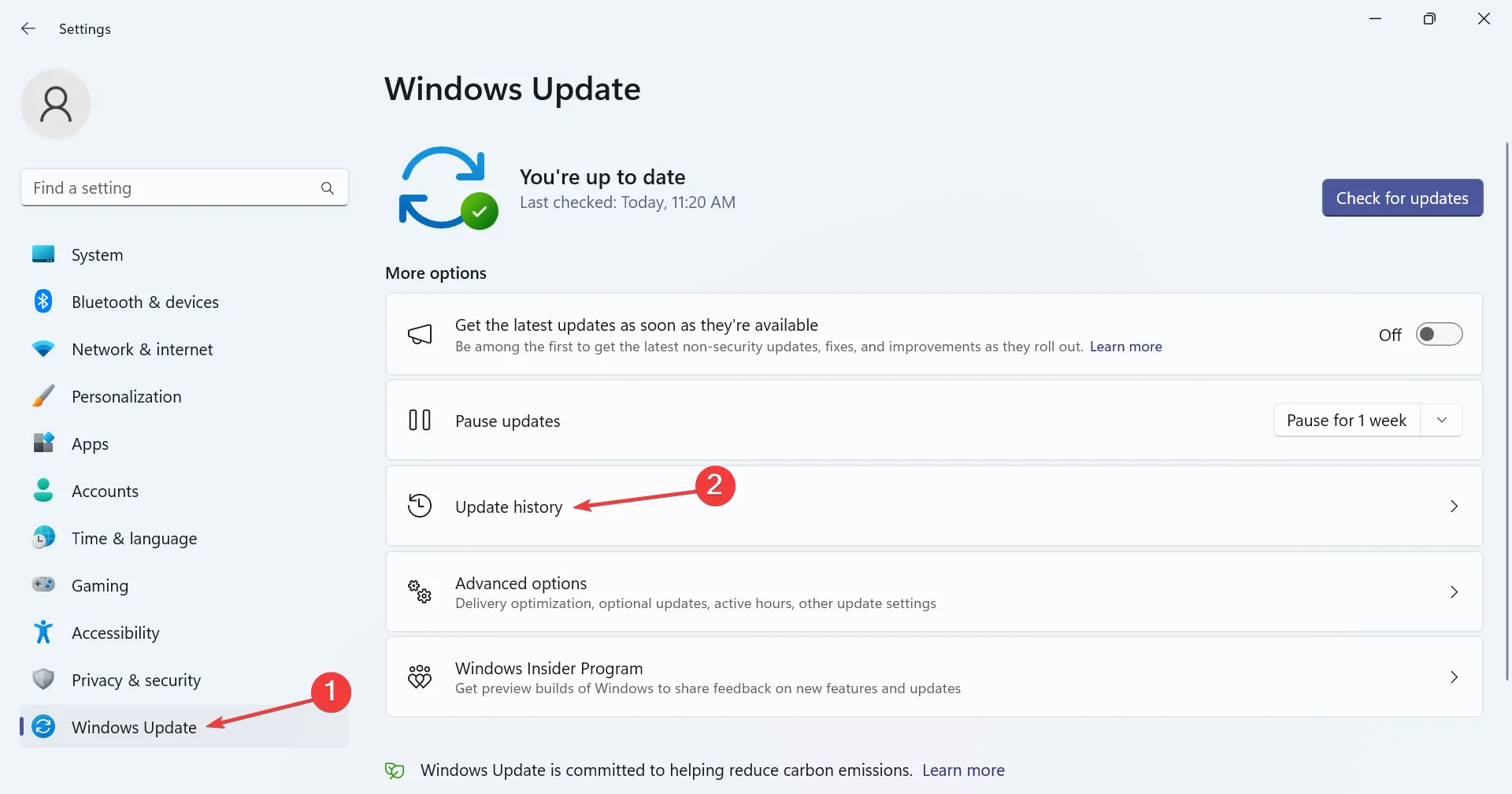
- 滾動到底部並單擊“卸載更新”。
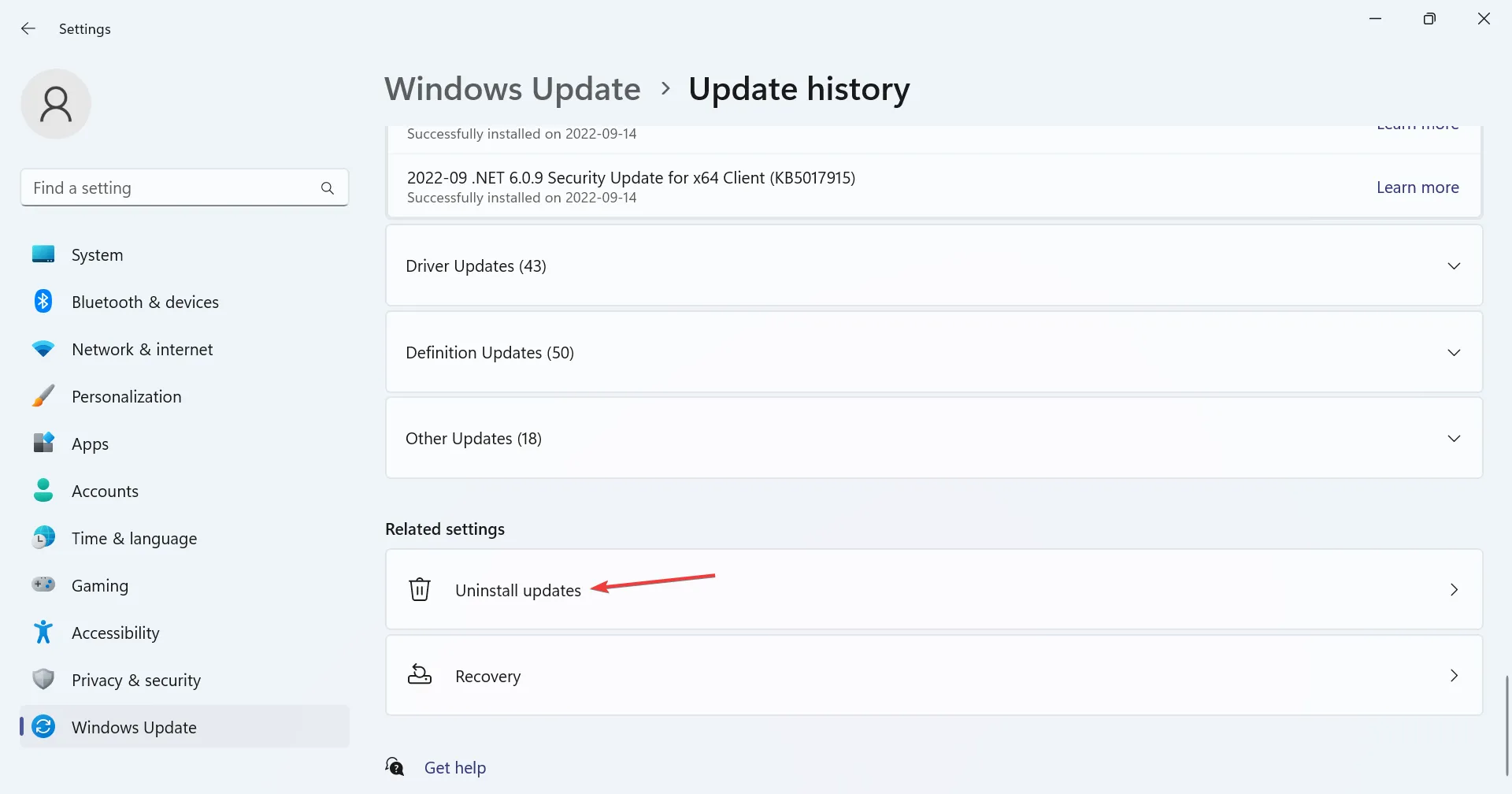
- 單擊KB5021255、KB5022303或與 Windows 11 22H2 推出相關的任何更新旁邊的“卸載”按鈕。
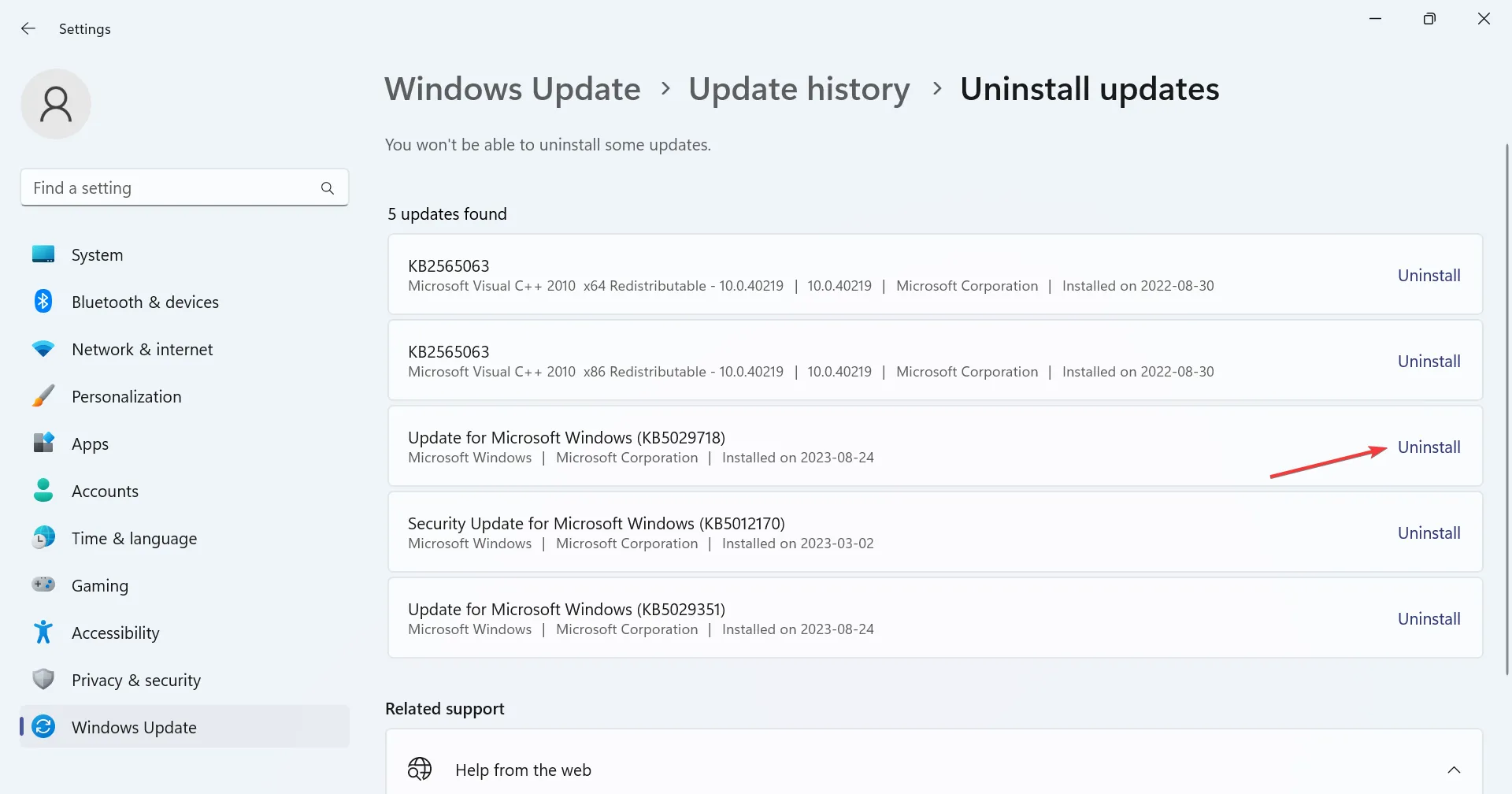
- 再次單擊確認提示中的“卸載”,等待該過程完成,然後重新啟動計算機。
當帶有補丁的更新不可用或不會阻止 Windows 11 資源管理器在前台打開時,請首先卸載引發問題的更新。請記住,在找到罪魁禍首之前,您可能必須刪除一些。
3. 禁用自動播放
- 按Windows+S打開搜索,在文本字段中鍵入控制面板,然後單擊相關搜索結果。
- 單擊硬件和聲音。
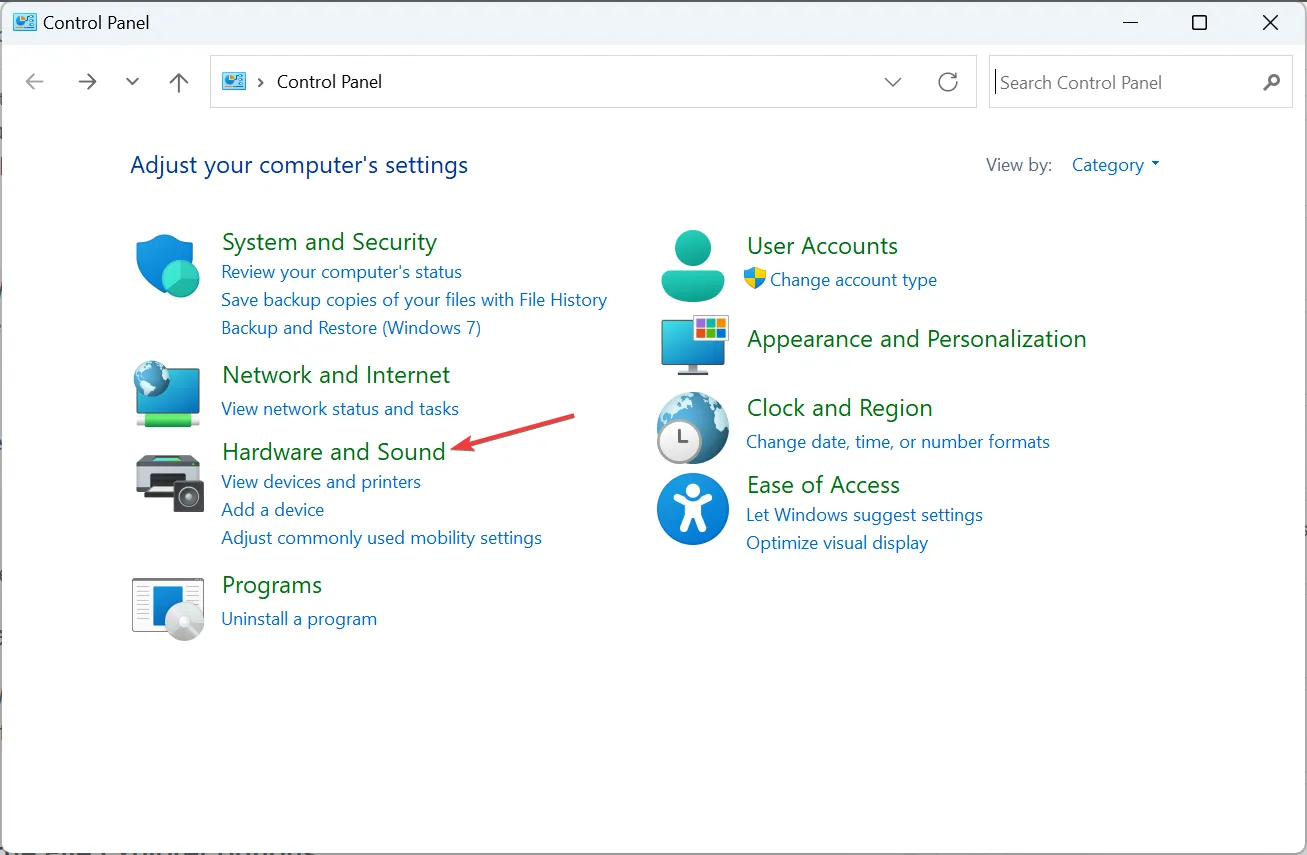
- 現在,單擊自動播放條目。
- 取消選中“對媒體和設備使用自動播放”複選框,然後單擊“保存”。
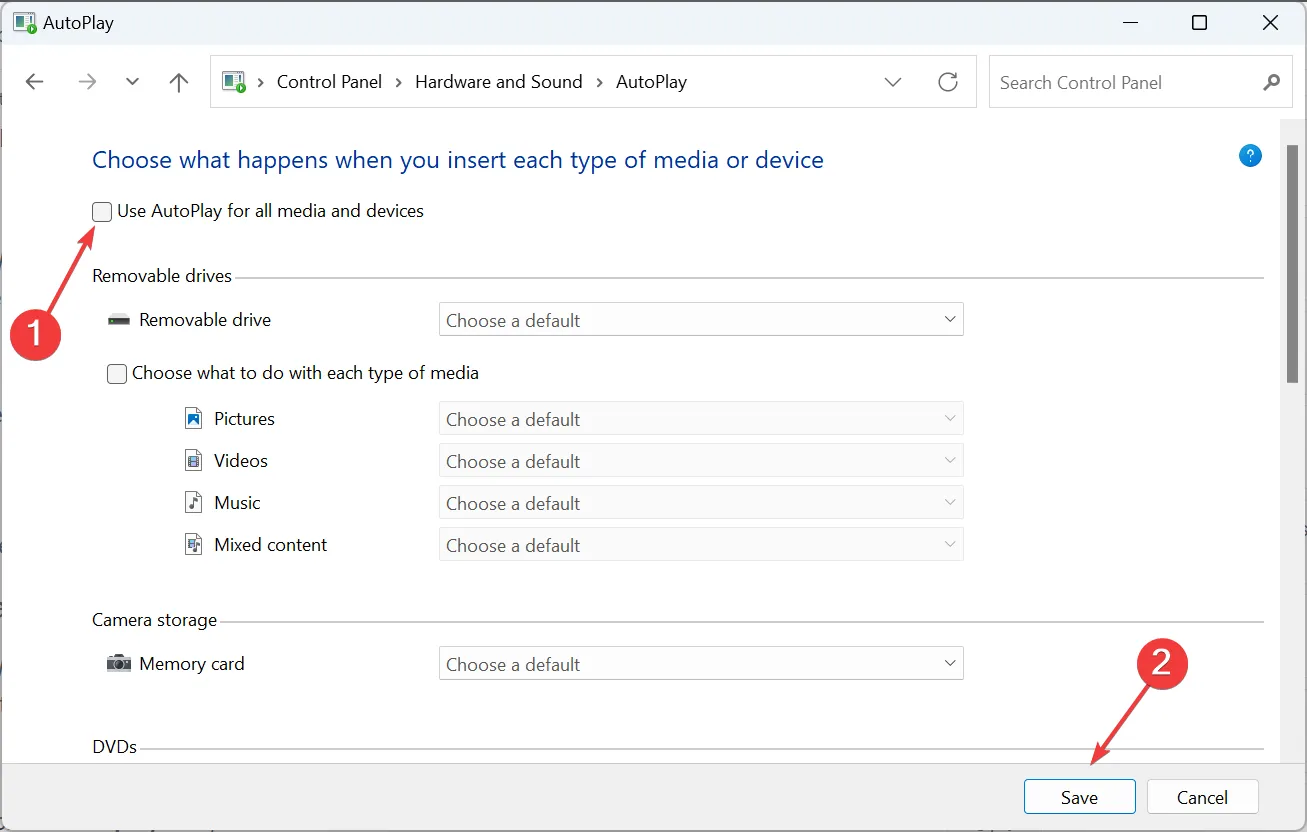
- 重新啟動計算機並檢查 Windows 11 資源管理器是否仍自動在前台打開。
4.更改文件資源管理器選項
- 按Windows +E 打開文件資源管理器,單擊右上角附近的省略號,然後從彈出菜單中選擇選項。
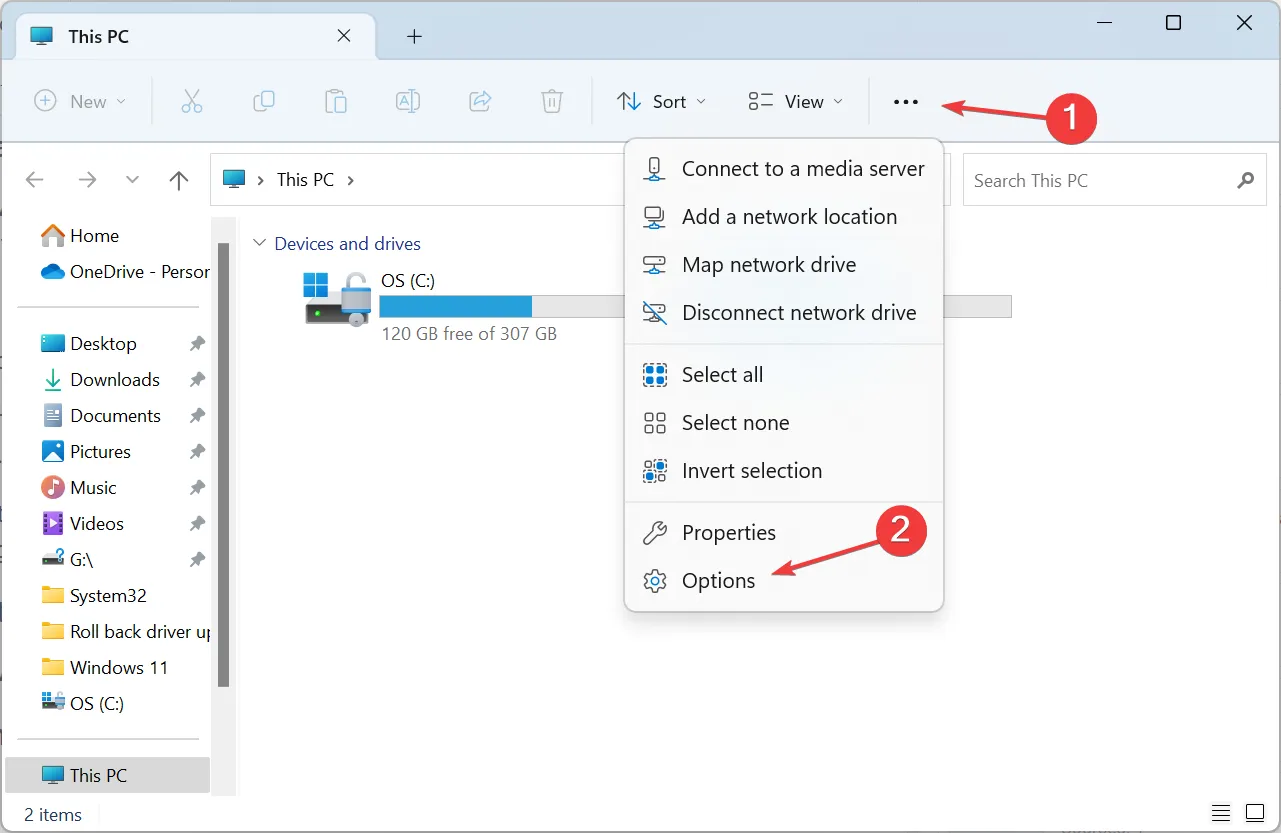
- 現在,取消選中“顯示最近使用的文件”、“顯示常用文件夾”和“顯示來自 Office.com 的文件歷史記錄”的複選框。
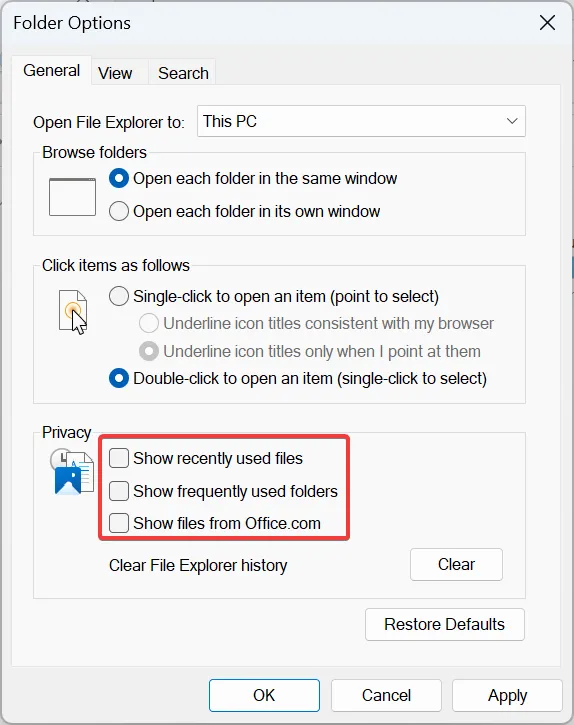
- 轉到“視圖”選項卡,取消選中“在單獨的 進程中啟動文件夾窗口”,然後單擊“確定”保存更改。
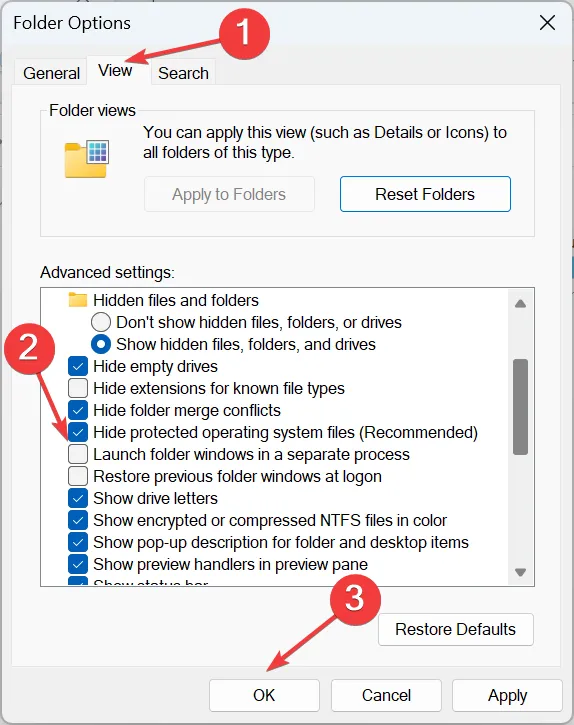
5.修復損壞的系統文件
- 按Windows +R 打開“運行”,輸入cmd,然後點擊Ctrl + Shift + Enter。
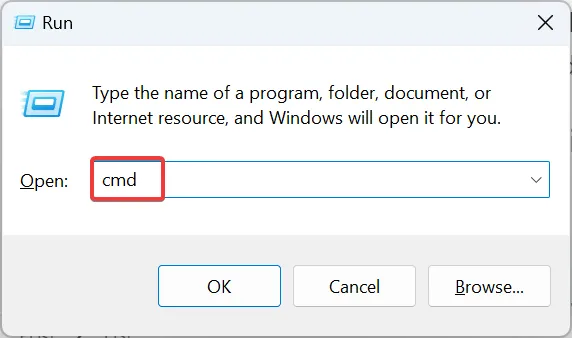
- 在 UAC 提示中單擊“是” 。
- 將以下命令行單獨粘貼到命令提示符中,並Enter在每個命令行後單擊:
DISM /Online /Cleanup-Image /CheckHealthDISM /Online /Cleanup-Image /ScanHealthDISM /Online /Cleanup-Image /RestoreHealth - 接下來,執行以下命令來運行 SFC 掃描:
sfc /scannow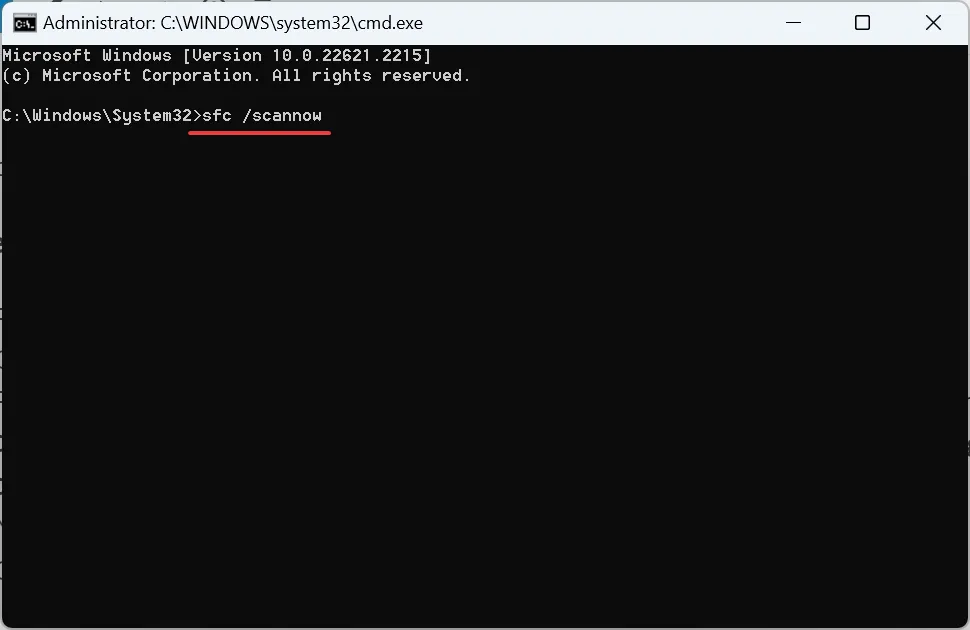
- 完成後,重新啟動計算機並檢查是否有任何改進。
6.更改壁紙個性化設置
- 按Windows +I 打開“設置”,從左側轉到“個性化”,然後單擊“背景”。

- 從個性化您的背景菜單中選擇圖片。
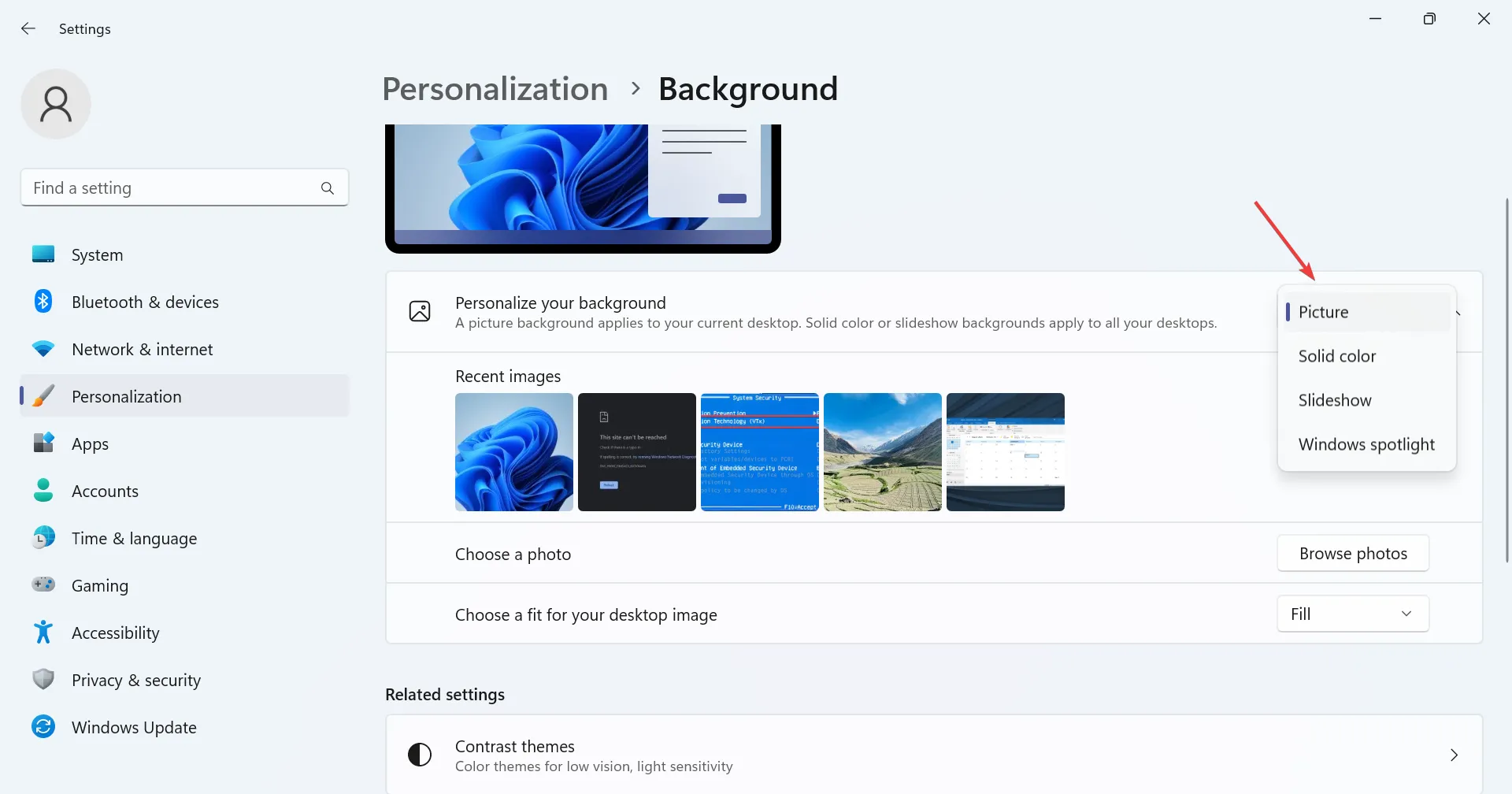
- 現在,返回個性化設置,然後選擇顏色。
- 從強調顏色菜單中選擇手動,然後選擇效果最好的一種。
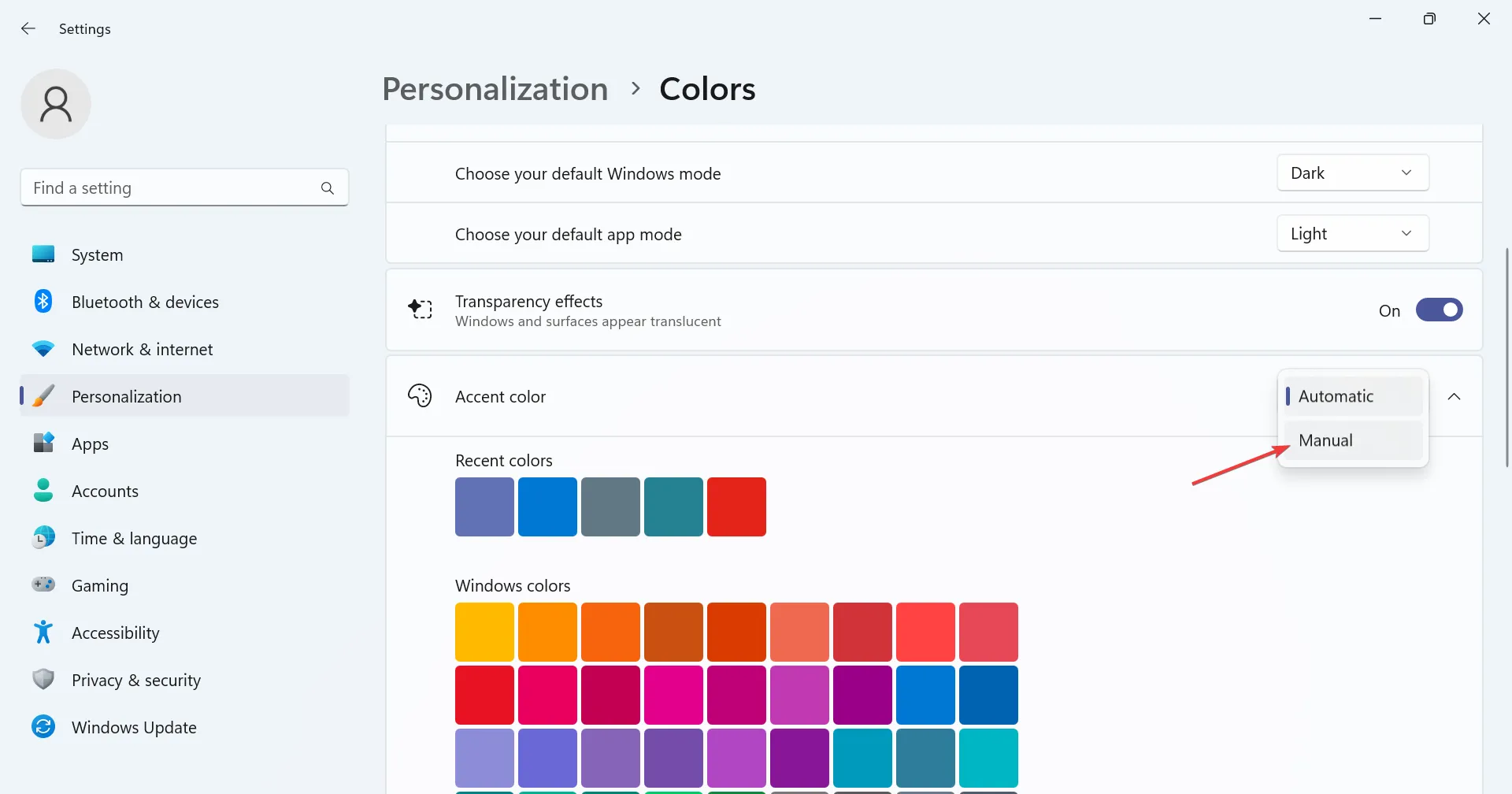
7. 執行乾淨啟動
- 按Windows +R 打開“運行”,在文本字段中鍵入msconfigEnter ,然後點擊。
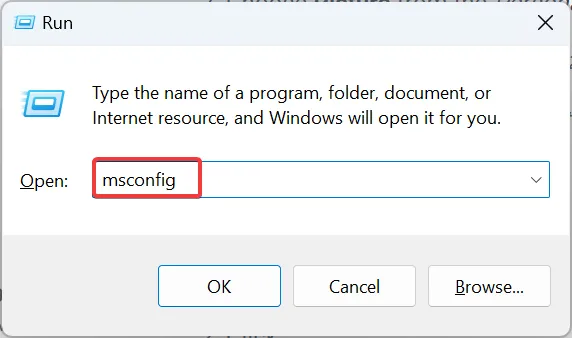
- 轉到“服務”選項卡,勾選“隱藏所有 Microsoft 服務”複選框,然後單擊“全部禁用”按鈕。
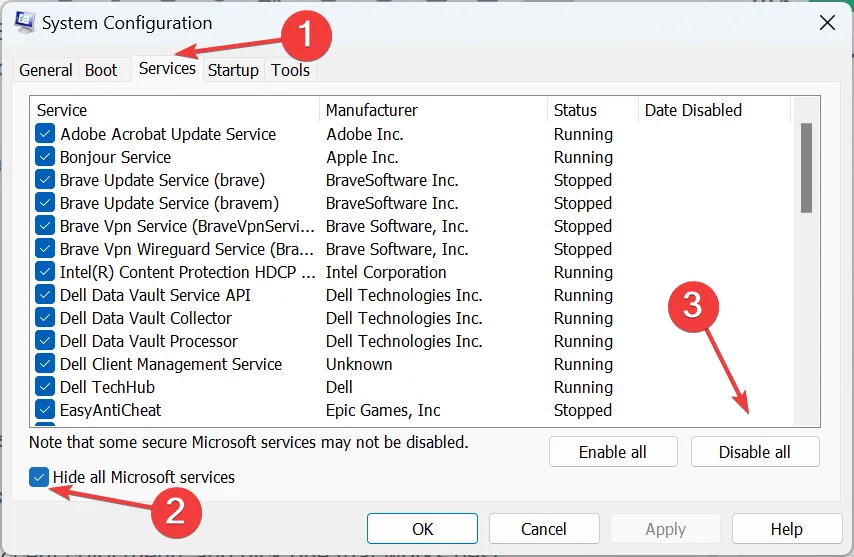
- 現在,轉到“啟動”選項卡,然後單擊“打開任務管理器”(如果您之前已禁用啟動應用程序,請跳過並轉到步驟 5)。
- 單獨選擇此處列出的應用程序,然後單擊“禁用”。
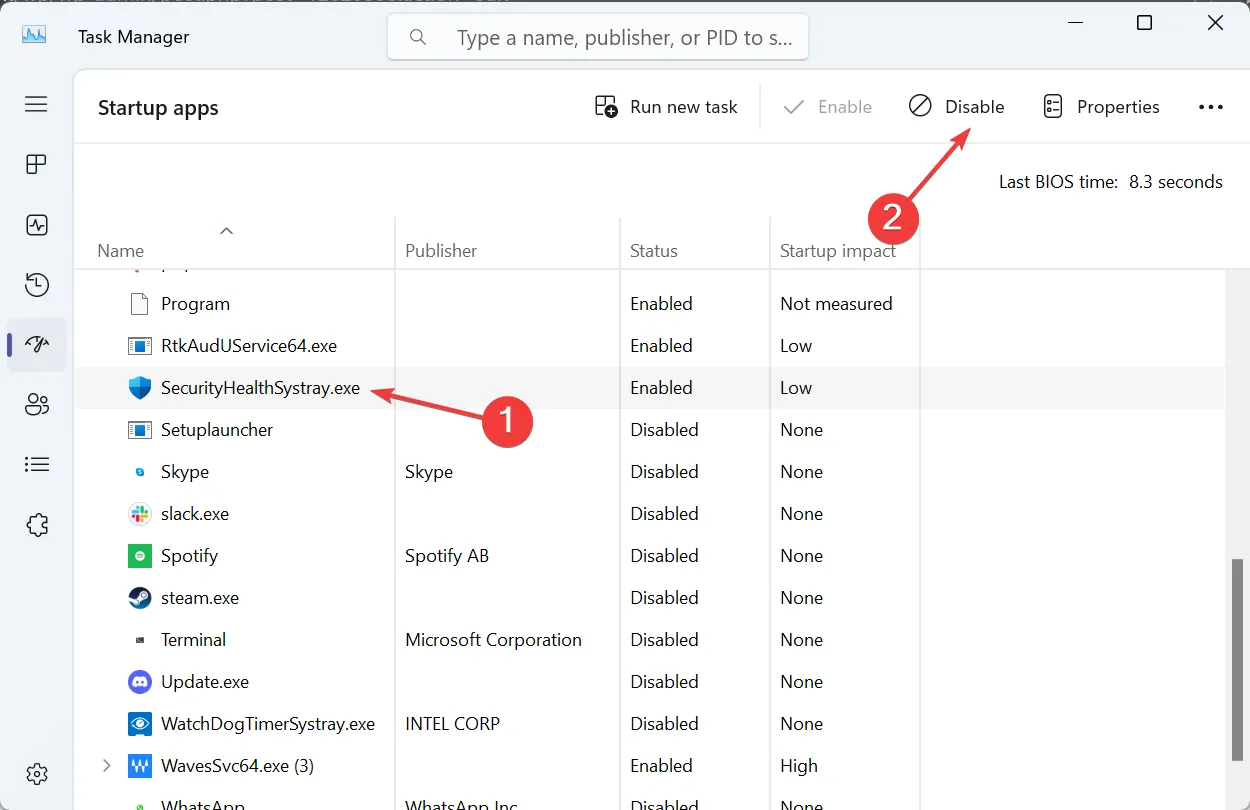
- 完成後,返回“系統配置”,然後單擊“確定”保存更改。
- 在出現的確認框中單擊“重新啟動” 。
- 重啟電腦後,檢查問題是否仍然存在。
當Windows 資源管理器在Windows 11 的前台打開時,乾淨啟動將有助於確定問題是否出在後台應用程序或服務(當問題消失時),或者是否是操作系統中的錯誤(當問題存在時) 。
如果是前者,請首先一次啟用一個第三方服務和應用程序,除非問題再次出現。當發生這種情況時,最後啟用的進程就是根本原因。保持服務禁用或卸載應用程序(視情況而定),直到 Microsoft 發布修復程序。
有關防止文件資源管理器窗口出現未來問題的其他提示
- 定期掃描您的計算機是否存在惡意軟件和病毒。
- 定期清理不必要的文件和文件夾。您可以使用內置的磁盤清理實用程序,或者為了獲得更好的效果,請使用第三方驅動器清理解決方案。
- 始終在 Microsoft 發布更新後立即安裝更新。
- 確保定期更新圖形驅動程序和所有其他關鍵設備驅動程序。
- 請勿更改 Windows 11 上的任何設置或修改註冊表,除非您完全了解它將如何反映。
根據我們的研究,Windows 11 資源管理器自動進入前台的問題與操作系統中的錯誤有關,但我們不能否認第三方衝突的可能性。因此,請務必驗證所有方面,在您意識到之前,問題就會永遠消失!
如有任何疑問或分享對您有用的方法,請在下面發表評論。



發佈留言