文件資源管理器不斷重置排序順序?如何阻止它
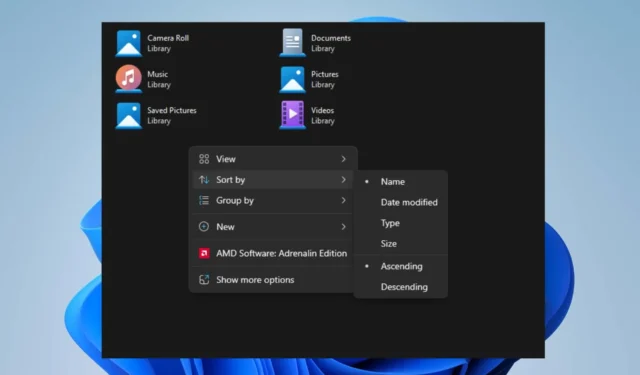
許多 Windows 用戶抱怨文件資源管理器即使設置多次後仍不斷重置排序順序。此問題使文件夾導航變得困難,並且每次重新選擇排序首選項都可能需要時間。
然而,對於我們的一些讀者來說,緊迫的問題是如何阻止 Windows 11 恢復文件夾排序順序。因此,本文將討論解決該問題的步驟。
為什麼我的 Windows 又恢復為默認排序順序?
- 存儲系統設置的 Windows 註冊表中的問題或配置錯誤有時會導致文件資源管理器設置重置。
- 文件資源管理器中的某些文件夾可能具有唯一的視圖設置,對視圖的更改可能不適用於它們,從而導致排序不一致。
- 對用戶帳戶控制 (UAC) 設置的更改有時會影響 Windows 文件資源管理器的行為。
- 由於磁盤錯誤或不正確的系統關閉而導致的文件損壞可能會導致各種文件資源管理器問題。
不過,當您進一步閱讀本文時,我們將引導您完成一些解決問題的詳細步驟。
如何阻止 Windows 11 恢復為默認排序設置?
在對不斷重置排序順序的文件資源管理器嘗試任何故障排除步驟之前,請應用以下操作:
- 確保您的 Windows 11 安裝是最新的,以安裝錯誤修復和改進。
- 卸載最近安裝的任何第三方文件管理或自定義軟件。
- 確保您擁有必要的權限或管理訪問權限來修改文件資源管理器中的設置。
如果問題仍然存在,我們建議您繼續執行下面突出顯示的解決方案:
1. 在註冊表編輯器中增加 BagMRU 大小
- 按Windows+R鍵打開“運行”對話框,輸入 regedit,然後按Enter打開註冊表編輯器。
- 找到並單擊以下註冊表子項:
HKEY_CURRENT_USER\Software\Classes\Local Settings\Software\Microsoft\Windows\Shell - 在右側窗格中,右鍵單擊並從下拉菜單中選擇“新建” ,單擊“DWORD(32 位)值”,然後將新值命名為“BagMRU 大小”。
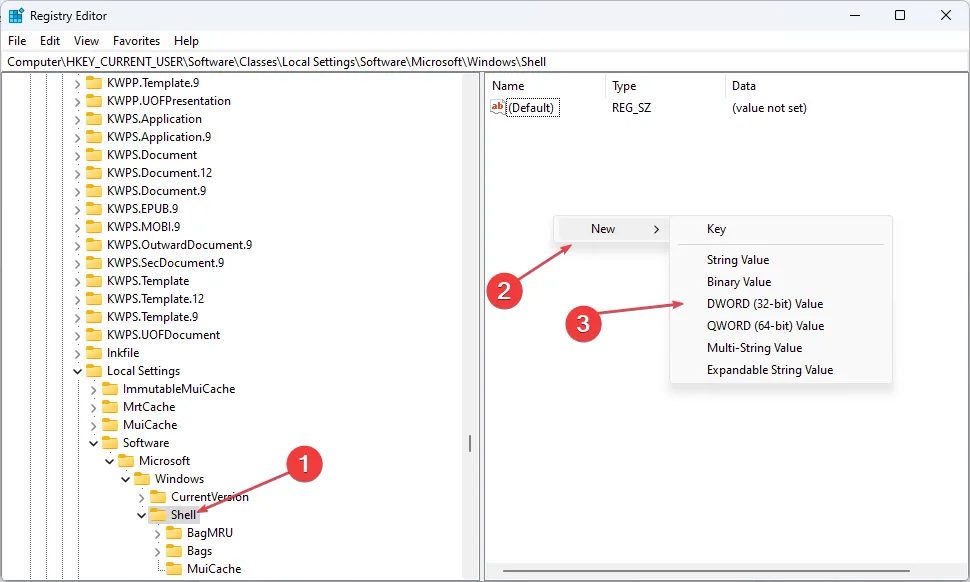
- 右鍵單擊新的 BagMRU Size,然後從修改下拉菜單中選擇。
- 選擇十進制並輸入10000(或在十六進制基數中輸入 2710)。

- 單擊“確定”按鈕並重新啟動計算機以檢查文件資源管理器重置排序順序問題是否仍然存在。
上述步驟將增加文件夾類型視圖設置,並允許 Windows 記住 10,000 個以上文件夾的設置。
2.重置文件夾類型視圖設置
- 按Windows+E鍵打開文件資源管理器。
- 單擊頂部欄的“查看”選項卡,然後點擊“選項”以打開“文件夾選項”對話框。
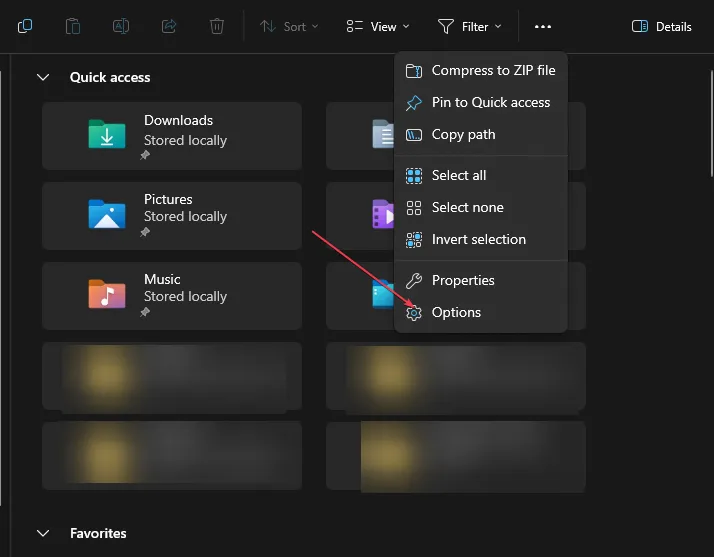
- 轉到“文件夾選項”對話框中的“查看”選項卡,然後單擊“重置文件夾”按鈕。

- 重新啟動計算機以保存並使更改生效。
- 打開文件資源管理器並設置排序首選項以保存並應用到您的文件夾。
- 重新啟動文件資源管理器並檢查問題是否仍然存在。
重置文件夾類型視圖設置會將以前的設置恢復為其默認形式,並清除所有更改,將排序順序恢復為默認值。
3. 選擇應用到文件夾
- 按Windows+E鍵打開文件資源管理器。
- 轉到要應用排序文件夾設置的驅動器或文件夾,然後選擇“查看”選項卡。
- 在佈局部分中,選擇所需的視圖選項。
- 在“視圖”選項卡中,單擊右側的“選項”鍵以打開“文件夾選項”對話框。

- 轉到“文件夾選項”對話框中的“查看”選項卡,然後單擊“應用到文件夾”選項。

- 重新啟動電腦以保存設置並確認系統是否可以保留排序順序設置。
這些步驟會將設置應用到相關文件夾並防止文件夾重置其排序順序。
如何在 Windows 11 中關閉自動排序?
- 按Windows+E鍵打開文件資源管理器。
- 導航到要關閉自動排序的文件夾。
- 單擊“視圖”選項卡,選擇“排序依據”,選擇“分組依據”,然後從菜單中選擇“無”。

它將禁用 Windows 11 上文件夾中的任何自動排序。
如果您還有其他問題或建議,請在評論部分提出。



發佈留言