失敗,Steam Deck 相容性工具失敗 [修復]
![失敗,Steam Deck 相容性工具失敗 [修復]](https://cdn.thewindowsclub.blog/wp-content/uploads/2023/12/compatibility-tool-failed-steam-deck-1-640x330.webp)
您是否在 Steam Deck 上遇到故障、相容性工具失敗錯誤?一些 Steam Deck 用戶報告在 Steam 上開啟遊戲時遇到此錯誤。
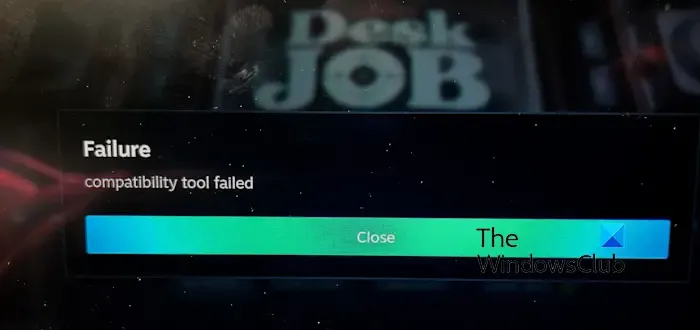
此錯誤清楚地顯示相容性工具有問題,即 Steam Deck 上的Proton。 Proton 是一個相容性接口,可改善 Windows 遊戲與基於 Linux 的 Steam Deck 作業系統的通訊。
現在,如果 Proton 版本已過時或您尚未在甲板上安裝最新的 SteamOS 更新,您可能會遇到此錯誤。除此之外,此錯誤背後還有其他原因,可能包括測試版參與、損壞或過時的遊戲檔案、損壞的用戶資料或首選項等。無論如何,這篇文章將幫助您通過幾個可行的修復程序解決此錯誤。但是,在此之前,您可以嘗試強制 Steam Play 相容性工具更改遊戲的 Proton 版本。
如何強制使用 Steam Deck 相容模式?
要在 Steam Deck 上強制使用 Steam Play 相容性工具,請按下卡座上的 Steam 按鈕存取主選單。之後,請前往庫部分,然後選擇目標遊戲。接下來,按選單按鈕並選擇屬性選項。現在,前往相容性標籤並勾選強制使用特定的 Steam Play 相容性工具 複選框。
修復 Steam Deck 相容性工具失敗錯誤
您可以使用這些可行的修復程式修復嘗試在 Steam Deck 上啟動遊戲時出現的故障、相容性工具失敗錯誤
- 重新啟動 Steam Deck。
- 關閉離線模式。
- 彈出 SD 卡,然後將其重新插入 Steam Deck。
- 確保 SteamOS、Proton 版本和遊戲是最新的。
- 釋放 Steam Deck 上的一些空間。
- 選擇退出 Steam Deck Beta。
- 驗證遊戲檔案的完整性。
- 卸載有問題的遊戲,然後重新安裝。
- 重置 Steam Deck。
1]重新啟動Steam Deck
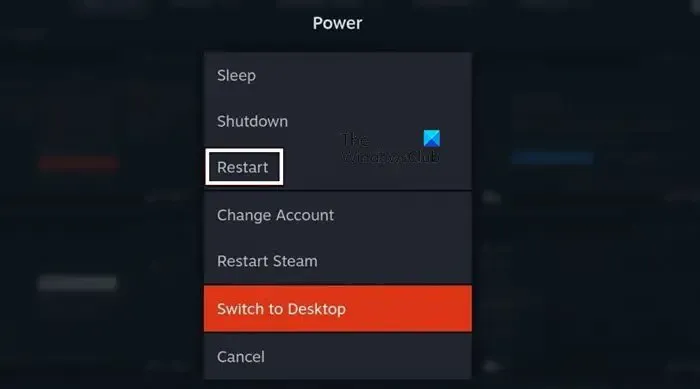
要修復該錯誤,您可以做的第一件事是重新啟動 Steam Deck,看看是否可以加載遊戲而不會出現「相容性工具失敗」錯誤。就是這樣:
- 首先,按下 Steam Deck 上的 STEAM 按鈕開啟主選單。
- 現在,點選電源選單選項。
- 接下來,按重新啟動選項重新啟動您的裝置。
- 完成後,檢查錯誤是否已解決。
2]關閉離線模式
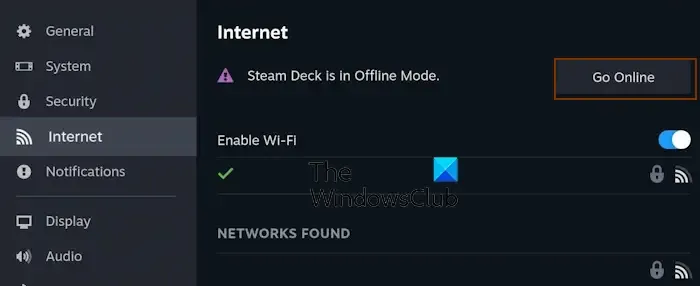
如果您的 Steam Deck 目前處於離線模式,您可能會遇到此相容性錯誤,因為某些相容性任務需要有效的網路連線。因此,如果該場景適用,請關閉離線模式並檢查問題是否已解決。以下是執行此操作的步驟:
- 首先,按下裝置上的 STEAM 按鈕開啟 Steam Deck 選單。
- 現在,到設定選項。
- 之後,前往網際網路標籤並點選上網 Steam Deck 旁的 按鈕處於離線模式選項。
- 現在您可以嘗試啟動遊戲並查看錯誤是否已解決。
3]彈出SD卡,然後將其重新插入Steam Deck
您也可以嘗試將 SD 卡重新插入 Steam Deck 來修復錯誤。您的 SD 卡可能存在一些問題,導致在您的牌組上開啟遊戲時出現問題和錯誤。因此,您可以彈出SD卡並重新插入,看看錯誤是否已解決。您可以按照以下方法執行此操作:
- 首先,前往「下載」並暫停任何正在進行的下載操作。
- 接下來,點選 STEAM 按鈕並導覽至設定選項。
- 現在,轉到儲存選項卡。
- 之後,點選彈出 SD 卡選項,然後取出 SD 卡。
- 完成後,等待一段時間,然後將 SD 卡重新插入 Steam Deck。
- 檢查相容性工具是否運作正常,沒有出現「相容性工具失敗」錯誤。
4]確保SteamOS、Proton版本和遊戲是最新的
為了避免此類錯誤,您必須確保您的裝置、遊戲和 Proton 版本都是最新的。
您可以使用以下步驟更新 SteamOS:
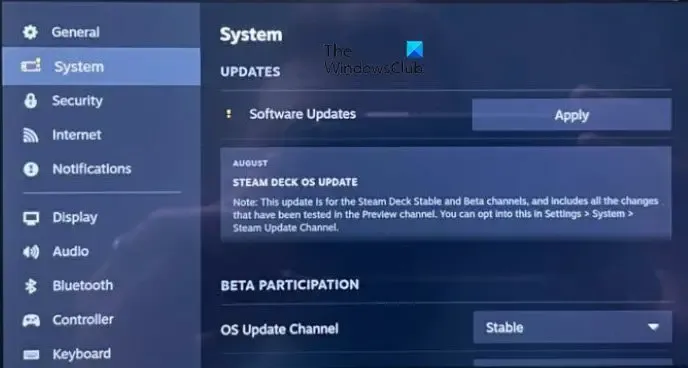
- 首先,請確保您的裝置已連接到網路。
- 現在,按 STEAM按鈕並點選設定 選項。
- 接下來,移至系統選項卡,然後按檢查更新< 「軟體更新」選項旁邊有i=4> 按鈕。
- 之後,按套用按鈕下載並安裝可用更新,然後重新啟動您的牌組。
- 完成後,打開遊戲並檢查相容性工具失敗錯誤是否消失。
若要更新 Proton 版本,請使用下列步驟:
- 首先,按 STEAM 並前往「庫」或「儲存」部分。
- 接下來,搜尋 Proton 並從「工具」部分選擇要更新的 Proton 版本。
- 之後,更新 Proton 版本。
- 對所有 Proton 版本重複上述步驟,然後重新啟動 Steam Deck 以檢查錯誤是否已解決。
您也可以透過存取遊戲庫中的遊戲屬性來更新您的遊戲。反白您要更新的遊戲,按選單按鈕,選擇屬性選項,然後導覽至更新選項卡以安裝待處理的遊戲更新。安裝更新後,您可以重新啟動遊戲並查看是否有幫助。
5]釋放Steam Deck上的一些空間
由於空間不足,您可能無法在甲板上安裝新的更新和組件。因此,您在啟動遊戲時可能會收到“相容性工具失敗”錯誤。因此,請確保甲板上有足夠的空間。
若要檢查可用空間,請按 STEAM 按鈕並前往設定 >儲存部分。現在,檢查磁碟機上的可用空間量。如果太低,請從您的卡組中刪除一些數據,或者您也可以增加儲存空間。完成後,安裝所有系統、遊戲和 Proton 更新,看看是否有幫助。
6]選擇退出 Steam Deck Beta
如果您選擇了 Steam Deck Beta,則很容易發生此類錯誤和錯誤。因此,如果情況適用,您可以停用測試版參與並查看它是否有效。以下是執行此操作的步驟:
- 首先,點選 STEAM 按鈕並前往設定 >系統選項卡。
- 現在,在測試版參與選項下,點選選項。
- 之後,選擇穩定選項並按照螢幕上的指示進行操作。
- 完成後,重新啟動 Steam Deck 並檢查錯誤是否已修復。
請參閱: 如何在 Steam Deck 上安裝 Google Chrome?
7]驗證遊戲檔案的完整性
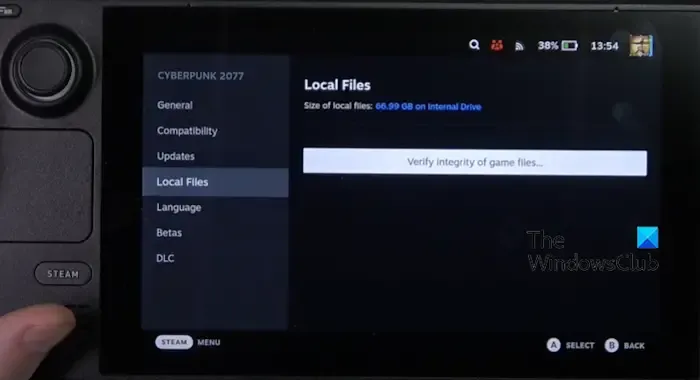
可能是過時或損壞的遊戲檔案導致了錯誤。以下是執行此操作的步驟:
- 首先,按下 STEAM 按鈕並導航到您的圖書館。
- 現在,反白有問題的遊戲並按選單按鈕。
- 接下來,點選屬性選項。
- 之後,導覽至本機檔案選項卡,然後按驗證遊戲檔案的完整性< /span> 按鈕。
- 完成後,檢查錯誤是否消失。
8]卸載,然後重新安裝有問題的遊戲
您的遊戲可能包含一些損壞或不相容的文件,這就是您不斷收到此錯誤的原因。因此,如果情況適用,您可以卸載並重新安裝有問題的遊戲。您可以按照以下方法執行此操作:
- 首先,按下 STEAM 按鈕開啟主選單。
- 現在,前往設定選項並導航至儲存部分。
- 接下來,選擇有問題的遊戲並按X按鈕。
- 之後,按卸載按鈕刪除遊戲。
- 完成後,重新啟動您的牌組,然後再次安裝遊戲以檢查錯誤是否已修復。
請參閱: 如何在 Steam Deck 上安裝 Windows?
9]重置Steam Deck
如果您在 Steam Deck 上的多個遊戲中仍然遇到此錯誤,您可以重置裝置來修復該錯誤。選擇此作為最後的手段,因為它將刪除您的所有設定、用戶資料和本地遊戲,並將您的牌組重置為原始預設狀態。如果您想繼續進行此修復,請為稍後要還原的資料建立備份。
以下是將 Steam Deck 重設為原廠預設值的步驟:
- 首先,按 STEAM 按鈕存取卡組選單。
- 現在,導覽至設定 >左側窗格中的「系統」 選項卡。
- 接下來,按下「重設為出廠狀態」選項旁的恢復出廠設定按鈕。
- 之後,繼續執行螢幕上的步驟來完成該過程。
現在您可以再次設定您的套牌,希望現在不會彈出「相容性工具失敗」錯誤。
如何驗證 Steam Deck 相容性?
要檢查您的遊戲與 Steam Deck 的兼容性,請按下 Steam 按鈕並前往庫。現在,您的遊戲將被標記為已驗證、可玩 、。 Steam Deck 完全支援經過驗證的遊戲,而可玩遊戲需要正確配置才能在您的牌組上正常運作。另一方面,如果某些遊戲被稱為“不受支援”和“未經測試”,則意味著它們目前無法在 Steam Deck 上運行。未經測試和不受支援



發佈留言