Windows 11 上「服務的擴充視圖」標籤為空
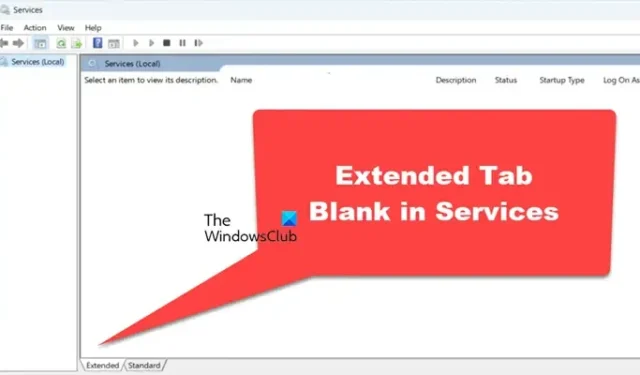
當您在電腦上開啟「服務」應用程式時,您可能會注意到「擴充視圖」標籤為空白。這可能會令人沮喪,因為它會阻止使用者存取詳細的服務屬性和配置。因此,在本文中,我們將了解如果Windows 11/10 上的「服務的擴充視圖」標籤為空白該怎麼辦。
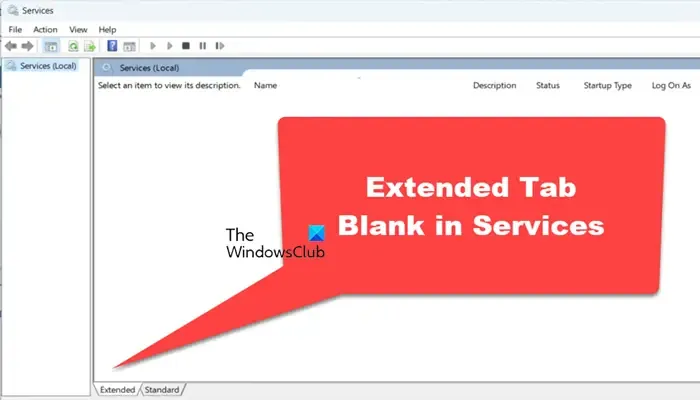
Windows 11/10 上服務管理員的擴充視圖標籤為空
如果服務的擴充視圖標籤為空,請執行下列解決方案:
- 重新註冊 jscript.dll 和 VBScrip.dll 系統文件
- 使用系統檔案檢查器
- 啟用活動腳本
- 對群組原則編輯器進行更改
讓我們在旅途中取得此故障排除指南。
1]重新註冊jscript.dll和VBScript.dll系統文件
解決此問題的第一個解決方案包括重新註冊 jscrip.dll 和 VBScript.dll,它們負責執行控制台所依賴的腳本。這樣做可以解決這些文件的損壞或配置錯誤問題,因此請按照下面提到的步驟進行操作。
- 若要開啟命令提示符,請按一下「開始」按鈕,鍵入 cmd,然後按一下「以管理員身分執行」。
- 現在一一執行以下命令:
regsvr32 jscript.dllregsvr32 vbscript.dll
- 退出命令提示符,然後重新啟動服務。
啟動“服務”應用程式後,請轉到“擴充功能”選項卡並檢查它是否可見
2]使用系統檔案檢查器工具
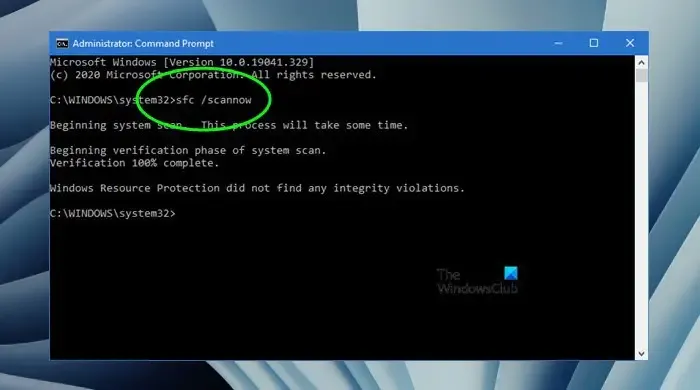
在此解決方案中,我們將使用系統檔案檢查器工具,因為損壞的系統檔案可能是服務應用程式中空白標籤背後的罪魁禍首。該工具將掃描文件並將其恢復到健康狀態。若要執行相同的操作,請按照下面提到的步驟操作。
- 前往「開始」按鈕,搜尋 cmd,然後按一下「以管理員身份執行」選項。
- 彈出命令提示字元視窗後,鍵入sfc/scannow指令,然後按 Enter 按鈕執行系統檔案檢查器。
- 請等待掃描完成,完成後重新啟動裝置。
檢查「擴充視圖」標籤是否恢復到先前的狀態。
3]啟用活動腳本
活動腳本是一種允許執行服務管理介面內的功能和互動元素中使用的腳本語言的技術。我們將啟用此功能,以確保所有必要的腳本和互動元素都按預期運行。
按一下 Win + R 開啟「執行」對話框,鍵入 regedit 開啟登錄編輯器,然後按 Enter 按鈕。
轉到下面提到的位置,然後雙擊名為 1400 的值。
HKEY_CURRENT_USER\SOFTWARE\Microsoft\Windows\CurrentVersion\Internet Settings\Zones\0 HKEY_LOCAL_MACHINE\SOFTWARE\Microsoft\Windows\CurrentVersion\Internet Settings\Zones\0
將點選的值1400的資料設為0 ,然後退出登錄機碼編輯器。 1400 對應於 Active Scripting,將其值設為 0 即可啟用它。
現在,啟用活動腳本後,重新啟動 Services.msc 並查看。
4]對群組原則編輯器進行更改
我們需要在 Windows 11/10 上配置一些策略以允許服務擴充功能標籤。確保正確啟用這些策略有助於解決我們面臨的問題,因為這可以確保所有必要的元件和功能都可以如預期運作。為了那個原因,
導航到以下位置:
電腦管理 > Windows 元件 > Internet Explorer > Internet 控制台 > 安全性頁面 > 本機電腦區域。
到達那裡後,配置以下策略:
- 允許活動腳本 – 已啟用:啟用
- 允許二進位和腳本行為 – 已啟用:啟用
- 運行 ActiveX 控制項和外掛程式 – 已啟用:啟用
- 標記為腳本安全的 ActiveX 控制項腳本 – 已啟用:啟用
希望這能解決我們的問題並將“擴展服務”選項卡返回到之前的狀態。
如何在 Windows 11 上開啟服務?
使用者可以使用三種方式存取 Windows 11 上的服務。首先,可以使用“執行”對話方塊開啟“服務”,為此按一下 Win + R 輸入services.msc,然後按 Enter 按鈕。除了「執行」對話方塊之外,還可以使用任務管理器和 Windows 11 中的 Windows 工具資料夾進行訪問,對於 Windows 10,使用者可以存取 Windows 管理工具資料夾。此外,使用者還可以為應用程式建立自訂快捷方式。
如何在 Windows 上存取服務管理員?
在 Windows 10 上存取服務管理員與在 Windows 11 上存取服務相同。您的服務控制台將在螢幕上開啟。



發佈留言