在 Windows 11 上擴充基本磁碟區 – 逐步指南
如果您想知道如何在 Windows 11 中擴展基本卷,這是您可以參考的最佳指南!
儲存磁碟通常混雜著許多不必要的分割區,這些分割區很難追蹤。更不用說,某些磁碟機可能會達到最大儲存容量上限。這些情況可能會促使您尋求透過使用未指派的磁碟空間來擴展基本磁碟區的選項。
因此,我測試了一些內建和第三方基於工具的方法來更改驅動器的容量,並在此處列出了最好的方法。
如何在 Windows 11 上擴充基本捲
您可以嘗試兩種簡單的方法:
使用磁碟管理工具
Windows 磁碟管理是用於建立、刪除、合併和編輯分割區的本機工具。在大多數情況下,這是您需要了解的唯一方法,因為它可以深度存取 HDD、SSD 和 NVMe SSD 等內部儲存磁碟機。
- 在電腦上,同時按下Windows+X鍵可啟動左下角的進階使用者上下文選單。
- 在那裡,找到並點擊磁碟管理工具。
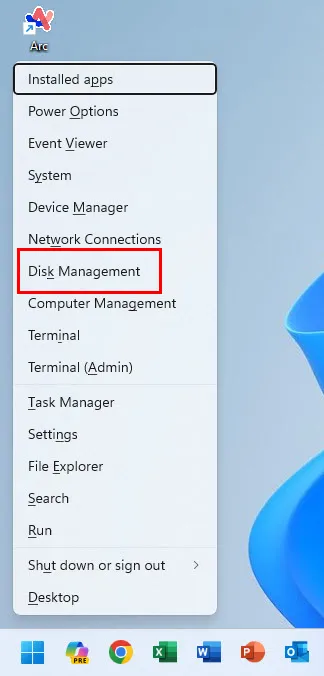
- 讓磁碟管理應用程式開啟並載入所有磁碟機和分割區。
- 現在,從各個 HDD 或 SSD 的分割區清單中選擇要擴充的基本磁碟區。
- Windows 11 將 HDD 或 SSD 列為第一個儲存磁碟機的磁碟 0 ,第二個儲存磁碟機的磁碟 1,依此類推。
- 在這裡,我選擇了Disk 0,並在Disk 0中點擊了我想要擴充的新磁碟區 (F:)分割區。
- 選擇來源分割區後,右鍵單擊並從上下文功能表中選擇擴充磁碟區。
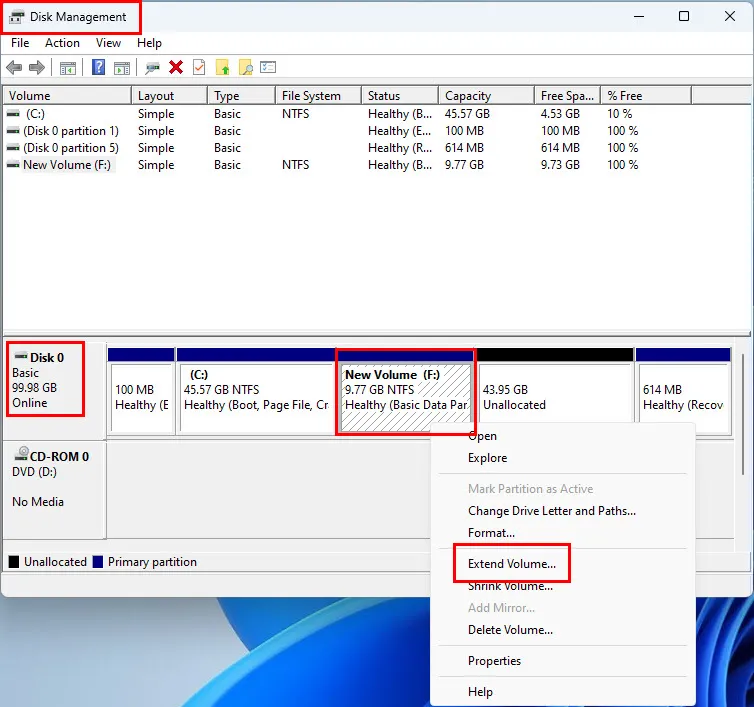
- 將開啟擴展磁碟區精靈。點擊下一步。
- 如果電腦中只有一個磁碟,它會在擴充卷工具右側的「選定」清單中自動選擇該磁碟。
- 在同一對話方塊中,您將看到可指派用於擴充基本磁碟區的最大可用儲存空間。
- 在選擇空間量(以 MB 為單位)欄位中輸入儲存空間需求(以 MB 為單位)。按一下“下一步”繼續。

- 點擊完成以完成該過程。
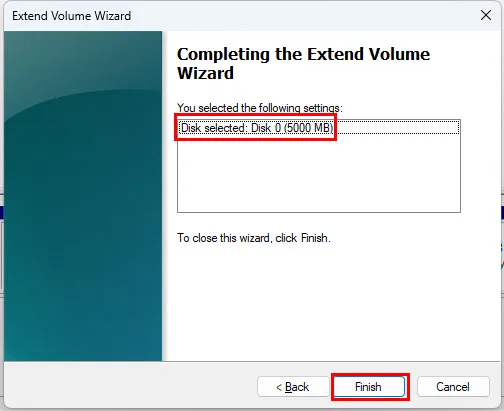
在上面的螢幕截圖中您可以看到,Windows 11從未分配的分割區中拿走了5GB的儲存空間。相同的數量被添加到新磁碟區(F:)以增加其儲存上限。
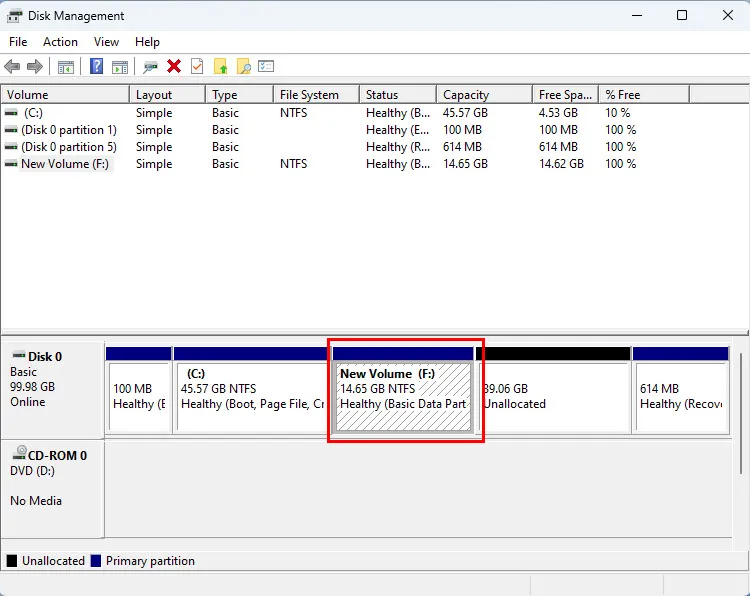
使用設定應用程式
如果磁碟管理工具不可用或不起作用,您可以嘗試以下替代方法:
- 同時按下Windows+I鍵啟動“設定”應用程式。
- 按一下左側導覽面板上的「系統」 ,然後從右側選單中選擇「儲存」。

- 在下一個畫面上,向下捲動至儲存管理部分,然後按一下進階儲存設定。
- 菜單上將提供更多工具。按一下磁碟和磁碟區選項。
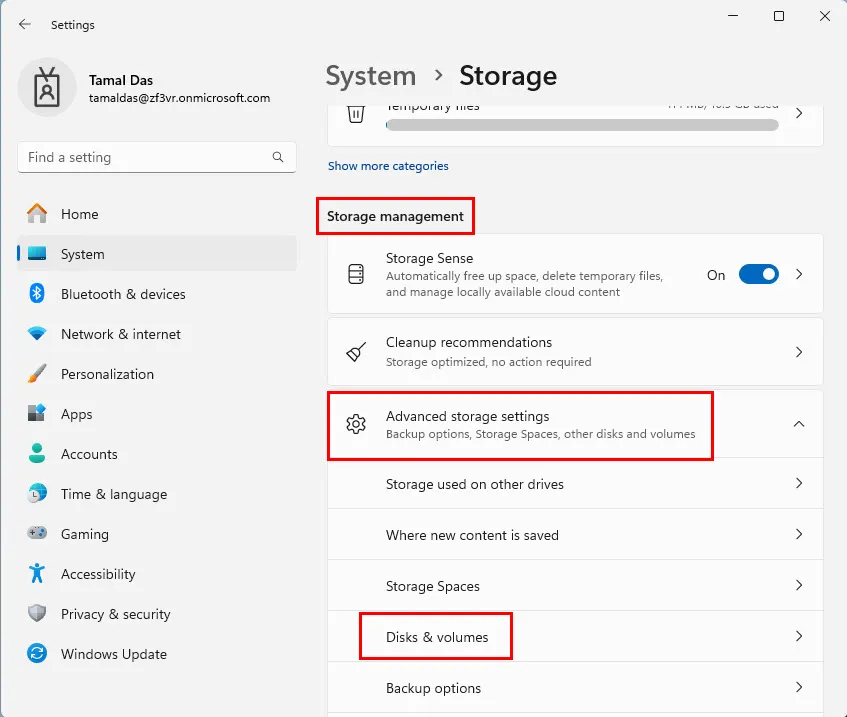
- 在「磁碟和磁碟區」功能表中找到要擴充的分割區,然後按一下旁邊的屬性。
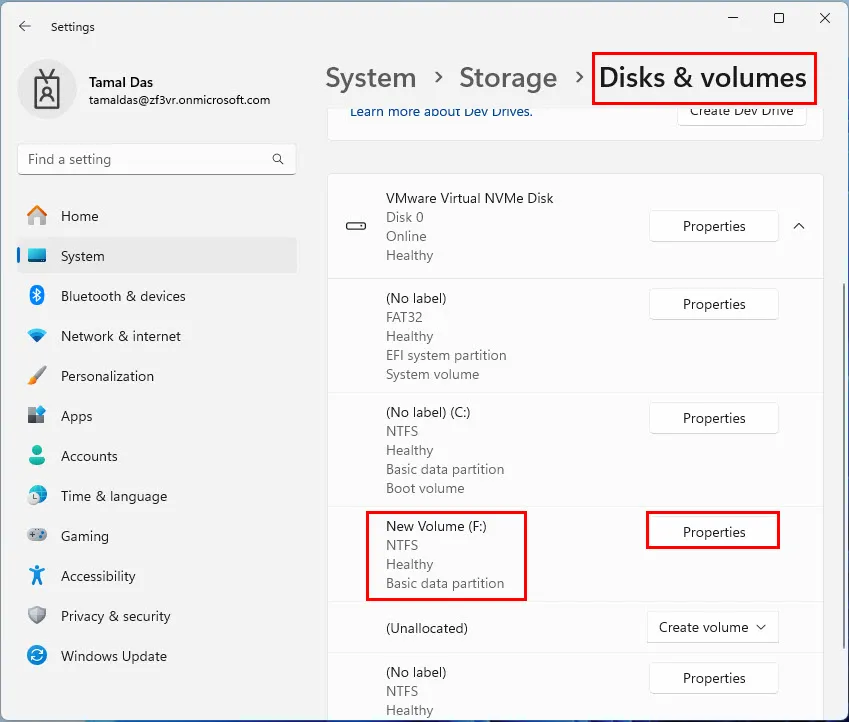
- 現在您應該看到所選基本卷的詳細資訊視窗。在這裡,按一下“更改大小”。

- 將彈出更改大小對話框。在那裡,輸入您想要的新儲存空間。例如,25 GB為25,000。
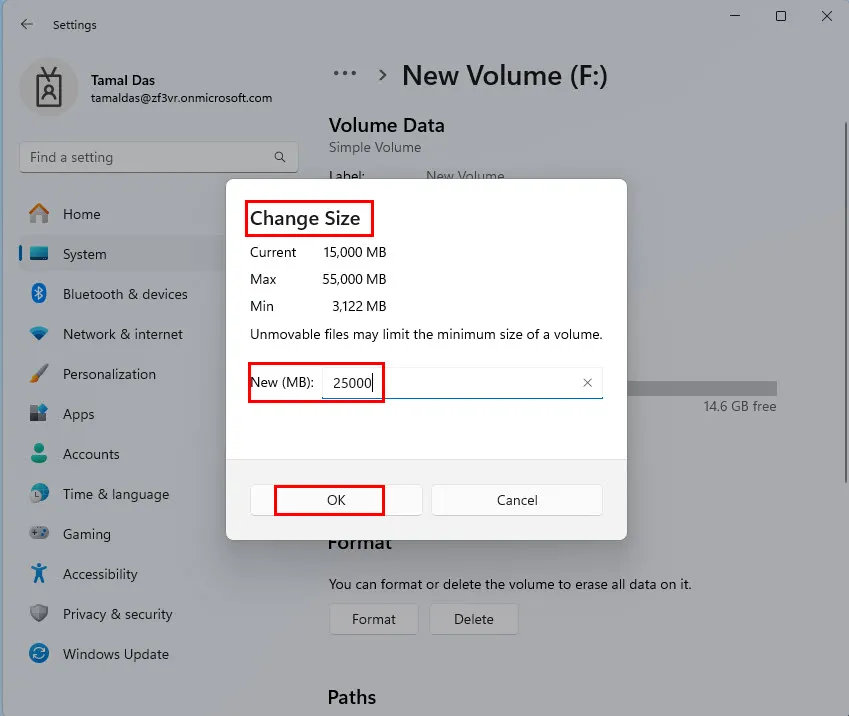
- 按一下「確定」,Windows將立即為基本分割區指派新的儲存空間。
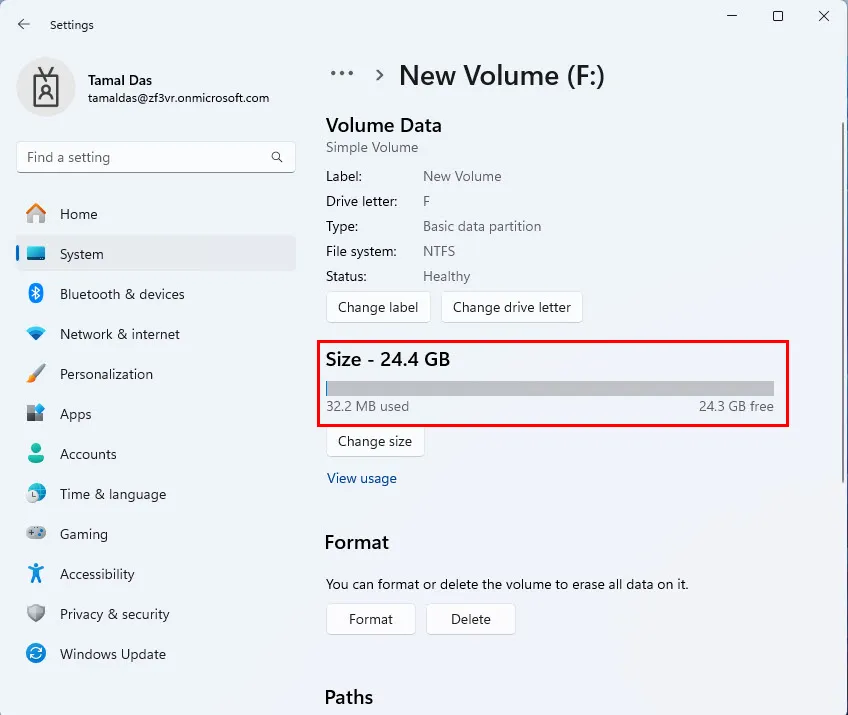
如何對 Windows 11 中的基本磁碟區擴充進行故障排除
如果「擴充音量」按鈕未啟動或完全無法使用,請嘗試以下故障排除方法:
- 確保要擴充的分割區旁邊有可用的未分配空間。如果沒有,請刪除盡可能多的分割區。然後,從頭開始建立一個新磁碟區。
- 將來源分割區從FAT 檔案系統格式化為 NTFS 。
- 如果要擴展的磁碟區位於基本磁碟上,請考慮將其轉換為動態磁碟。
- 在要擴展的捲和未分配的空間之間,不應有任何系統保留分區或其他受保護的分區。
現在您知道如何在 Windows 11 上擴充基本磁碟區以增加儲存容量了。
如果本文幫助您有效地管理磁碟機和分割區,您可以在下面的評論中表示感謝。另外,如果您有任何反饋,請隨時分享!
發佈留言