探索新的 Windows 11 截圖工具功能:從螢幕截圖中擷取資料表
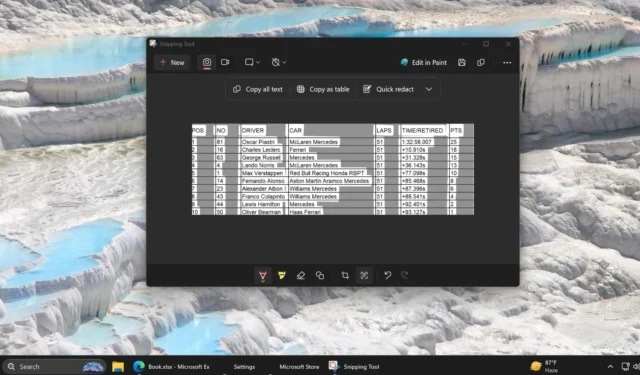
一年多來,截圖工具已經包含了文字操作功能,該功能採用 OCR 技術來檢測和提取螢幕截圖中的文字。在最近的實驗性更新中,微軟引入了一項新功能,允許使用者從文件中複製表格格式的文字。
從圖像中提取表格數據可能非常具有挑戰性。雖然有各種可用的線上解決方案,但它們通常需要您上傳圖像,結果往往不令人滿意。然而,截圖工具中的這項創新功能的表現比我們預期的要好。
利用截圖工具中的「複製為表格」功能
Windows Latest 安裝了 Snipping Tool 的最新更新(版本 11.2409.22.0),其中包含了這項令人印象深刻的功能。我們使用截圖工具截取了 Excel 檔案的螢幕截圖並存取了「文字操作」選單。
它有效地識別了圖像中的所有文本,提供了新的“複製為表格”選項以及其他兩個選項。我們選擇此選項來評估其效能,隨後建立一個新的 Excel 檔案以將表格資料直接貼到其中。
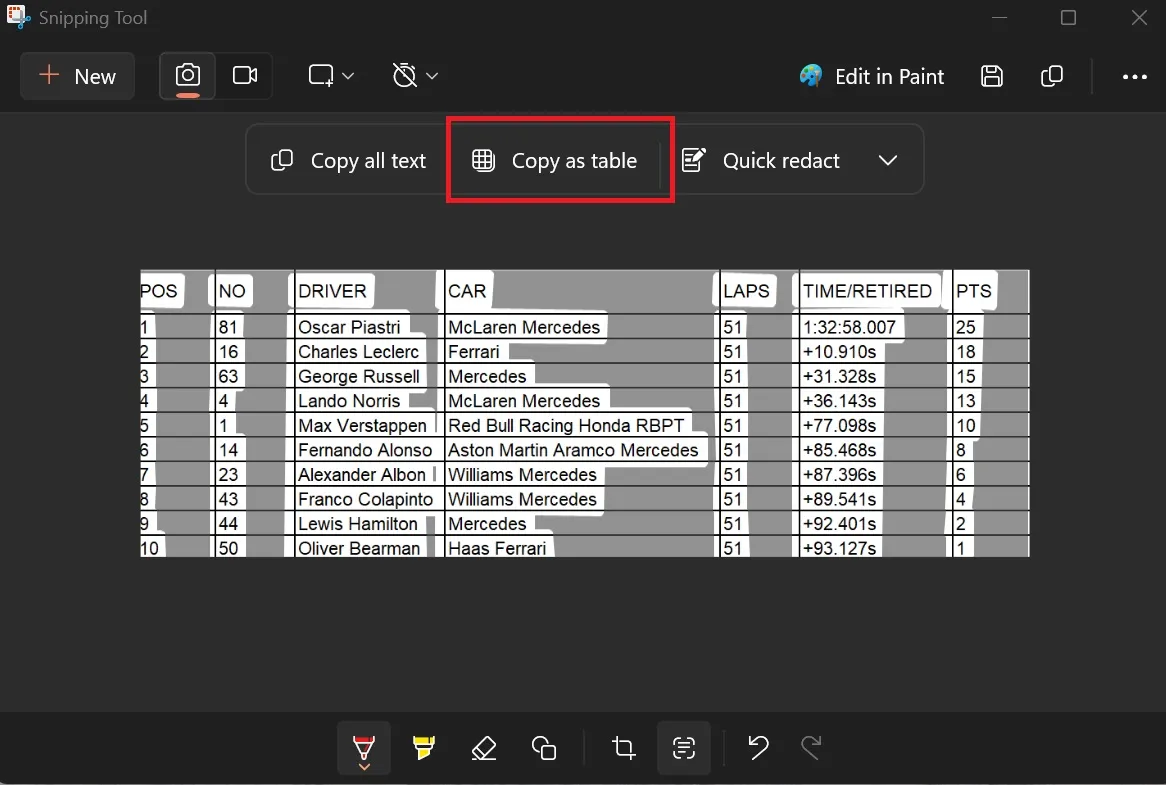
轉帳執行得很完美,沒有任何錯誤。但是,請務必注意,您應該只捕獲螢幕截圖中的表格部分,而不是整個應用程式。否則,該工具最終可能會從選單和其他元素複製附加文字。
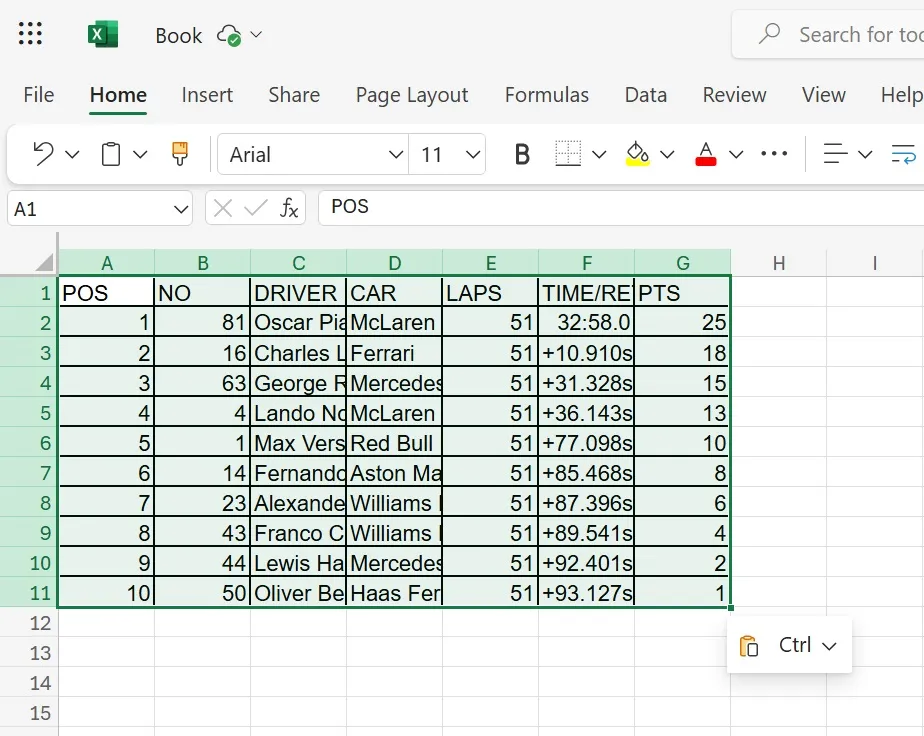
例如,當我們捕獲整個 Excel 應用程式的螢幕截圖而不是隔離表格時,它會導致所有選單標籤和其他文字也被複製。
要優化此功能,請確保在使用文字操作工具之前裁剪螢幕截圖以僅關注表格元素。這樣,它只會提取相關的表格數據,讓您可以輕鬆地將其貼到新的 Excel 文件中。
「複製為表格」功能目前在開發頻道中以預覽提供,這表示它不會立即出現在穩定版本中。如果您急於測試它,可以從 Rg-adguard 網站手動下載 Snipping Tool 的最新開發版本,但由於其實驗性質,無法保證其穩定性。
在先前的更新中,微軟還整合了一個選項來設定保存螢幕截圖和螢幕錄製的預設位置,我們發現這是一個很好的補充,因為 C 驅動器通常很快就會填滿。對於任何 Windows 使用者來說,擁有指定的保存位置都是至關重要的。



發佈留言