exFAT 驅動器在 Windows 11/10 上不顯示

當一些 Windows 用戶插入 exFAR 驅動器時,他們的系統拒絕識別它,並且該驅動器沒有顯示在文件資源管理器中。在這篇文章中,我們將詳細討論這個問題,並看看您可以採取哪些措施來解決該問題。因此,如果exFAT 驅動器未顯示或 exFAT 驅動器未安裝在您的計算機上,那麼這篇文章適合您。
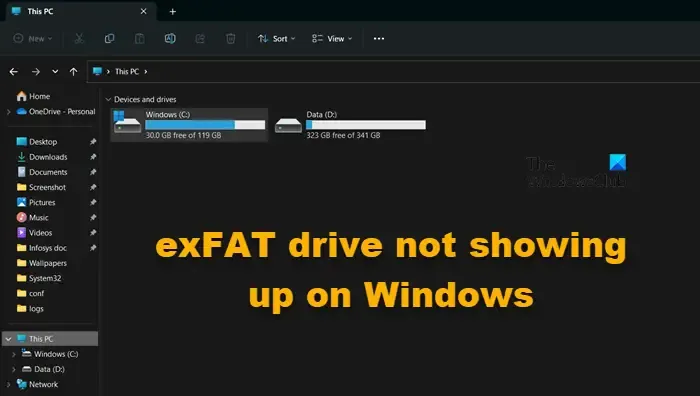
修復 exFAT 驅動器不顯示 Windows 11/10
如果您的計算機上未顯示 exFAT 驅動器,請按照下面提到的解決方案解決問題。
- 插入不同的端口
- 將無法識別的驅動器配置為活動驅動器
- 重新格式化驅動器
讓我們詳細談談它們。
1]插入不同的端口
您插入驅動器的端口可能無法正常工作。在這種情況下,請插入不同的端口,然後檢查問題是否解決。如果插入不同的端口後,Windows 識別出 exFAT 驅動器,您需要清理故障端口,如果這不起作用,請將您的系統交給硬件專家。
2]將無法識別的驅動器配置為活動驅動器
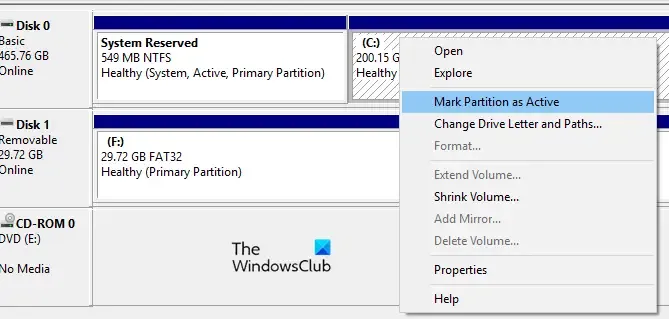
現在,讓我們使用Windows的磁盤管理應用程序來配置無法識別的exFAT驅動器。我們將其標記為活動狀態並為其賦予一個新字母以使其可訪問。您需要按照下面提到的步驟執行相同的操作。
- 按 Win + S,輸入“磁盤管理”,然後單擊“打開”。
- 轉到 exFAT 驅動器,右鍵單擊它,然後單擊“將分區標記為活動”。
- 按照屏幕上的說明將驅動器標記為活動狀態。
- 要為其分配驅動器號,請右鍵單擊該驅動器並選擇更改驅動器號和路徑。
- 最後,按照屏幕上的說明分配字母。
希望這能為您完成這項工作。
3]重新格式化驅動器
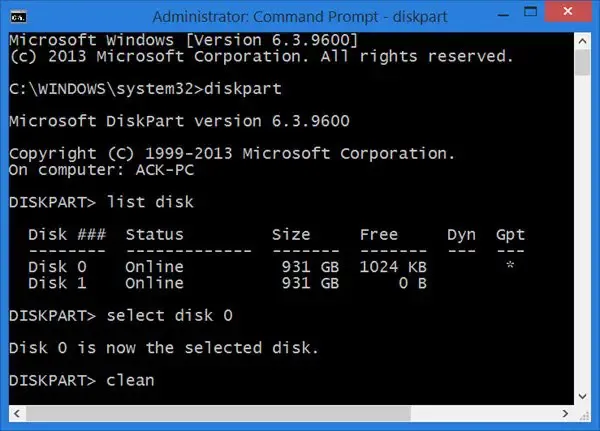
由於格式化時可能出現一些錯誤和故障,您可能會遇到此問題。在這種情況下,我們將重新格式化驅動器並查看問題是否得到解決。要執行相同的操作,請通過從“開始”菜單中搜索命令提示符以管理員身份啟動它。當出現 UAC 提示時,單擊“是”。現在,按給定順序執行下面提到的命令。
diskpart list disk
該命令將列出所有連接的驅動器。您需要識別 exFAT 驅動器並運行以下命令;您可以通過檢查列出的驅動器的大小來做到這一點。
select disk drive-letter clean create partition primary format fs=exFAT assign
這些命令將重新格式化驅動器並將格式設置為 exFAT。
如果您無法執行前面提到的步驟或找到正確的驅動器,有一種替代方法,請按照下面提到的步驟操作。
- 打開磁盤管理。
- 轉到有問題的驅動器,右鍵單擊它並選擇格式化。
- 在“文件系統”中,選擇“exFAT”,並將“分配單元大小”設置為“128K”。
- 勾選執行快速格式化並單擊確定。
希望這能為您完成這項工作。
就是這樣!
exFAT 驅動器無法在 Windows 中安裝
有時,exFAT 驅動器無法在 Windows 中安裝。該驅動器顯示在文件資源管理器中,但單擊時顯示“Windows 無法檢測到文件系統”。在這種情況下,您所需要做的就是格式化驅動器。您可以檢查第三種解決方案來格式化驅動器。但由於它出現在文件資源管理器中,我們可以從那里格式化驅動器。要執行相同的操作,請右鍵單擊它並選擇“格式”。出現“格式化”窗口後,將 exFAT 設置為“文件系統”,並設置“分配單元大小”和“卷標”。最後,選中與“快速格式化”關聯的框,然後單擊“開始”。
為什麼 exFAT 在 Windows 10 上不顯示?
由於 exFAT 不是 Windows 的內置文件系統,有時您的系統將無法檢測到它的存在。在這種情況下,我們可以使用磁盤管理實用程序配置驅動器,或者只是對其進行格式化。
如何在 Windows 中訪問 exFAT 驅動器?
您可以在 Windows 上訪問 exFAT 驅動器,就像訪問任何其他驅動器一樣,即從文件資源管理器訪問。然而,有時,他們會發脾氣,因為 exFAT 不是內置的 Windows 文件系統之一。此時,您可以按照前面提到的解決方案來解決該問題。



發佈留言