SyncToy 預覽期間出現異常錯誤:3 種修復方法
SyncToy 是 Microsoft 的本機軟體,可讓您同步檔案並建立備份。但自從該應用程式停產以來,許多人都面臨著問題,包括 SyncToy 中的預覽錯誤期間的異常。
此訊息顯示,預覽期間出現異常:無法建立提供程序,且同步操作完全失敗。由於 SyncToy 不會有進一步的更新,因此您迫不及待地等待開發人員推出修補程式。那麼,讓我們直接進行修復吧!
如何修復 SyncToy 中預覽期間的異常錯誤?
1.修復Microsoft Sync Framework 2.0
- 按Windows +R 開啟“運行”,在文字欄位中輸入appwiz.cplEnter ,然後點擊。
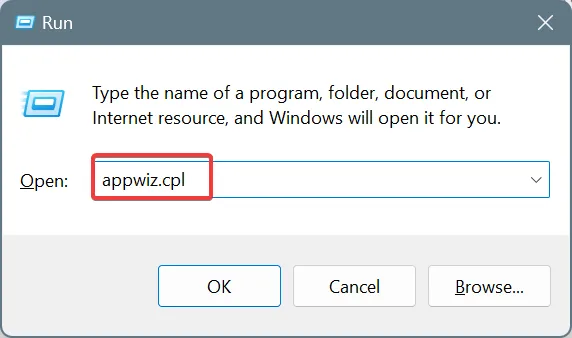
- 從清單中選擇Microsoft Sync Framework 2.0 Core Components (x64) ENU ,然後按一下「變更」。如果您有該程式的 32 位元版本,該條目將提及(x86)而不是 (x64)。
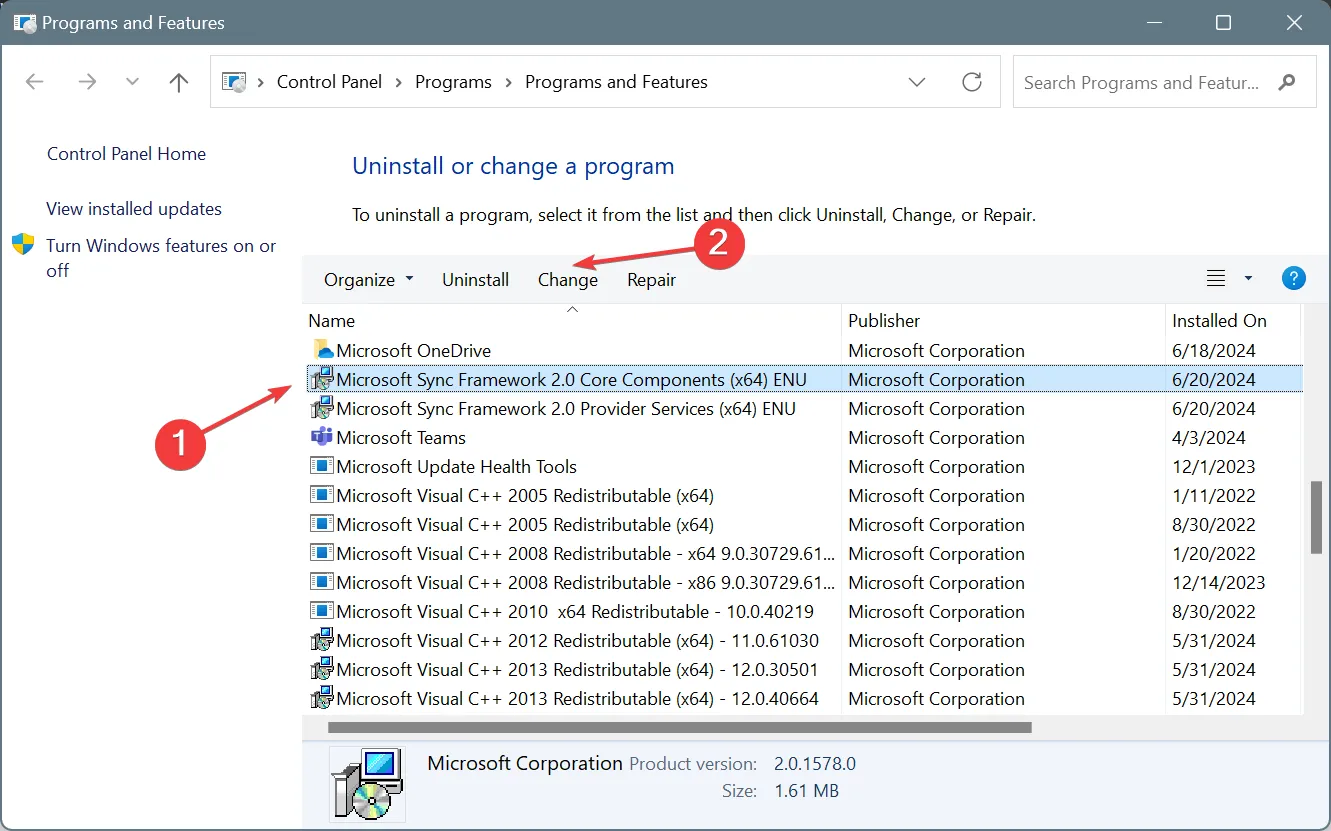
- 選擇修復,然後按一下完成。
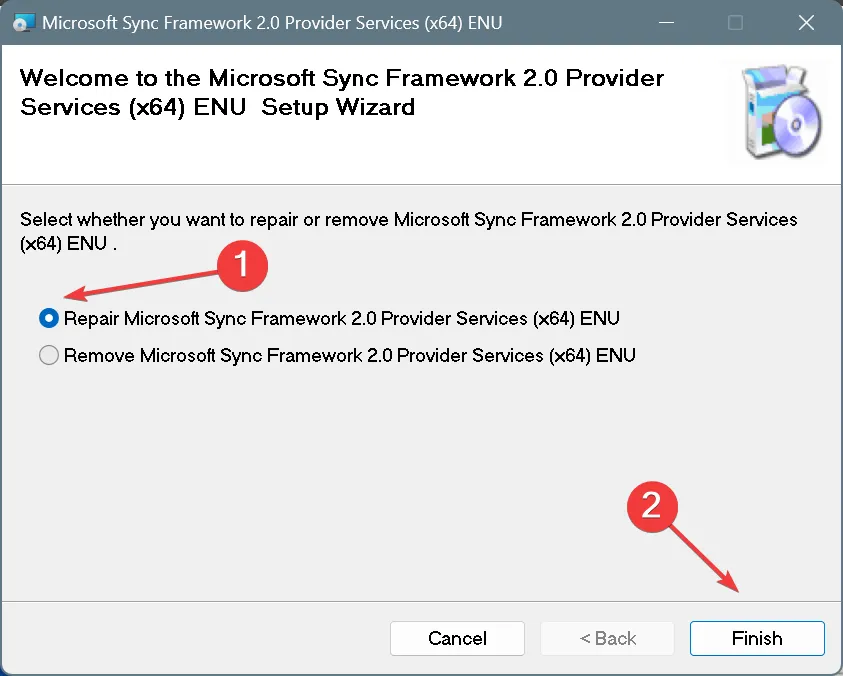
- 等待修復完成。
- 同樣,修復Microsoft Sync Framework 2.0 Provider Services (x64) ENU元件。
- 完成後,重新啟動電腦並檢查錯誤是否已修復。
許多在論壇上報告預覽期間異常錯誤的 SyncToy 用戶證實,修復 Microsoft Sync Framework 2.0 Core Components (x64) ENU 和 Microsoft Sync Framework 2.0 Provider Services (x64) ENU 可以解決問題!
如果 SyncToy 無法在 Windows 中執行,這也有幫助。
2. 安裝。 NET框架3.5
- 按Windows+S開啟搜索,在文字欄位中鍵入控制面板,然後按一下相關結果。
- 點選程式選項。
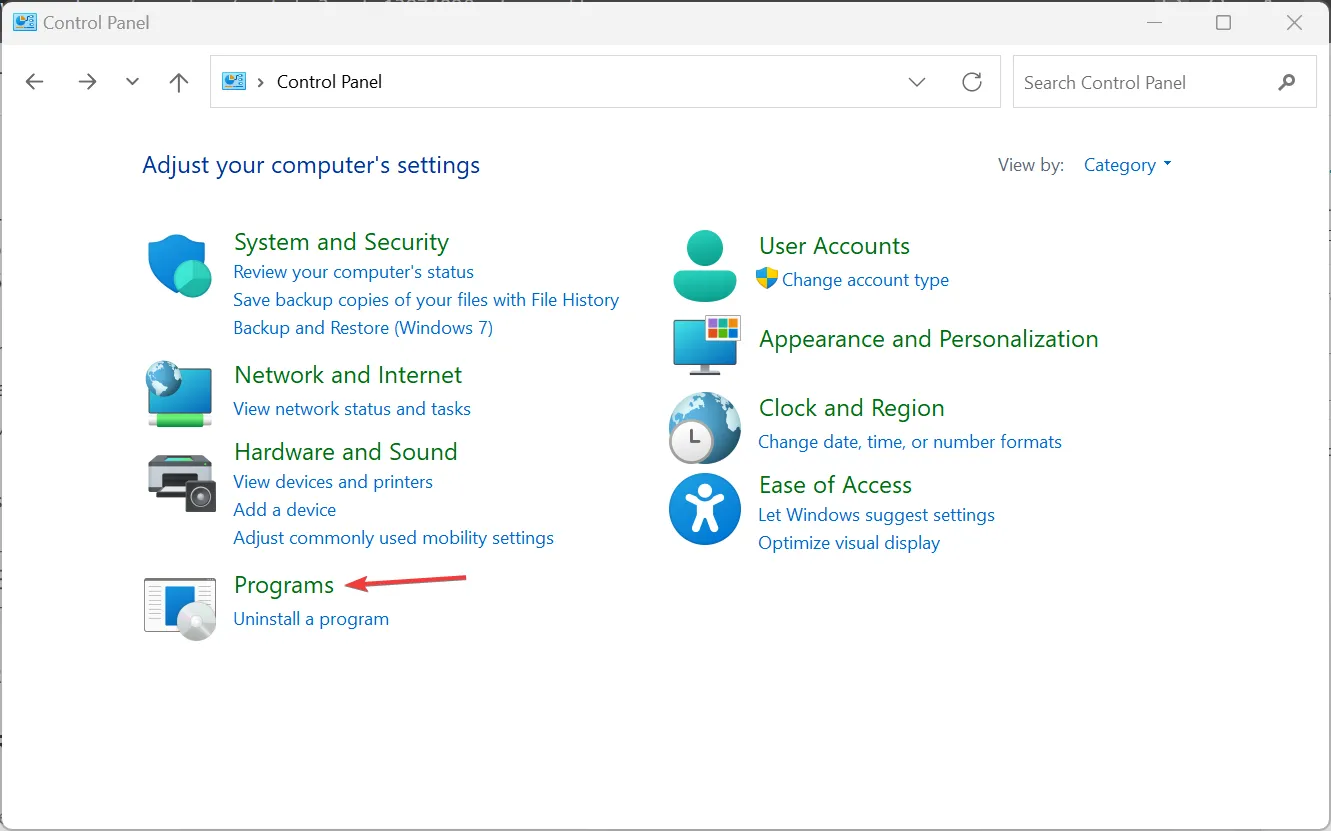
- 按一下「程式與功能」下的「開啟或關閉 Windows 功能」 。
- 勾選.NET Framework 3.5(包括.NET 2.0和3.0)條目,然後按一下安裝下載相關檔案。
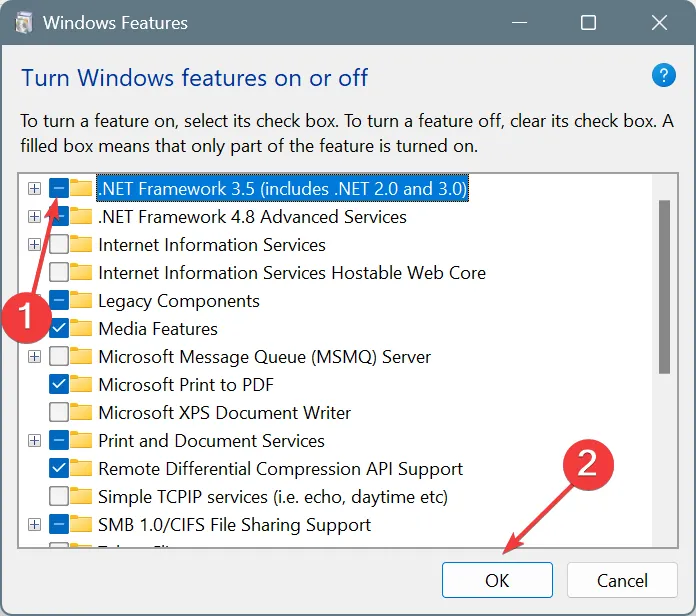
- 完成後,重新啟動電腦並檢查 SyncToy 是否開始工作。
3.以相容模式運行SyncToy
- 右鍵單擊用於啟動應用程式的 SyncToy 快捷方式,然後選擇“屬性”。
- 前往「相容性」標籤,勾選「以相容模式執行此程式」複選框,然後從下拉式選單中選擇「Windows 7」。
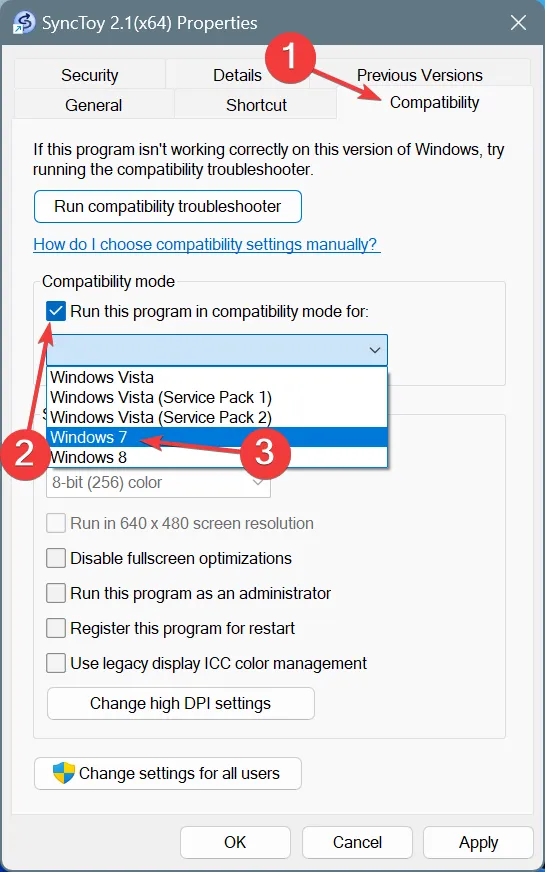
- 點擊「應用」和「確定」儲存更改,重新啟動 PC,然後檢查 SyncToy 現在是否可以同步檔案而不會引發錯誤。
- 如果沒有,請嘗試在與另一個 Windows 迭代相容的模式下執行該工具。
由於 SyncToy 在 Windows 11 上不受正式支持,因此在相容模式下執行受支援的迭代可能有助於消除預覽期間的異常錯誤。
如果其他方法都不起作用,我建議您查看我們精選的 SyncToy 替代品,並選擇最有效的一個。該工具早已失去支持,無法透過任何官方管道獲得。因此,解決問題始終是個挑戰!
哪個修復對您有用?在評論部分與我們的讀者分享。
發佈留言