Excel 工具欄不工作 [修復]
![Excel 工具欄不工作 [修復]](https://cdn.thewindowsclub.blog/wp-content/uploads/2023/01/excel-toolbar-not-working-fix-1-640x350.webp)
這篇文章解釋瞭如何修復 Excel 工具欄,如果它在 Windows 11/10 中不起作用。Excel 是全球超過 50 億人使用的最流行的電子表格工具之一。據報導,在使用 Microsoft Excel 時,一些用戶遇到了一個奇怪的錯誤,即工具欄上的圖標停止響應鼠標。例如,當他們嘗試單擊“文件”菜單以訪問“保存”或“打印”命令時,鼠標單擊不起作用。此外,當鼠標指針經過命令時,命令不會突出顯示。如果您遇到類似問題並想弄清楚如何解決該問題,請繼續閱讀這篇文章。
修復 Excel 工具欄不工作
由於各種原因,Excel 工具欄可能無法在您的 Windows 11/10 PC 上運行。一個主要原因是損壞的 Excel 工具欄文件。其他原因可能是系統文件損壞、自定義加載項或第三方應用程序衝突。
對於大多數用戶來說,當他們使用鼠標或使用最大化/最小化圖標調整程序窗口大小時,問題就會消失。對於某些人來說,當他們單擊桌面區域中的任意位置然後再次單擊電子表格時,問題就會解決。但是,這些只是臨時修復。為了永久解決此問題,我們建議使用以下解決方案:
- 重置工具欄設置。
- 重命名損壞的工具欄文件。
- 在安全模式下對 Excel 進行故障排除。
- 修復 Microsoft Excel。
- 在乾淨啟動狀態下進行故障排除。
讓我們詳細看看這些。
1]重置工具欄設置
首先重置您對 Excel 工具欄所做的自定義設置。
- 轉到文件 > 更多… > 選項。這將打開Excel 選項窗口。
- 單擊左側面板中的自定義功能區。
- 在右側的自定義功能區下拉列表中選擇所有選項卡。
- 確保在下拉列表正下方的列錶框中選擇了所有選項。
- 單擊列錶框下方的自定義下拉菜單,然後單擊重置所有自定義選項。
- 單擊出現的警報中的是選項。
這將刪除功能區和快速訪問工具欄選項卡的所有自定義設置,並重置程序的默認設置。執行此操作後,再次嘗試使用 Excel 並查看它是否解決了問題。
2]重命名損壞的工具欄文件
如果問題是由於損壞的工具欄文件引起的,修復它可能會解決問題。當您重命名損壞的工具欄文件時,Excel 會在重新啟動時重建一個新的工具欄。
- 打開文件資源管理器並將以下內容複製並粘貼到地址欄中:%AppData%\Microsoft\Excel。
- 找到Excel.xlb 或 Excel15.xlb文件(適用於 Excel 2013、2016 和 2019/365)。
- 右鍵單擊該文件並選擇顯示更多選項.. > 重命名。
- 將文件重命名為Excel.xlb.old 或 Excel15.xlb.old並按Enter鍵。
- 重新啟動您的電腦。
- 重新啟動 Excel 並查看問題是否已解決。
3] 在安全模式下對 Excel 進行故障排除
如果問題仍然存在,請嘗試以安全模式啟動 Microsoft Excel。安全模式是一種診斷模式,其中程序以基本功能啟動。安全模式檢查損壞的資源文件、註冊表項或模板。它還會禁用所有加載項和菜單自定義項,以便您可以(手動)一一啟用它們以識別有問題的項目。
- 轉到文件 > 更多… > 選項> 加載項。
- 在底部的“管理”下拉菜單中,選擇“禁用的項目”並單擊“開始”按鈕。
- 從此列表中選擇一項並啟用它。看看它是否會導致問題。如果它沒有引起問題,請啟用另一個項目。繼續這樣做,直到找到有問題的項目。如果找到,請考慮將其移除。
- 關閉 Excel 以退出安全模式。
4]修復微軟Excel
接下來,使用 Microsoft 的快速修復/在線修復工具修復 Microsoft Excel 程序。如果 Excel 無法正常工作,這將嘗試修復任何損壞的程序文件。
- 關閉 Microsoft Excel。
- 確保您已連接到穩定的互聯網連接。
- 按鍵盤上的贏鍵。
- 選擇設置。
- 單擊左側面板中的“應用程序”選項。
- 然後單擊右側面板中的已安裝應用程序。
- 在頂部的搜索欄中,輸入“microsoft office”
- 搜索結果將顯示您系統上安裝的 Office 版本。
- 單擊它旁邊的選項圖標(三個水平點)並選擇Modify。
- 在出現的 UAC 提示中選擇是。
- 在出現的窗口中,選擇在線修復選項並單擊修復按鈕。這適用於基於即點即用的安裝。如果您有基於MSI 的安裝,請選擇修復,然後在更改您的安裝窗口中單擊繼續。
- 按照屏幕上的任何說明進行操作,等待修復過程完成。
- 重新啟動 Excel 並查看問題是否已解決。
5] 在乾淨啟動狀態下進行故障排除
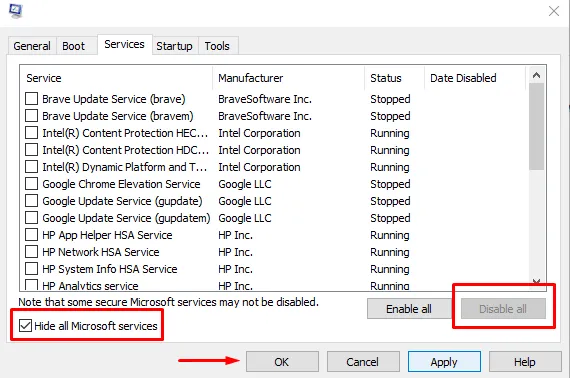
如果上述解決方案沒有幫助,根本原因可能在於某些外部應用程序而不是 Excel 本身。如果是這種情況,對處於乾淨啟動狀態的 Windows 進行故障排除可能有助於識別衝突的第三方應用程序。
只有 Microsoft 服務才能在乾淨啟動期間運行,以便可以識別導致軟件衝突的非 Microsoft 產品。進入乾淨啟動狀態後(通過禁用非 Microsoft 服務和啟動程序),再次嘗試使用 Excel。如果工具欄工作正常,您可以放心,問題出在某些第三方應用程序或服務上。現在您必須一項一項地重新啟用服務和啟動程序才能查明問題所在。找到衝突的應用程序後,請考慮將其從 Windows 11/10 PC 中刪除。
希望以上解決方案有助於解決 Excel 工具欄不工作的問題。
如何在 Excel 中啟用工具欄?
要在 Microsoft Excel 中顯示/隱藏或恢復缺失的工具欄,請單擊程序窗口右上角的功能區顯示選項按鈕。然後單擊“顯示選項卡和命令”選項。這將以全視圖模式顯示功能區,顯示所有選項卡和命令。您還可以使用Ctrl+F1熱鍵折疊/顯示功能區。如果您仍然無法啟用它,請檢查 Excel 中的禁用項目列表。



發佈留言