Excel 股票資料類型未顯示問題:如何修復

Microsoft Excel 中缺少股票資料類型可能會讓想要查看股票即時資訊的交易者感到沮喪。有一些潛在的原因可以歸咎於這場災難。從簡單的軟體故障到糟糕的插件,我們涵蓋了所有可能原因的廣泛解決方案。
解決方法–
1. 關閉並重新啟動 Microsoft Excel。檢查這是否可以幫助您從那裡存取股票數據。
2. 如果這只是軟體故障,重新啟動電腦可能會有所幫助。因此,請返回 MS Excel 工作表以取得股票資料檢視。
修復 1 – 停用 Excel 插件
Excel 股票資料視圖未顯示的主要原因之一是插件有問題。
步驟 1 –為此,您必須啟動MS Excel視窗。
步驟 2 –往這邊走 –
File > Options
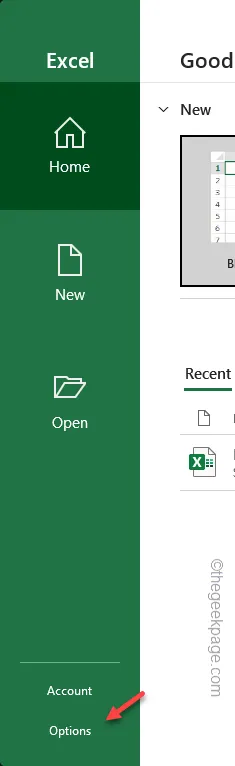
步驟 3 –在 Excel 選項頁面中,轉到「加載項」標籤。
步驟 4 –在頁面的另一部分,從下拉清單中將「管理:」切換為「 Excel 加載項」。
步驟 5 –點選「Go」開啟電腦上的 COM 加載項的完整清單。
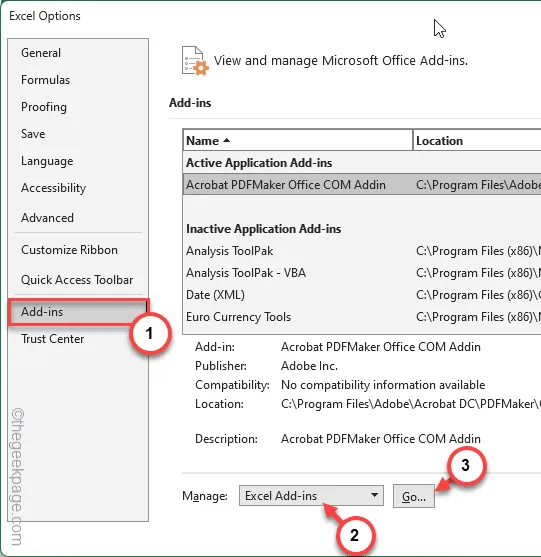
步驟 6 –您將獲得 MS Excel 中存在的 Excel 加載項清單。因此,請一一取消選取所有這些,然後點擊「確定」。
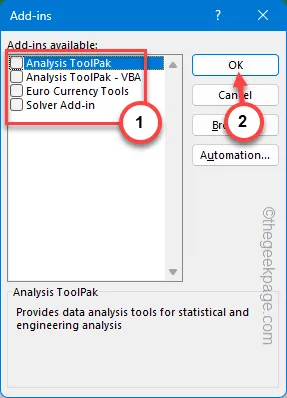
步驟 7 –返回Excel 選項主窗口,確保您位於「加載項」標籤。
步驟 8 –之後,請確保將清單中的“管理: ”方塊切換為“ COM 加載項”,然後點擊“確定”。

步驟 9 – 停用所有 COM 外掛程式(只需取消選取所有方塊並點擊「確定」)。
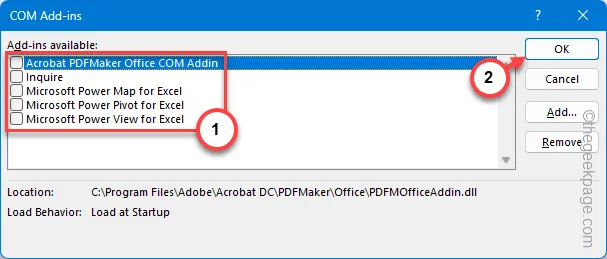
停用 MS Excel 中的所有加載項後,您可以毫無問題地恢復股票資料視圖。
如果錯誤仍然存在,請執行下一個解決方案。
修復 2 – 檢查 Excel 更新
尋找 Microsoft Excel 的更新並將其更新至最新版本。
步驟 1 –開啟Microsoft Excel .
步驟 2 –接下來,進入「帳戶」部分。
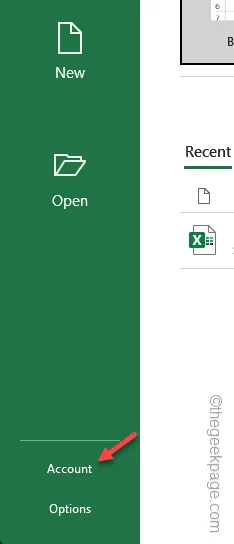
步驟 3 –在右側窗格中,按一下「更新選項」選項,然後從清單功能表中按一下「立即更新」選項。
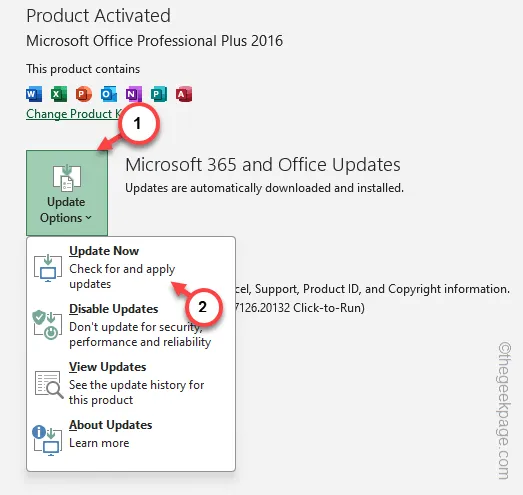
此後,您在 Microsoft Excel 中查看股票資料檢視時就不會遇到太大問題。
修復 3 – 在安全模式下執行 Excel
考慮在安全模式下執行 Excel 並嘗試在其中查看股票資料類型。
第 1 步 –只需在「開始」按鈕上右鍵點擊滑鼠即可。
步驟 2 –接下來,按一下開啟「執行」對話方塊。
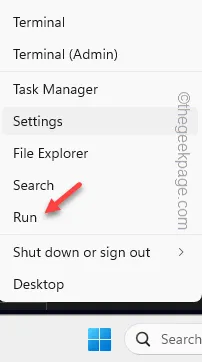
步驟 3 – 複製並貼上該術語,然後按Enter。
excel /safe
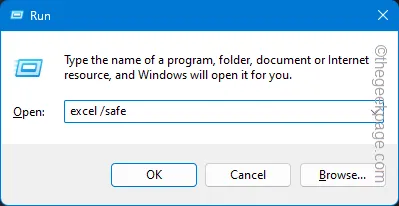
嘗試在 MS Excel 中查看股票資料類型。如果您仍然看不到其中的股票資料類型,請繼續下一個。
修復 4 – 運行線上修復
缺少特定 Office 文件可能是您無法在 Excel 中查看股票資料類型的原因。
步驟 1 –從工作列搜尋「已安裝的應用程式」 。
步驟 2 –點選「已安裝的應用程式」以開啟「設定」的特定部分。
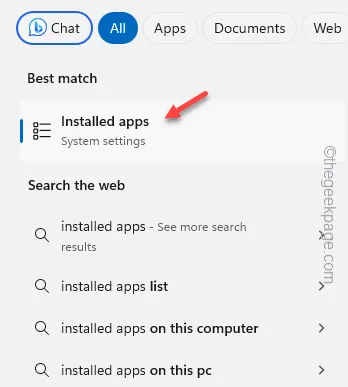
步驟 3 –從「設定」的搜尋框中搜尋「office 」應用程式。
步驟 4 –找到 Office 軟體包後,請前往功能表並按一下「修改」。
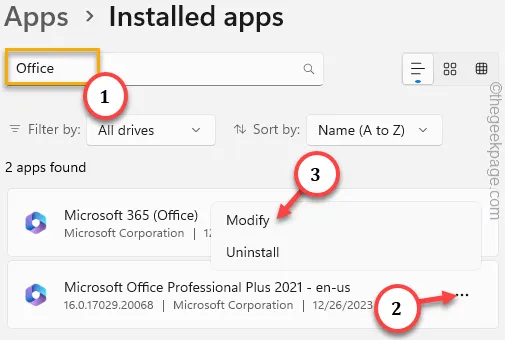
步驟 5 –當 Office 安裝視窗提升時,選擇「線上修復」選項。
步驟 6 –接下來,點擊「修復」啟動套件修復過程。

辦公室將自動分析本地文件並替換其中任何損壞/遺失的文件。因此,在此之後,檢查 Excel 中的股票資料視圖。
希望這些修復可以幫助您解決問題。



發佈留言