Excel 狀態欄缺失;如何取消隱藏它?
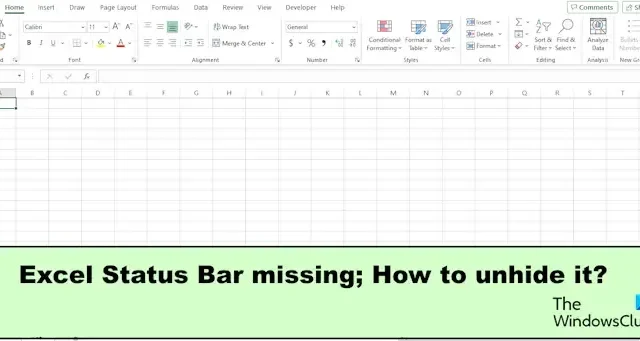
狀態欄是 Excel 的重要組成部分,位於工作表下方。狀態欄提供有關當前工作表的信息,例如輔助功能檢查器、宏錄製、平均值、計數、總和、工作表編號等。但有一天,您可能打開Excel並發現狀態欄丟失了。在本文中,我們將解釋如何取消隱藏 Excel 狀態欄。
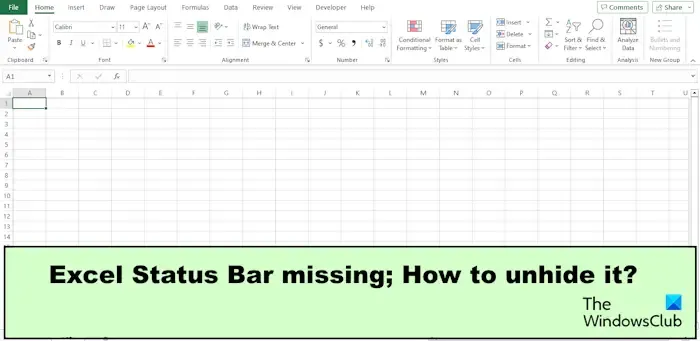
Excel 狀態欄缺失
如果 Excel 中缺少狀態欄,請按照以下建議取消隱藏它:
- 最大化 Excel 窗口。
- 禁用 Excel 焦點模式。
- 在安全模式下重新啟動 Excel。
- 使用 VBA 代碼。
- 更新Excel
如何取消隱藏Excel狀態欄?
1]最大化Excel窗口
如果任務欄與 Excel 狀態欄重疊,您可能看不到它。

單擊 Excel 應用程序的最大化按鈕以展開。
現在,您將看到狀態欄。
2]禁用Excel焦點模式
您可能不小心觸摸了組合鍵,並且可能禁用了聚焦模式功能。
要禁用 Excel 焦點模式,請按組合鍵 Alt + V,鬆開它們,然後單擊 U 鍵。
對焦模式被禁用。
Alt+V 和 U 組合鍵可以啟用和禁用聚焦模式。
您也可以按 Esc 鍵返回正常的 Excel 窗口。
3]以安全模式重新啟動Excel
由於第三方功能(例如 Excel 加載項),Excel 應用程序可能會丟失,因此我們將在安全模式下打開 Excel,然後刪除加載項。
關閉您的 Excel 應用程序。
按 Ctrl 鍵,然後雙擊桌面上的任意 Excel 應用程序。不要鬆開 Ctrl 鍵。
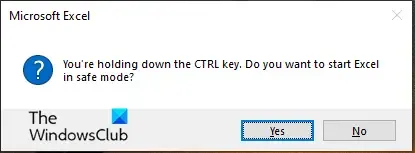
您將看到一個彈出對話框,提示“您想以安全模式啟動 Excel 嗎?”
現在,鬆開 Ctrl 鍵。
在彈出的對話框中單擊“是”。
現在,我們要刪除第三方加載項。
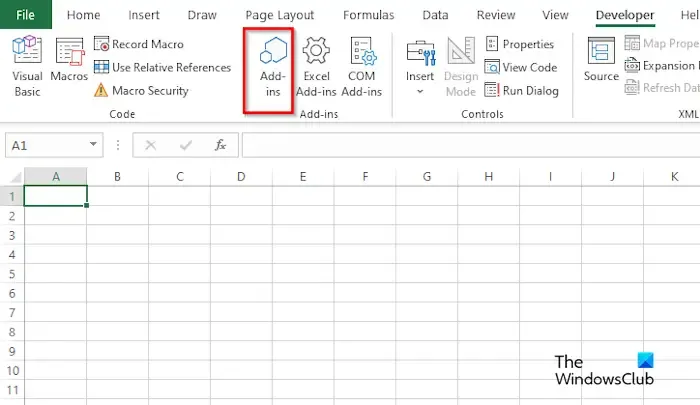
轉到“開發人員”選項卡,然後單擊“加載項”組中的“加載項”按鈕。
當Office 加載項對話框打開時,將光標懸停在加載項上。
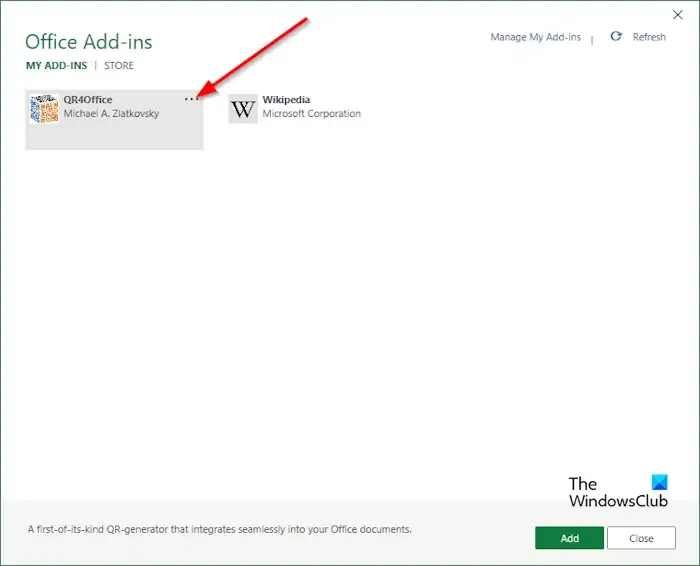
你會看到三個點;單擊它們並從菜單中選擇“刪除”。
對所有其他加載項重複這些步驟。
現在,重新啟動 Excel 以查看問題是否已解決。
4]使用VBA代碼
您或其他人有可能不小心使用 VBA 或宏執行了隱藏狀態欄。請按照以下步驟撤消此命令。

按 Alt+F11 打開 Excel VBA 代碼編輯器。
現在,單擊組合鍵 Ctrl + G 在 VBA 代碼編輯器底部創建一個新窗口。
複製以下代碼:
Application.DisplayStatusBar =TRUE
按 Enter 鍵。
現在按 Ctrl + Q 執行代碼。
5]更新Excel
如果上述任何解決方案都不起作用,則可能需要更新 Excel。請按照以下步驟更新 Microsoft Excel。
單擊“文件”選項卡。

在後台視圖中,單擊帳戶。
單擊“更新選項”按鈕,然後從菜單中選擇“立即更新” 。
等待應用程序更新,然後關閉 Excel 應用程序並再次打開。
檢查狀態欄是否仍然丟失。
Excel 可以隱藏狀態欄嗎?
在舊版本的 Microsoft Excel 中,可以通過多種方式隱藏狀態欄,但在 Excel 2007 及更高版本中,可以使用 VBA(Visual Basic 應用程序)隱藏狀態欄。您必須編寫代碼才能啟用該命令。
Excel 中的狀態欄位於什麼位置?
在 Microsoft Excel 中,狀態欄位於工作表下方;它顯示有關工作表的信息。在狀態欄上,您將看到放大或縮小百分比,並且可以將電子表格從正常切換為佈局和分頁預覽。
我們希望您了解如何解決“Excel 狀態欄丟失”問題。



發佈留言