Excel 在小窗口中打開 [修復]
![Excel 在小窗口中打開 [修復]](https://cdn.thewindowsclub.blog/wp-content/uploads/2023/09/tiny-window-opens-excel-opens-in-tiny-window-1-640x375.webp)
修復 Excel 在小窗口中打開的問題
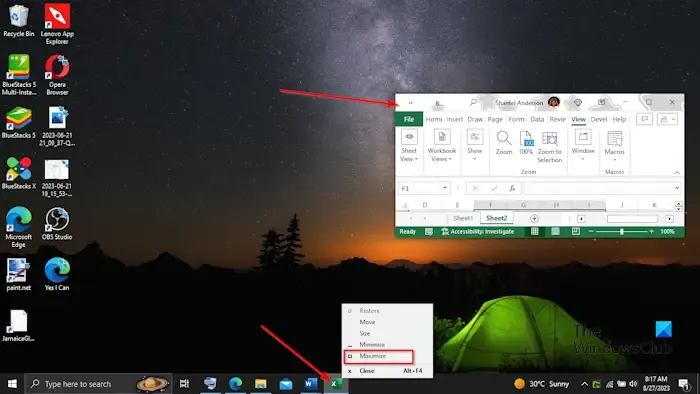
如果您的 Excel 電子表格始終在小窗口而不是最大化窗口中打開,請按照以下步驟解決問題:
- 關閉所有打開的 Excel 文件。
- 再次打開 Excel。
- 現在,通過將光標懸停在 Excel 窗口的邊緣來調整窗口大小。
- 您將看到一個雙箭頭。拖動箭頭。不要最大化窗口。
- 單擊標題欄並將 Excel 應用程序拖動到其他位置。
- 按住 Shift 鍵,右鍵單擊任務欄上的 Excel 圖標,然後選擇最大化。
- 關閉 Excel 應用程序,然後重新打開。
讓我們知道這是否有幫助。
如何使 Excel 電子表格變大?
如果您希望Excel電子表格更大,請按照以下方法操作:
- 單擊“頁面佈局”選項卡,然後單擊“頁面設置”組右下角的箭頭。
- 將打開頁面設置對話框。
- 在“頁面”選項卡上的“縮放”部分下,您可以選擇調整電子表格的大小。
- 您可以選擇縮小或放大電子表格。打印數據永遠不會超過 100%。
- 然後單擊“確定”。
如何修復 Excel 中的窗口大小?
您可以使用以下方法調整 Excel 窗口的大小:
方法1:您可以單擊Excel應用程序右上角的最小化按鈕,使Excel窗口變小。當窗口較小時,最小化按鈕將轉變為最大化按鈕。單擊右上角的“最大化”按鈕,將展開 Excel 應用程序窗口。
方法 2:通過將光標懸停在 Excel 應用程序窗口的邊緣上來調整窗口大小。你會看到一個雙箭頭;然後拖動箭頭以增大或減小 Excel 窗口的大小。
方法 3:您可以使用全屏功能最大化 Excel 應用程序窗口,但它也會使電子表格全屏顯示。請按照以下步驟了解如何啟用全屏功能。
- 單擊“文件”,然後單擊後台視圖上的“選項”。
- 單擊快速訪問工具欄,單擊“選擇命令來源”列表的下拉箭頭,然後選擇“所有命令”。
- 向下滾動到全屏[切換全屏視圖功能],單擊添加按鈕,然後單擊確定。
- 全屏按鈕已添加到快速訪問工具欄。
- 現在,最小化 Excel 應用程序。
- 單擊最近添加到快速訪問工具欄的全屏按鈕。
- Excel 應用程序將最大化。
電子表格將佔據大部分屏幕。請勿恐慌. 您可以點擊右上角的恢復向下按鈕或按Esc鍵使屏幕恢復正常。



發佈留言