Excel 無法正確打印網格線 [修復]
![Excel 無法正確打印網格線 [修復]](https://cdn.thewindowsclub.blog/wp-content/uploads/2023/09/excel-not-printing-gridlines-fix-1-640x344.webp)
您在嘗試打印 Excel 時沒有看到任何網格線嗎?如果您發現Excel 無法正確打印網格線或僅打印部分網格線,請按照本文中的解決方案進行操作。網格線是在 Excel 電子表格中水平和垂直延伸的線。
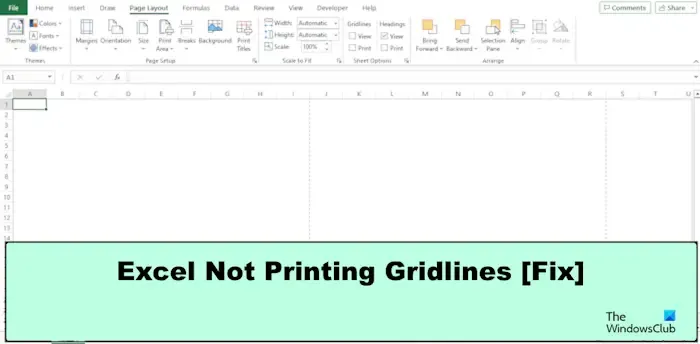
修復 Excel 無法正確打印網格線的問題
如果 Excel 無法正確打印網格線或僅打印部分網格線,請按照以下建議解決問題:
- 在 Excel 中啟用打印網格線選項。
- 轉到頁面佈局選項卡。
- 轉到頁面設置設置。
- 修改打印網格線的顏色。
1]啟用Excel中的打印網格線選項。
出現此問題的原因可能是未啟用網格線功能:
單擊“文件”選項卡。
在後台視圖中,單擊“選項”。
將打開“Excel 選項”對話框。
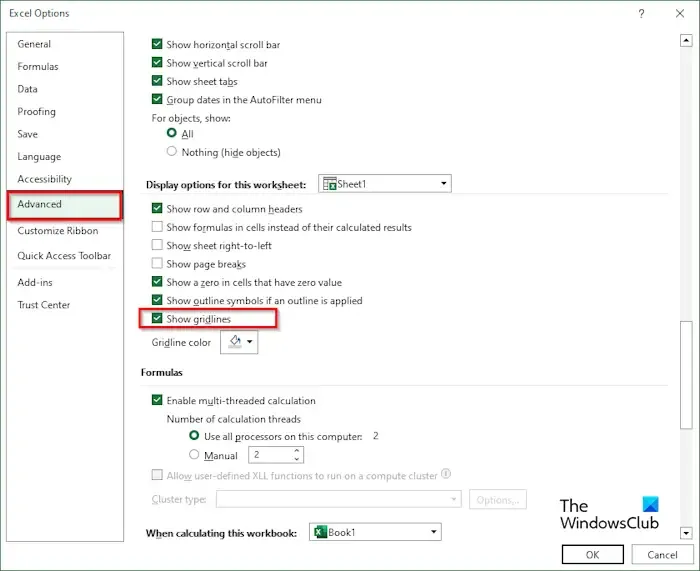
在左側,單擊“高級”。
向下滾動到此工作表的顯示 選項部分,然後選中顯示網格線複選框。
然後單擊“確定”。
2]轉到頁面佈局選項卡。
如果網格線未顯示,則可能是“頁面佈局”選項卡上的網格線視圖未選中。
轉到頁面佈局選項卡。
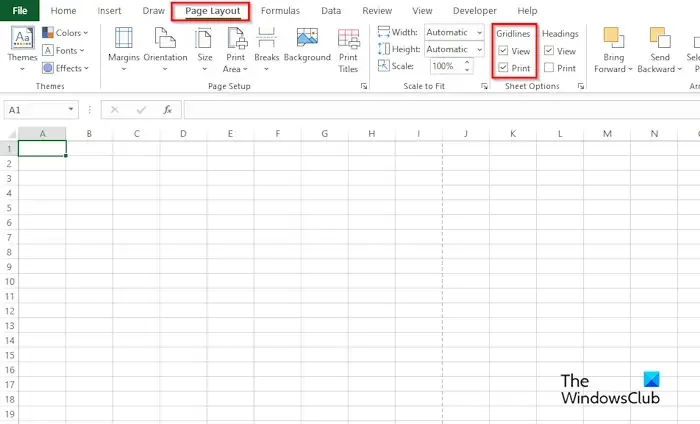
在“工作表選項”組中的“網格線”下,選中“視圖”複選框。
另外,選中打印複選框。“打印”複選框會打印行和列之間的線條,以使線條更易於閱讀。
3]轉到頁面設置設置
單擊“文件”選項卡。
在後台視圖中,單擊左側的“打印”。
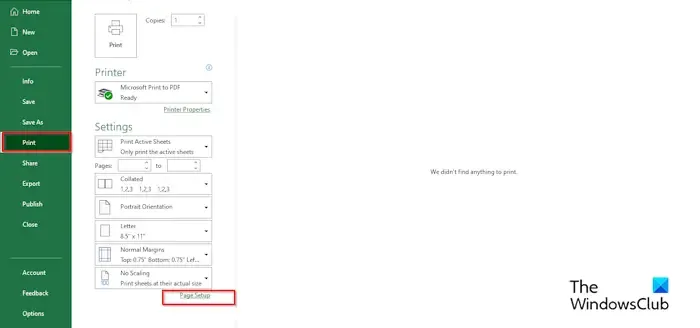
在“設置”下,單擊“頁面設置”。
將打開頁面設置對話框。

在“工作表”選項卡上的“打印”部分下,選中“網格線”選項複選框。
然後單擊“確定”。
4]修改打印網格線的顏色。
單擊“文件”選項卡。
在後台視圖中,單擊“選項”。
將打開“Excel 選項”對話框。
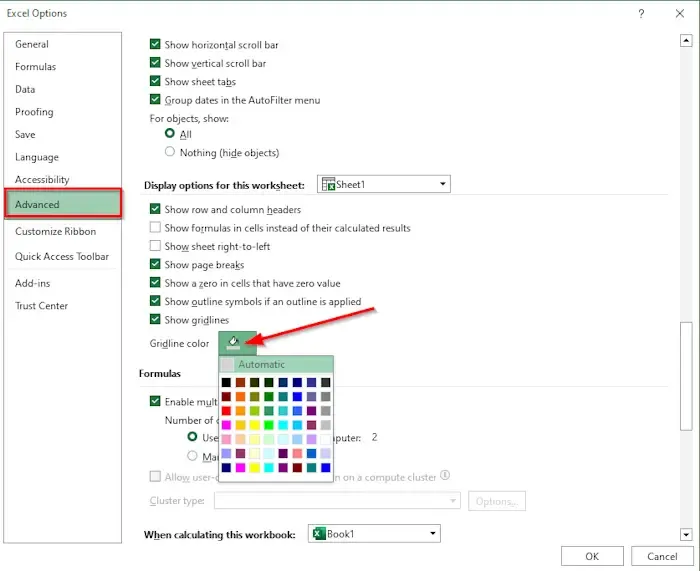
在左側,單擊“高級”。
向下滾動到此工作簿的顯示選項部分,然後選擇要更改的工作簿網格線。
確保選中網格線複選框。
單擊“網格線顏色”的下拉箭頭,選擇一種顏色,然後單擊“確定”。
為什麼打印文檔時不打印網格線?
如果在嘗試打印電子表格時未顯示網格線,或者在打印視圖中看不到網格線,則應檢查是否選中了草稿質量複選框;如果是,請取消選中該複選框。按照以下步驟取消選中草稿質量複選框。
- 單擊“文件”選項卡。
- 在後台視圖中,單擊左側的“打印”。
- 在“設置”下,單擊“頁面設置”。
- 將打開頁面設置對話框。
- 在“工作表”選項卡上的“打印”部分下,選中“網格線”選項複選框。
- 然後單擊“確定”。
如果您的網格線未成功打印,則意味著您的計算機驅動程序可能存在問題。
打印時默認顯示工作表網格線嗎?
默認打印時,電子表格中不會出現網格線;您必須啟用網格線才能顯示它們。在本文中,我們解釋了在 Microsoft Excel 中啟用網格線的一些步驟。



發佈留言