Excel 不斷崩潰:5 種簡單的修復方法
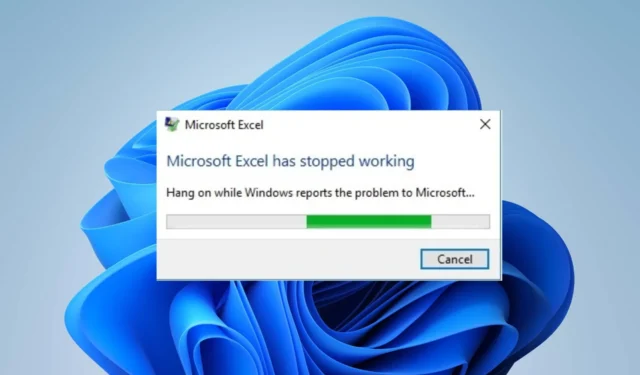
Excel 崩潰是許多人抱怨的一個問題,並且由於其持續存在而一直在努力解決。它使應用程序變得毫無用處並使文件無法訪問。
因此,迫在眉睫的問題仍然是如果 Excel 不斷崩潰該怎麼辦?因此,我們建議您閱讀本指南,其中將提供修復錯誤消息的步驟。
Excel 不斷崩潰的原因是什麼?
- 使用包含大量公式、圖表和數據的大型或複雜電子表格可能會導致 Excel 崩潰。
- Excel 上安裝的第三方加載項或編碼不當的宏可能會使其不穩定,當它們與應用程序發生衝突時會導致崩潰。
- 如果您的Excel 缺乏內存、RAM、CPU 能力或磁盤空間,它可能難以處理您的任務,從而導致崩潰。
- 過時的 Excel 版本或在過時的操作系統上運行應用程序可能會導致兼容性問題和崩潰。
- 使用圖表、圖形或其他視覺元素等功能時,不兼容或過時的圖形驅動程序可能會導致 Excel 崩潰。
- MS Office 安裝問題可能會影響其應用程序(包括 Excel),導致其崩潰。
- 使用複雜的條件 Excel 格式設置規則可能會導致 Excel 超出其資源限制,從而導致崩潰。
為什麼 Excel 打開文件後崩潰?
- 如果文件依賴的外部數據連接不再可用或已更改,則可能會導致Excel 無法打開文件。
- Excel 中的損壞文件會導致意外關閉、文件傳輸錯誤或軟件故障。
- 該文件可能是在較新版本的 Excel 中創建或保存的,該版本與您的版本不兼容,從而導致不穩定。
- 加載項干擾您嘗試使用或打開的文件可能會導致 Excel 在打開時崩潰。
- 打開包含大量公式、數據或圖表的大型 Excel 文件可能會導致 Excel 資源過載並導致崩潰。
如果 Excel 總是隨機崩潰,如何修復它?
在嘗試任何高級故障排除步驟之前,請先完成以下檢查:
- 重新啟動計算機以排除乾擾 Microsoft Excel 的任何系統進程。
- 禁用消耗系統資源的後台程序和第三方應用程序,這可能會導致 Excel 崩潰。
- 執行乾淨啟動,以允許使用最少的驅動程序和服務進行選擇性啟動,從而阻止它們阻礙 Excel。
- 簡化或優化您的公式,因為極其複雜或循環的公式可能會導致 Excel 的資源緊張。
- 確保您的計算機滿足建議的系統要求,以消除任何兼容性問題。
- 為您的 Windows 操作系統安裝待處理的更新以修復錯誤並下載補丁以提高性能。
- 更新電腦上的顯卡驅動程序。
- 執行系統文件檢查器掃描以修復影響 Excel 客戶端的損壞的系統文件。
1. 以安全模式啟動 Excel 並禁用 Excel 加載項
- 按Windows+R鍵打開“運行”對話框,輸入以下內容並單擊“確定”:
excel.exe /safe - 單擊頂部菜單欄中的“文件”,然後單擊左側菜單中的“選項”。

- 點擊右側的加載項,選擇Excel 加載項,然後點擊前往。

- 取消選中有問題的加載項旁邊的框,然後單擊“確定”保存更改。

- 重新啟動 Excel 並檢查問題是否仍然存在。
在安全模式下啟動 Excel 有助於避免計算機上在正常模式下運行的第三方應用程序和服務的干擾。
同樣,禁用有問題的加載項將修復損壞的加載項導致 MS Excel 崩潰的任何問題。
2.修復微軟Office
- 按Windows+R鍵打開“運行”對話框,輸入“控制面板”,然後單擊“確定”。
- 單擊程序和功能。

- 右鍵單擊Microsoft Office,然後從下拉列表中單擊“更改”。

- 在新窗口中選擇“快速修復”選項,然後單擊“修復”。

- 如果快速修復無法修復,請選擇在線修復。
- 重新啟動計算機並檢查問題是否仍然存在。
修復 Microsoft Office 將修復任何丟失或損壞的應用程序文件,這些文件可能導致 Excel 隨機崩潰或在打開文件時崩潰。
3.禁用硬件圖形加速
- 啟動 Excel,單擊頂部菜單欄中的“文件”,然後從左側菜單中選擇“選項”。
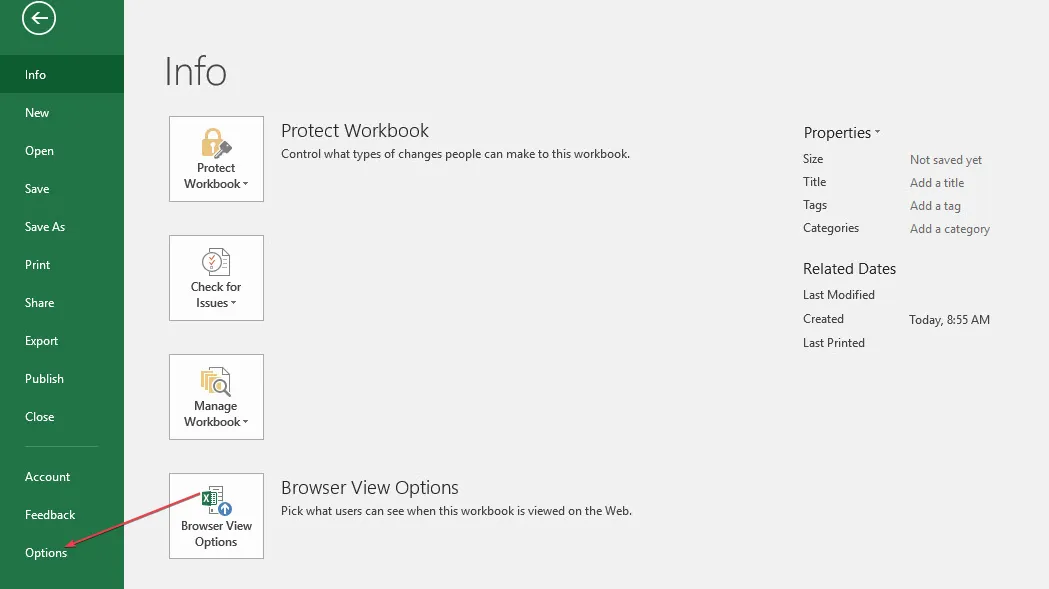
- 單擊高級。
- 選擇“顯示”,選中“禁用硬件圖形加速”複選框,然後單擊“確定”保存更改。

- 重新啟動 Excel 以查看其運行速度是否有任何變化。
禁用硬件圖形加速可以提高計算機的速度並影響使用 Excel 時的響應時間。它將修復可能導致 Excel 崩潰的性能問題和圖形故障。
4. 下載 Excel 的最新更新
- 啟動 Excel 並單擊右上角的“文件” 。
- 單擊左側菜單中的“帳戶”,單擊“更新選項”,然後點擊“立即更新”。
- 如果有任何更新可用,它將自動安裝。
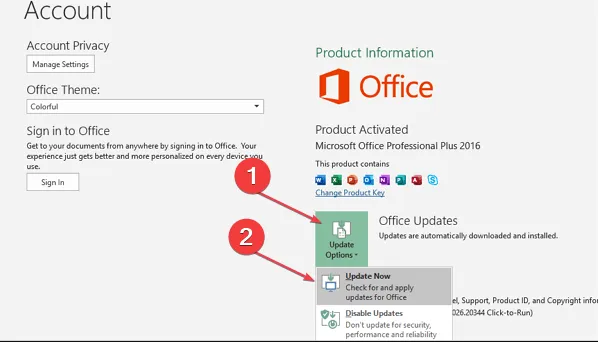
- 重新啟動電腦並檢查 Excel 是否工作得更好。
更新 Excel 客戶端將修復可能導致其性能問題的錯誤,並安裝可解決大多數問題的最新補丁。
5.重新安裝Excel
- Windows使用鍵 +快捷鍵打開“設置”應用程序I。
- 選擇“應用程序”並導航至“已安裝的應用程序”。

- 在列表中找到 Microsoft Office,單擊“更多”按鈕並選擇“卸載”。
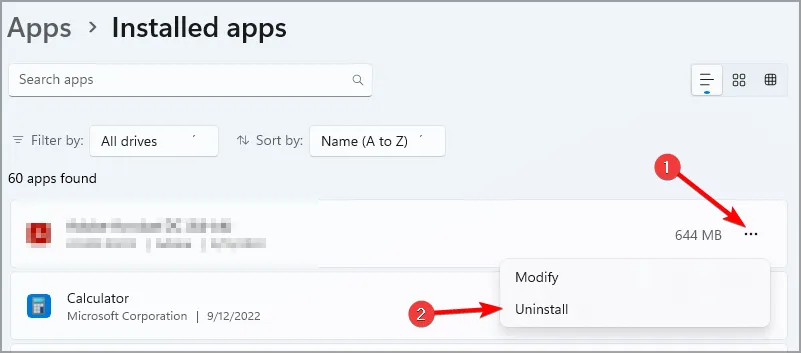
- 按照屏幕上的步驟完成該過程。
- 刪除 Office 後,重新安裝。
這是一個徹底的解決方案,但如果您遇到 Excel 問題,它可以作為最後的手段。
如果您還有其他問題或建議,請在評論部分提出。



發佈留言