Excel 迄今為止不斷更改數字:如何修復
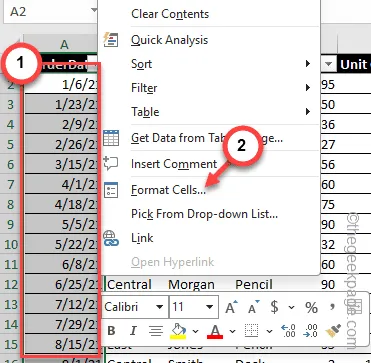
Excel 具有此功能,可自動將儲存格中的數字轉換為特定日期。但是,如果 Excel 開始將數字變更為日期格式,這個有用的功能很快就會成為您頭痛的原因!此問題可能會影響整個行或列。無論您面臨什麼情況,這些提示和技巧都應該可以幫助您解決問題。
修正 1 – 將儲存格格式設定為文字
您必須將 Excel 電子表格中的儲存格格式設定為文字。這肯定會解決問題。
步驟 1 –開啟您遇到問題的Excel 工作簿。
步驟 2 –然後,選擇其中有問題的儲存格。
步驟 3 –接下來,右鍵點選選定的儲存格,然後選擇「設定儲存格格式」選項。
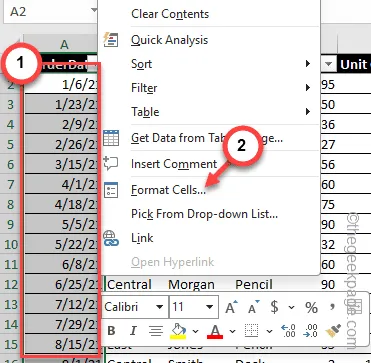
步驟 4 –您必須出現在「號碼」部分。
步驟 5 –從清單中將「類別:」設定為「文字」。
步驟 6 –點選「確定」。
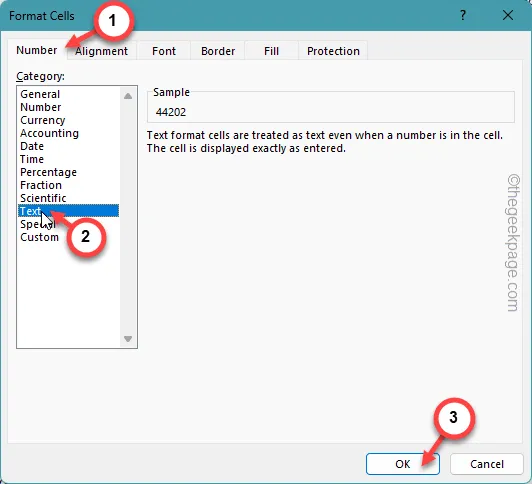
這樣,您可以指定這些儲存格僅包含文字。完成這些變更後,儲存格自動變更為最新日期將不會出現任何問題。
修復 2 – 將文字貼上為特殊文本
如果您要貼上來自不同資料集/工作簿或任何其他來源的文本,您應該更喜歡使用貼上特殊選項。
步驟 1 –貼上複製的內容時,找到貼上設定。
步驟 2 –點選「貼上」並開啟「選擇性貼上 」選項。
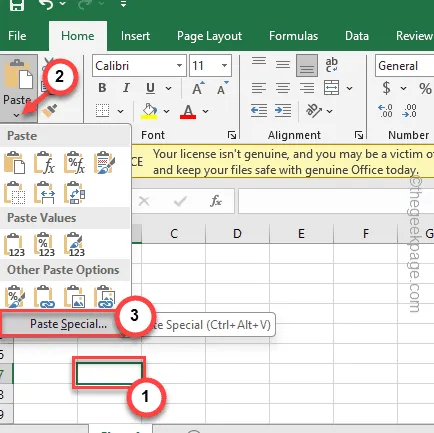
步驟 3 –當載入預設的選擇性貼上頁面時,從那裡選擇「文字」或「值」選項。
步驟 4 –點選「確定」。
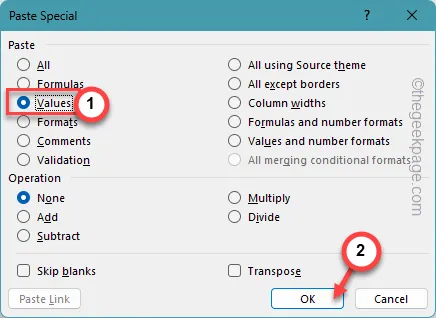
以指定的方式插入儲存格中的值應該可以幫助您解決問題。
數字將不再自動轉換為日期格式。
修復 3 – 新增撇號
還有一個快捷方式修復。在單元格中的值之前放置一個撇號應該可以修復它。
步驟 1 –在工作簿中,選擇儲存格。
步驟 2 –接下來,將此‘放入單元格中。
步驟 3 – 將日期貼到撇號後面。
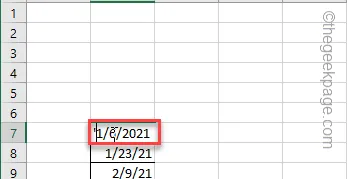
由於 Excel 不會讀取儲存格資料作為日期輸入,因此它不會自動將其轉換為日期。
就是這樣!您在撇號後面輸入的資料不會自動轉換為日期格式。
希望這些解決方案能幫助您解決問題。



發佈留言