Excel 不斷更改「迄今為止的數字」;將日期更改為隨機數

如果Excel 中的數字不斷自動更改為日期,或者Excel 將日期更改為隨機數字,那麼這篇文章將幫助您解決該問題。根據一些用戶報告,每當他們在儲存格中輸入數字時,數字就會自動更改為日期。這個問題背後的原因主要是儲存格的格式。
Excel 不斷更改迄今為止的數字
如果 Microsoft Excel 中的數字不斷變更為日期,您可以使用以下方法來解決該問題:
- 將儲存格格式設定為文字。
- 在數字前插入撇號。
- 使用選擇性貼上。
1]將單元格格式設定為文本

要防止 Excel 自動變更數字,您可以做的第一件事是將有問題的儲存格的格式變更為文字。以下是執行此操作的步驟:
首先,選擇所有有問題的帶有數字的儲存格。
接下來,右鍵單擊選定的單元格,然後從上下文選單中選擇“設定單元格格式”選項。您也可以按 CTRL+1 熱鍵開啟「設定儲存格格式」提示。
現在,按一下「數字」標籤中的「文字」類別,然後按「確定」按鈕儲存變更。
一旦完成,問題就會解決。
2] 在數字前插入撇號
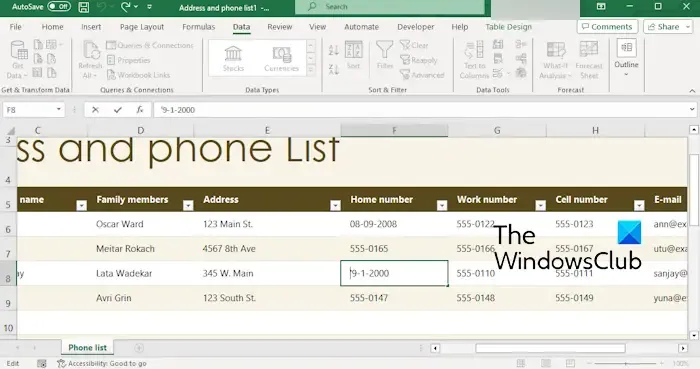
您也可以在要在儲存格中輸入的數字前使用撇號。例如,如果您想要新增 9-7-2000,但它已變更為日期 09-07-2000,您可以在數字前面加上撇號,例如「9-7-2000」。它將顯示為 9-7-2000。
3]使用選擇性貼上
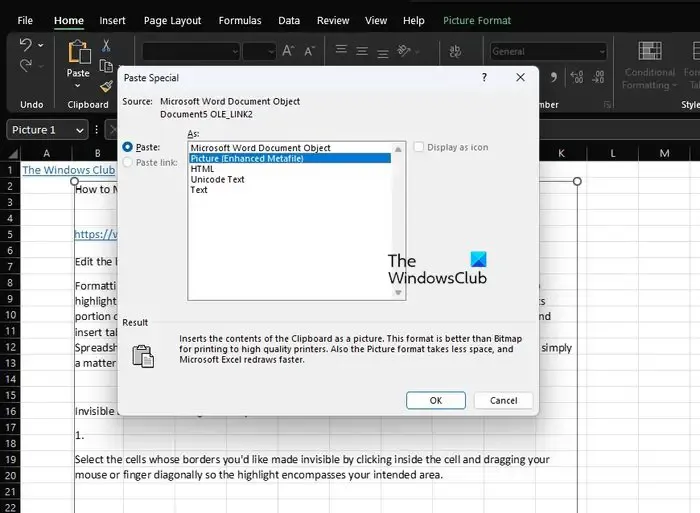
如果您從外部來源將數位貼到工作簿中,則可以使用「選擇性貼上」功能來防止數字變更為最新的。複製號碼,然後按一下「主頁」標籤中的「貼上」>「選擇性貼上」選項。在開啟的提示中,選擇“文字”或“值”,然後按“確定”按鈕輸入數字。
Excel 將日期變更為隨機數
一些用戶還報告稱,Excel 的工作簿中不斷更改為隨機數字。此問題的主要原因是儲存格格式不正確。此外,如果您從外部來源複製日期,Excel 可能會誤解日期格式並顯示隨機數。
現在,如果您也遇到相同的問題,您可以按照以下解決方案來解決該問題:
- 將儲存格格式設定為日期。
- 使用日期函數。
- 取消選擇顯示公式選項。
1]將儲存格格式設定為日期
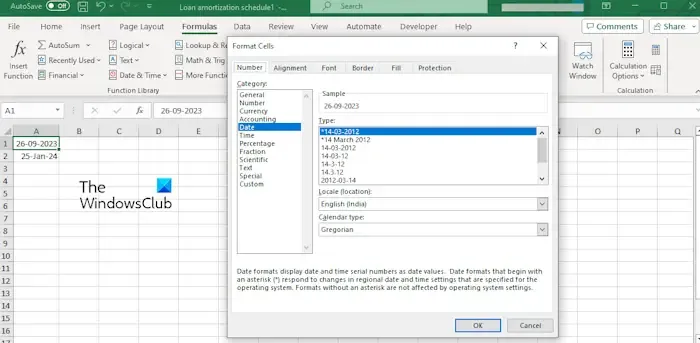
如果您為要插入日期的儲存格選擇了不正確的資料格式,您將面臨此問題。因此,請確保單元格格式設定為日期。以下是執行此操作的步驟:
- 首先,選取所有帶有日期的儲存格,然後按 CTRL+1 開啟「正式儲存格」對話方塊。
- 現在,按一下「數字」標籤中的「日期」類別。
- 接下來,您可以選擇日期類型、位置和日曆類型來格式化工作簿中的日期。
- 最後,按一下「確定」按鈕儲存變更並查看問題是否已解決。
2]使用日期函數
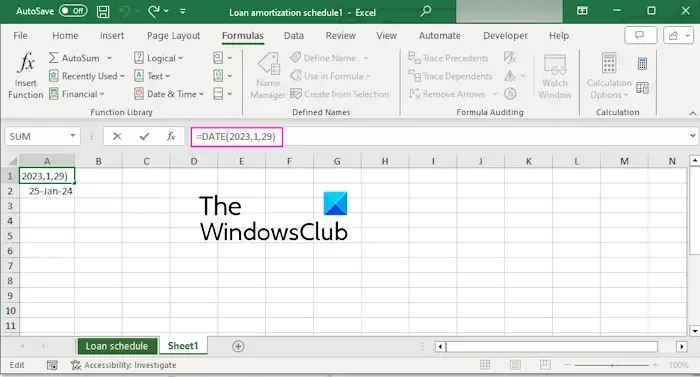
解決此問題的另一件事是使用日期函數在 Excel 工作簿中顯示日期。您可以使用 =DATE(year,month,day) 之類的語法來執行相同的操作。例如,使用=DATE(2024,2,14)在儲存格中顯示14-02-2024日期。
3]取消選擇顯示公式選項
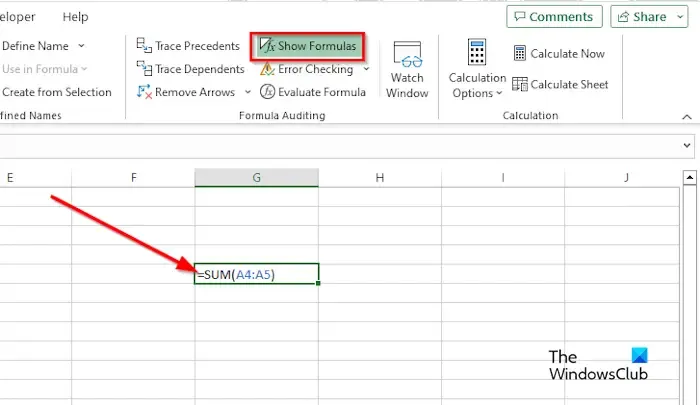
您也可以取消選擇「顯示公式」選項,以防止 Excel 中的日期變更為隨機數字。為此,請轉到“公式”選項卡,然後檢查“公式審核”群組下的“顯示公式”選項是否已選取。如果是,請取消選擇它,然後查看問題是否已解決。
如何阻止 Excel 自動變更儲存格格式?
若要防止 Excel 自動設定儲存格格式,您可以自訂 Excel 設定。轉到“檔案”選單並選擇“選項”。之後,移至“校對”標籤並點擊“自動修正選項”按鈕。接下來,導覽至「鍵入時自動套用格式」標籤並取消選取所有選項。最後,按“確定”按鈕儲存變更。
如何在 Excel 中關閉自動變更日期?
您可以透過調整某些設定來停止 Excel 中的自動資料轉換。打開“檔案”選單並選擇“選項”。然後,轉到“日期”標籤並滾動到“自動資料轉換”部分。現在根據您的要求取消選取本部分下的所有選項,然後按下「確定」按鈕。



發佈留言