Excel 文件在記事本中打開?4 種方法來解決這個問題
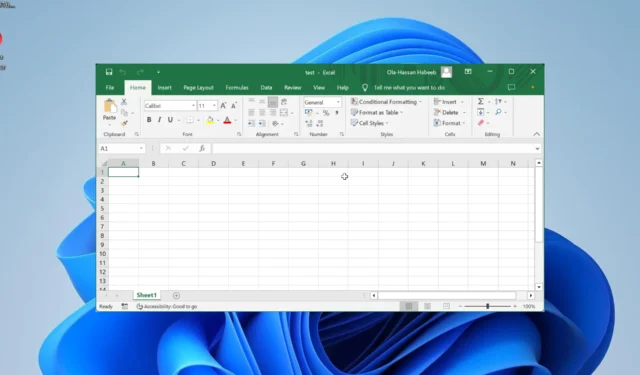
Microsoft Excel 是學生和公司最常用的應用程序之一。然而,與所有其他軟件一樣,用戶有時會遇到問題,有些人抱怨 Excel 文件在記事本中打開。
為什麼我的 Excel 文件在記事本中打開?
Excel 文件在記事本中打開的原因在一個封閉的圓圈內。以下是該問題的幾個潛在原因:
- 錯誤的文件擴展名:有時,此問題可能是由錯誤的文件擴展名引起的。解決此問題的最簡單方法是將擴展名更改為正確的格式。
- 錯誤的 Office 安裝:有時,您的 Excel 文件可能會因為Microsoft Office安裝問題而出現異常。解決方法是修復 Microsoft Office。
- 錯誤的默認應用程序:如果您為 Excel 兼容文件設置了錯誤的默認應用程序,您會遇到此問題,這是可以理解的。您需要適當更改默認應用程序才能解決此問題。
如何阻止我的 Excel 文件在記事本中打開?
1.改用打開方式選項
- 右鍵單擊要打開的文件,然後選擇“打開方式”選項。
- 選擇Excel選項。
- 如果找不到 Excel 選項,請單擊選擇另一個應用程序。
- 最後,選擇Microsoft Excel。
如果 Excel 文件在 Windows 10 或 11 上的記事本中打開,您需要使用“打開方式”選項來選擇您的首選應用程序。這樣,您就可以刪除猜謎遊戲並使用適當的應用程序打開您的文件。
2.更改文件類型設置
- 按Windows + 鍵,然後在左窗格中I 選擇“應用程序”選項。
- 選擇默認應用程序選項。
- 現在,在“為文件類型或鏈接類型設置默認值”搜索框中鍵入要為其設置默認應用程序的文件類型。
- 按Enter 鍵。
- 最後,選擇Excel作為默認應用程序並單擊確定。
3.檢查分機類型
- 按Windows + 鍵E 啟動文件資源管理器並轉到錯誤應用程序打開文件的位置。
- 單擊頂部的“查看”選項卡並選擇“顯示”選項。
- 現在,選擇文件擴展名並檢查文件的格式是否與 Excel 兼容。
- 如果該文件與 Excel 不兼容,請右鍵單擊它,然後選擇重命名。
- 最後,按原樣輸入文件名並添加正確的擴展名,用點分隔。
有時,Excel 文件可能會在記事本中打開,因為擴展名寫入或設置錯誤。解決方法是相應地重命名文件。
4.修復Office安裝
- 按Windows + 鍵R ,鍵入 appwiz.cpl,然後單擊“確定”按鈕。
- 右鍵單擊您的 Office 安裝並選擇更改選項。
- 現在,單擊勾選在線修復單選按鈕。
- 最後,單擊修復按鈕並按照屏幕上的說明完成該過程。
如果到了緊要關頭,您無法阻止 Excel 文件在記事本中打開,則您需要修復 Office 安裝。這應該可以消除導致 Excel 文件出現故障的潛在問題。
如果 Excel 文件在記事本中打開,它會使您的文件看起來雜亂無章,並且難以編輯您的文檔。但是根據本指南中的信息,您應該能夠解決問題並恢復 PC 的正常狀態。
在下面的評論中讓我們知道幫助您解決此問題的解決方案。



發佈留言