Excel 日期篩選器未按月分組 [已修正]
![Excel 日期篩選器未按月分組 [已修正]](https://cdn.thewindowsclub.blog/wp-content/uploads/2023/10/excel-date-filter-is-not-grouping-by-month-fix-1-640x368.webp)
Microsoft Excel 中最常見的任務之一是按月或其他特定條件篩選日期。但是,有時Excel 日期篩選器分組無法如預期運作,因此,使用者可能會發現日期不再按月分組。對許多人來說,這是一個令人煩惱的問題,因為它會使分析和報告數據成為一件具有挑戰性的事情。
![Excel 日期篩選器未按月分組 [已修正] Excel 日期篩選器未按月分組 [已修正]](https://cdn.thewindowsclub.blog/wp-content/uploads/2023/10/excel-date-filter-is-not-grouping-by-month-fix.webp)
如何修復 Excel 中日期篩選器未分組的問題

- 在 Excel 中對日期進行分組時選擇所有行
- 在「自動篩選」選單中啟用日期分組
- 以正確的格式設定日期
1]在Excel中對日期進行分組時選擇所有行

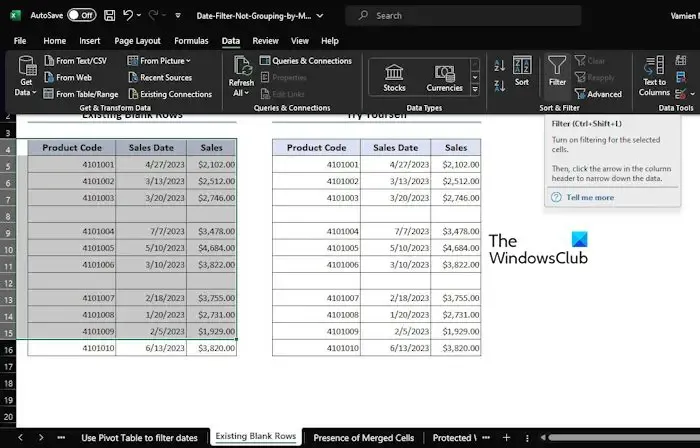
日期不按月分組的最常見原因之一是用戶傾向於忘記選擇資料集中的所有行。如果我們希望應用「過濾器」選項,這一點很重要,所以讓我們解釋一下。
首先確保您要過濾的行全部被選取。
從上圖中,您可以看到我們選擇了B4:D15範圍。
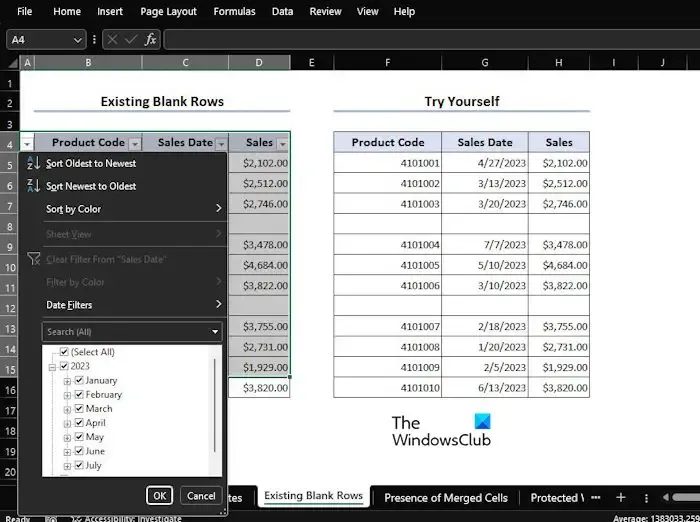
請導覽至「資料」選項卡,然後按一下「過濾器」選項兩次。
您可以透過「排序和過濾」群組找到「過濾」。
點擊下拉式選單,您將立即看到可用於過濾的所有月份。
2]在自動篩選選單中啟用日期分組
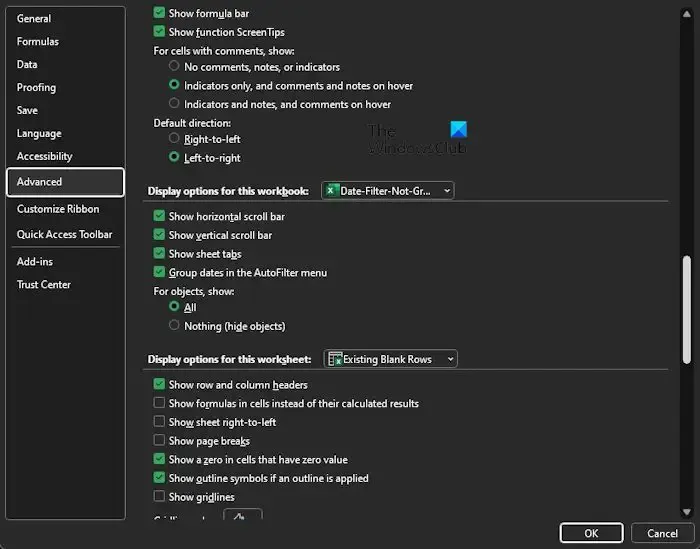
如果「自動篩選」功能表中的「分組日期」選項未啟用,則您將無法按月份對 Excel 日期篩選器進行分組。讓我們解釋一下您需要做什麼。
導航至“檔案”選項卡,然後從功能區中選擇“選項”。
Excel進階選項![]()
![]()
接下來,您必須向下捲動,直到您看到此工作簿的顯示 選項。
接下來要做的就是勾選顯示「自動篩選」選單中的「分組日期」的方塊。
點擊「確定」按鈕,從現在開始,「自動篩選」選單將啟用並可供使用。
3]以正確的格式設定日期
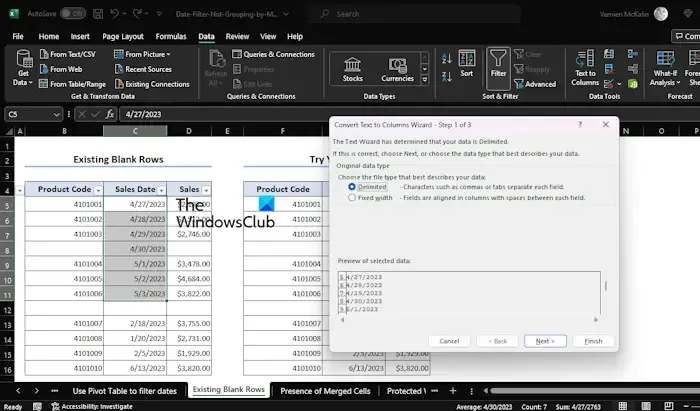
Excel 中的日期篩選器無法組合在一起的最常見原因是格式不正確。有時我們以文字格式插入日期,對於不知道的人來說,日期過濾器不適用於文字。
為了解決這個問題,我們必須將所有日期輸入轉換為日期格式。讓我們解釋一下如何做。
要做的第一件事是選擇要過濾的單元格範圍。
之後,您必須按一下「資料」選項卡,然後透過「資料工具」分組選擇「文字到列」。
稍後,將出現「將文字轉換為分欄精靈」對話方塊。
從該方塊中選擇Delimited,然後按一下「下一步」按鈕。
再按“下一步” 。
現在您需要透過「列資料格式」點選「MDY日期格式」。
完成後點選“完成”按鈕。
就目前而言,日期輸入已全部格式化為日期格式。
希望這可以幫助。
如何在 Excel 中按月份對資料進行排序?
繼續並點擊“資料”選項卡,然後選擇“排序”按鈕。在對話方塊中,按一下包含月份數字的欄位。查看“順序”並選擇“從最小到最大”,就是這樣。
如何在 Excel 中將日期轉換為月份?
首先,選擇日期,然後左鍵按一下所需的儲存格。之後,選擇格式儲存格選項,然後選擇自訂。輸入 mmmm,日期將立即轉換為對應的月份。



發佈留言