Evince PDF 閱讀器鍵盤快捷鍵
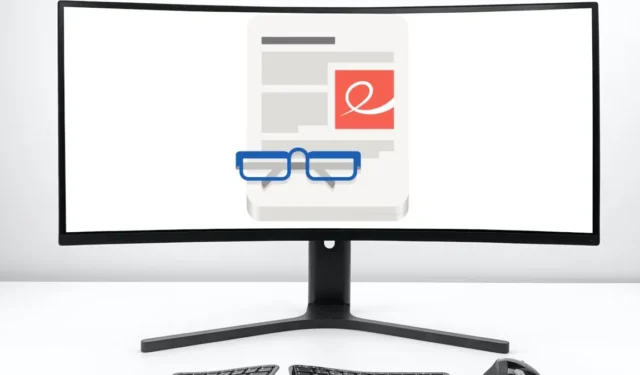
Evince 是一個簡單但功能強大的GNOME 桌面環境文檔閱讀器。它可以呈現各種數字文檔格式,並包含用於基本註釋工作的工具。這使得 Evince 成為一款可靠且多功能的文檔閱讀器,您可以使用它進行快速瀏覽和馬拉松式閱讀。
Evince 最方便的功能之一是它能夠將其工具委託給一堆鍵盤快捷鍵。這種方法使休閒用戶和高級用戶都能輕鬆使用 Evince。例如,閱讀器程序可以滾動瀏覽文檔並僅通過快捷方式對其進行註釋。
此備忘單向您展示了 Evince PDF 閱讀器的基本鍵盤快捷鍵。此外,它將突出顯示一些更高級的功能,例如書籤和演示模式,您可以在瀏覽文檔時使用它們。
| 捷徑 | 功能 |
|---|---|
| 文件操作 | |
| Ctrl + O | 打開當前 Evince 緩衝區的數字文檔。 |
| Ctrl + R | 將當前打開的文檔重新加載到緩衝區中。 |
| Ctrl+N | 打開一個新窗口,其中包含當前緩衝區的精確副本。 |
| Ctrl + W | 關閉當前打開的 Evince 緩衝區。 |
| Ctrl + S | 將當前打開的 Evince 緩衝區保存到另一個文件。 |
| 文件展示 | |
| Ctrl + 加號 (+) | 放大當前緩衝區上的文檔。 |
| Ctrl + 減號 (-) | 縮小當前緩衝區中的文檔。 |
| Ctrl+0 | 將文檔的縮放級別恢復為其“自動”值。 |
| A | 將文檔的縮放級別恢復為“自動”值。 |
| F | 強制緩衝區顯示整個頁面。 |
| 瓦 | 強制緩衝區將頁面縮放到其最大寬度。 |
| C | 切換 Evince 的“連續”頁面查看模式。 |
| D | 強制緩衝區一次顯示兩頁。 |
| Ctrl + 右箭頭 | 將整個文檔向右旋轉 90 度。 |
| Ctrl + 向左箭頭 | 將整個文檔向左旋轉 90 度。 |
| Ctrl+I | 反轉當前緩衝區中文檔的顏色。 |
| 緩衝運動 | |
| 氮 | 轉到當前文檔的下一頁。 |
| 磷 | 返回當前文檔的上一頁。 |
| 結尾 | 轉到當前文檔頁面的末尾。 |
| 家 | 轉到當前文檔頁面的開頭。 |
| Ctrl + 結束 | 轉到當前文檔的末尾。 |
| Ctrl + 主頁 | 轉到當前文檔的開頭。 |
| 左箭頭 | 在當前緩衝區中向左移動一列。 |
| 右箭頭 | 在當前緩衝區中向右移動一列。 |
| 向上箭頭 | 在當前緩衝區上移一行。 |
| 向下箭頭 | 在當前緩衝區中向下移動一行。 |
| 向上翻頁 | 在當前緩衝區上移動半個屏幕。 |
| 向下翻頁 | 在當前緩衝區上向下移動半個屏幕。 |
| 插入符移動和選擇 | |
| F7 | 切換 Evince 的插入符號導航模式。 |
| 左箭頭 | 將插入符號光標向左移動一個字符。 |
| 右箭頭 | 將插入符號光標向右移動一個字符。 |
| 向上箭頭 | 將插入符號光標向上移動一行。 |
| 向下箭頭 | 將插入符號光標向下移動一行。 |
| Shift + 向左箭頭 | 選擇插入符號光標左側的字符。 |
| Shift + 向右箭頭 | 選擇插入符號光標右側的字符。 |
| Shift + 向上箭頭 | 選擇插入符號光標上方的行。 |
| Shift + 向下鍵 | 選擇插入符號光標下方的行。 |
| Ctrl + 向左箭頭 | 選擇插入符號光標左側的單詞。 |
| 文本突出顯示 | |
| 雙擊 | 選擇光標下的單詞。 |
| Ctrl + A | 選擇當前文檔中的所有 OCR 文本。 |
| Ctrl + C | 將當前選定的文本複製到系統緩衝區。 |
| Ctrl + V | 將系統緩衝區的內容粘貼到當前光標下。 |
| 文獻檢索 | |
| Ctrl+F | 打開 Evince 的搜索工具欄提示。 |
| Ctrl + G | 跳轉到當前查詢的下一個出現位置。 |
| Ctrl + Shift + G | 跳回到當前查詢的上一個出現處。 |
| 文檔註釋 | |
| F9 | 顯示當前文檔中所有可用的書籤。 |
| Ctrl + D | 將緩衝區上的當前頁面添加為書籤。 |
| Ctrl + Shift + D | 刪除當前頁面上的所有書籤。 |
| S | 在當前頁面上創建註釋。 |
| Ctrl + H | 突出顯示緩衝區中當前選定的文本。 |
| 窗口操作 | |
| Ctrl+P | 打開當前緩衝區的 Evince 打印對話框。 |
| F11 | 切換當前緩衝區的全屏模式。 |
| F5 | 切換當前緩衝區的 Evince 演示模式。 |
| 瓦 | 使用純白色圖像空白整個演示屏幕。 |
| 乙 | 使用純黑色圖像空白整個演示屏幕。 |
圖片來源:Mediamodifier,來自 Unsplash(背景)和Wikimedia Commons(徽標)。所有改動均由 Ramces Red 進行。



發佈留言