事件未顯示在 Outlook 行事曆中:如何修復

使用 Microsoft Outlook 的主要優勢之一是將所有活動、會議和其他計畫項目全部集中在同一個地方。但是,如果事件沒有顯示在您電腦上的 Outlook 行事曆中怎麼辦?通常,這只是 Outlook 系統中的錯誤或故障,您可以透過遵循這些簡單的解決方案來修復它。
修復 1 – 變更視圖和篩選器設置
變更 Microsoft Outlook 中的檢視和篩選設定。如果您套用了自訂視圖,請重設應用程式的整個視圖。
步驟 1 –啟動Microsoft Outlook。
步驟 2 –接下來,轉到「檢視」標籤。
步驟 3 –現在,如果您知道正在使用哪個視圖,請停用該視圖並檢查是否可以查看 Outlook 日曆中的日期或事件。使用“變更視圖”功能表。
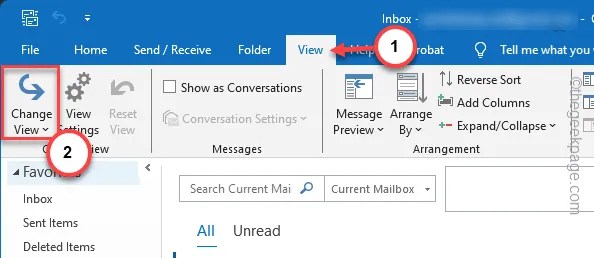
步驟 4 –否則,按一下相同「視圖」標籤中的「視圖設定」。
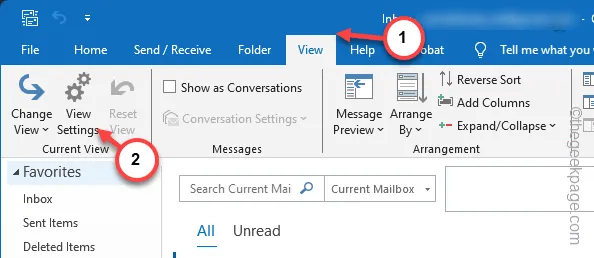
步驟 5 –點擊「重設目前檢視」選項以重設您在 Outlook 應用程式中套用的所有自訂設定。
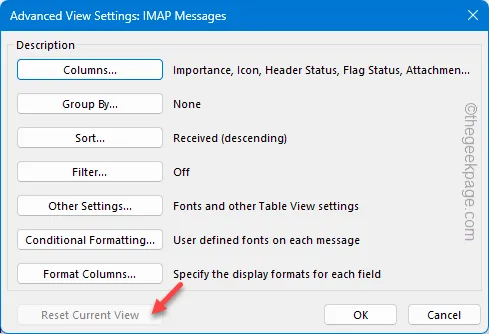
重設 Outlook 應用程式中的視圖後,再次檢查您的 Outlook 日曆。在查看 Outlook 行事曆中的事件時,您不會遇到任何其他問題。
修復 2 – 清理 Outlook 快取
結束系統上的所有 Outlook 進程並重新啟動 Outlook 應用程式以使其工作
步驟 1 –關閉MS Outlook的目前視窗。
步驟 2 –接下來,右鍵點擊「開始」 按鈕並選擇開啟「任務管理器」實用程式。
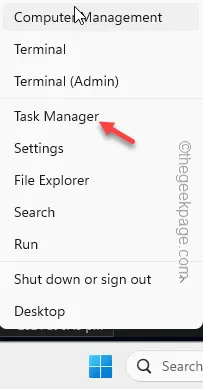
步驟 3 –找到「Outlook.exe」進程或電腦上執行的任何其他與 Outlook 相關的進程。
步驟 4 – 透過右鍵點擊各個進程並點擊「結束任務」來終止所有這些進程。
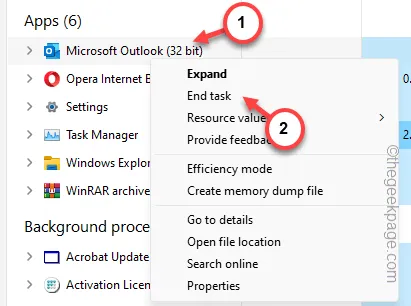
之後,重新開啟 MS Outlook 並進行測試。
這次,再次檢查 Outlook 日曆中的日曆事件。
修復 3 – 更改自動存檔設置
錯誤的自動存檔設定可能是您在 MS Outlook 用戶端中遇到此問題的原因。
步驟 1 –從搜尋列搜尋「Outlook 」應用程式。
步驟 2 –接下來,按一下「Outlook」在您的電腦上啟動應用程式。
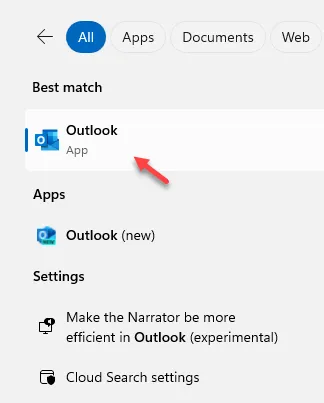
步驟 3 –稍後,當客戶端啟動時,點擊「檔案」選單。
步驟 4 –接下來,點擊「選項」選單將其開啟。

步驟 5 –這應該會提升 Outlook 選項面板。轉到左側窗格中的“進階”。
步驟 6 –在右側窗格中,前往自動存檔設定。點擊“自動存檔設定”將其開啟。
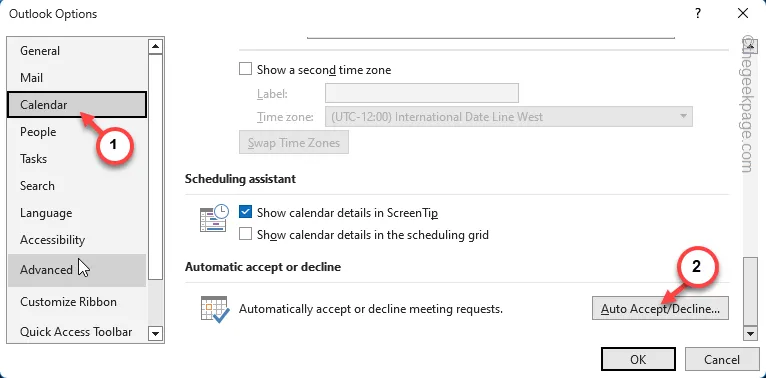
步驟 7 –現在,在接下來的步驟中,選取「執行自動存檔間隔」方塊並根據您的偏好設定天數計數器(預設計數器為 14 天)。
步驟 8 –點選「確定」將修改儲存在 Excel 頁面。

步驟 9 –返回 Excel 選項頁面,點選「確定」完成流程並儲存變更。
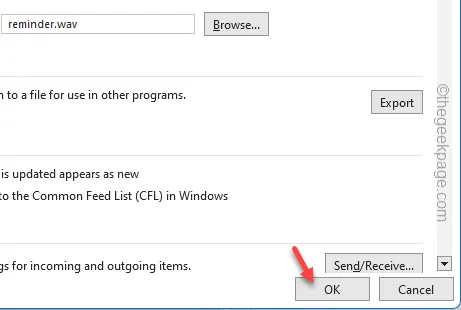
在 MS Excel 中變更自動存檔設定後,請稍等片刻。然後,查看 Outlook 日曆。
如果您的日曆中仍然缺少事件,請按照下一個解決方案進行操作。
修復 4 – 檢查電子郵件設置
管理多個帳戶時,您可能在 Outlook 中使用了錯誤的電子郵件帳戶。
步驟 1 –在系統上搜尋並開啟 Outlook(如果尚未開啟)。
步驟 2 –再次進入「檔案」選單。
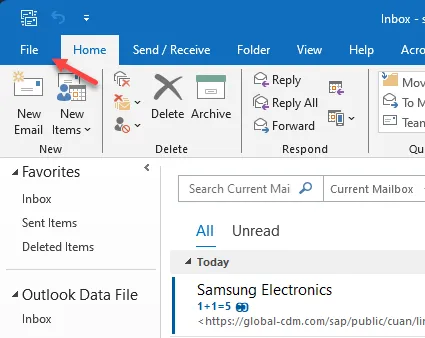
步驟 3 –現在,如果您不在那裡,請轉到「資訊」標籤。
步驟 4 –在另一側,按一下「帳戶設定」功能表以開啟下拉式功能表。從那裡選擇“帳戶設定”。
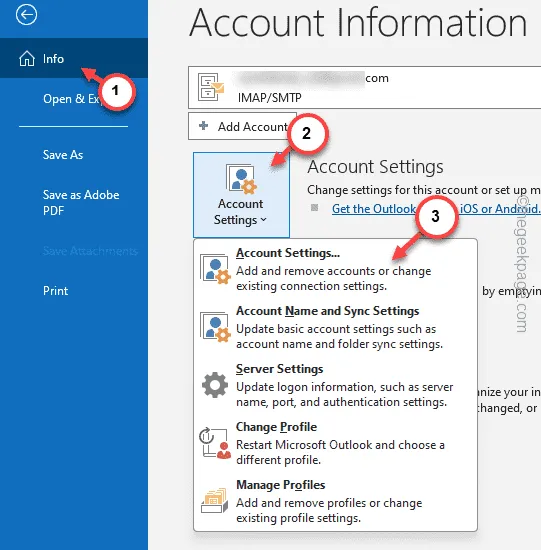
第 5 步 –轉到「電子郵件」標籤。
步驟 6 –現在,檢查您在 Outlook 用戶端上擁有的帳戶。如果帳戶與您儲存所有這些事件的帳戶不同,Outlook 將不會在您的日曆中顯示這些事件。
步驟 7 –即使您有多個帳戶,也請選擇正確的電子郵件帳戶並點擊「設定為預設」以將該帳戶設定為預設帳戶。
步驟 8 –點選「確定」儲存變更。
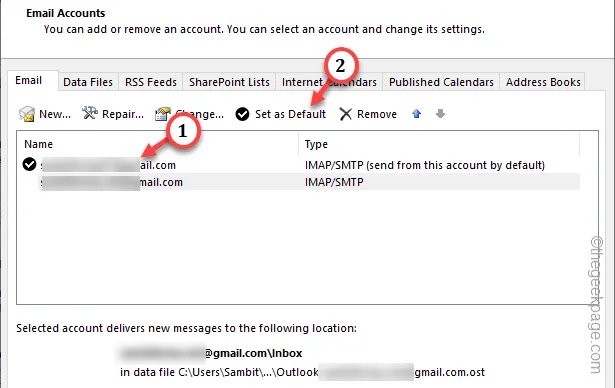
如果您沒有該帳戶,則必須將其新增至您的 Outlook 中。只有這樣您才能在 Outlook 日曆中查看或存取這些事件。
修復 5 – 停用自動接受/拒絕設置
除此之外,Outlook 還有一項功能可以自動拒絕將會議或任何其他事件新增至 Outlook 行事曆。
步驟 1 –如果您已經在 Outlook 頁面上,請前往「檔案」。
步驟 2 –接下來,點選「選項」載入 Outlook 選項頁面。
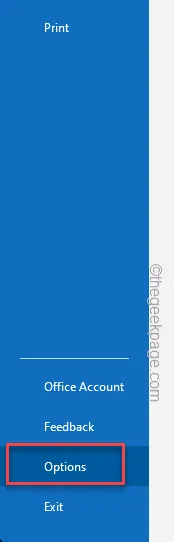
步驟 3 –稍後,按一下「日曆」標籤。
步驟 4 –在右側標籤上,捲動到底部找到「自動接受或拒絕」選項。點擊“自動接受/拒絕”功能即可存取該功能。
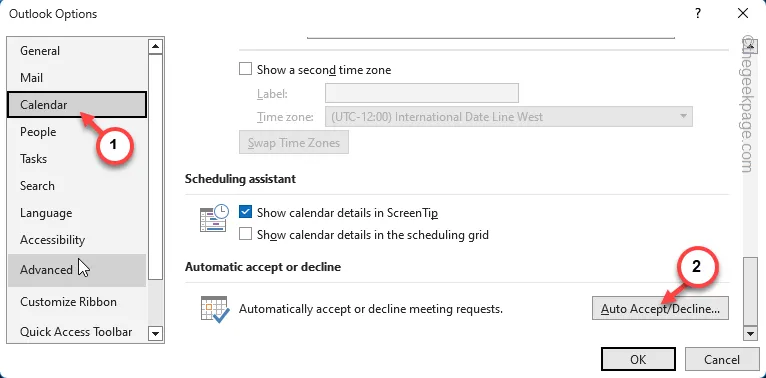
第 5 步 – 取消選取這三個功能 –
Automatically accept meeting requests and remove canceled meetings
自動拒絕與現有約會或會議衝突的會議要求
自動拒絕定期會議請求
步驟 6 –點擊「確定」儲存所有這些變更。
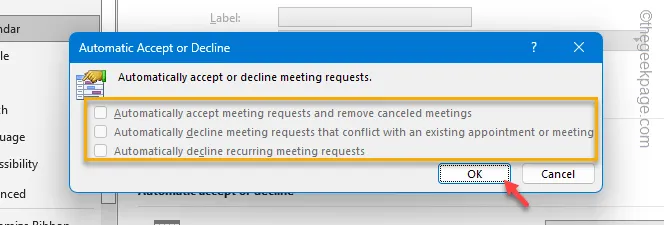
也儲存 Outlook 選項頁面中的變更。之後,關閉並重新啟動 Outlook 用戶端。
儘管這些不會影響先前拒絕的任何會議,但 Outlook 中不會再自動阻止任何其他新事件。
修復 6 – 更新 Outlook 用戶端
就像其他 Microsoft 服務一樣,Microsoft 也會傳送 Office 應用程式的更新。
步驟 1 –為此,您必須先啟動 Outlook 應用程式。
步驟 2 –選擇開啟右上角的「檔案」選單。
步驟 3 –將出現「Office 帳戶」選項。
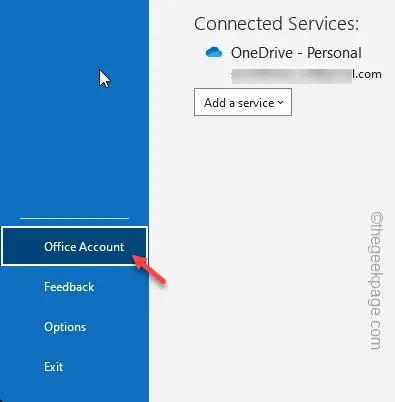
第 4 步 –點擊即可存取該內容。現在,在右側標籤上,找到 Microsoft 365 和 Office 更新。
步驟 5 –按一下“更新選項”,然後從下拉清單中選擇“立即更新”選項。
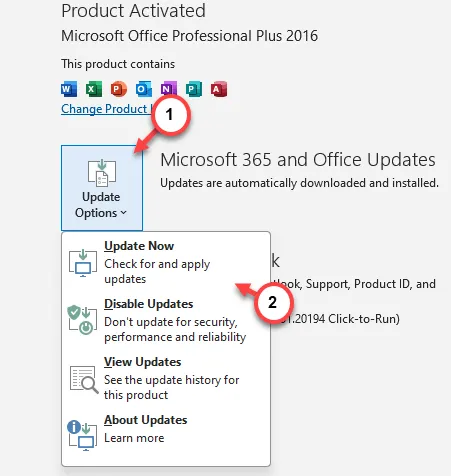
如果有任何更新待處理,Outlook 用戶端將會更新到最新版本。
立即檢查 Outlook 行事曆的狀態。
修復 7 – 修復 Outlook 應用程式
最終的解決方案是修復系統上的 Outlook 用戶端。
步驟 1 –為此,請開始在搜尋框中搜尋「已安裝的應用程式」。
步驟 2 –接下來,點選開啟搜尋結果中的「已安裝的應用程式」。
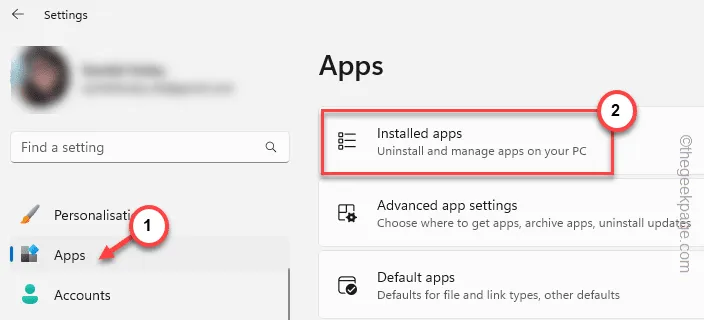
步驟 3 –稍後,要麼借助搜尋框的幫助,要麼整理Microsoft Office .
步驟 4 –點選旁邊的點按鈕,然後點選「修改」。
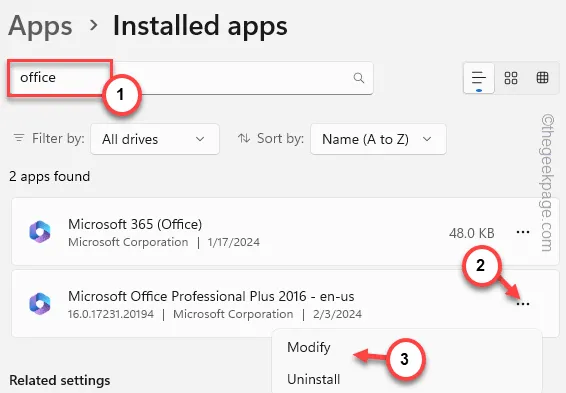
步驟5 –選擇開啟「快速修復」模式。
步驟 6 –從那裡運行“修復”操作。
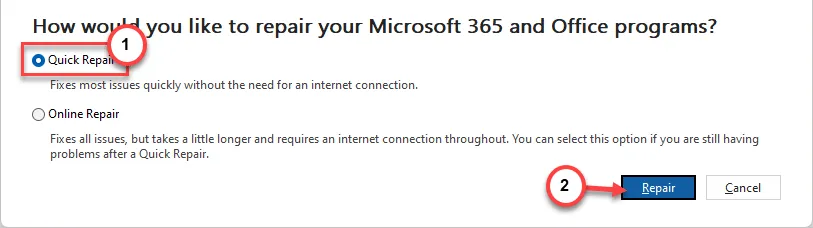
一旦 Office 文件得到修復,您就會看到“修復完成!” ‘ 系統上的消息。
之後,打開 Outlook 日曆,您將在正確的位置找到所有事件。



發佈留言