事件 ID 8193:卷影複製服務錯誤
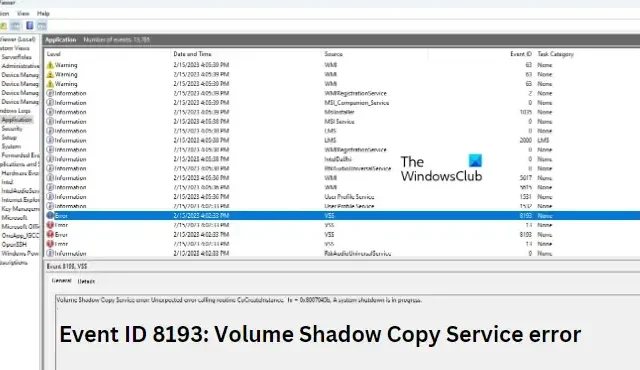
這篇文章提供了修復事件 ID 8193,卷影複製服務錯誤的解決方案。VSS 或卷影複製服務促進了服務器組件之間的對話。它還協調創建要備份的數據的一致卷影副本或快照所需的操作。但最近,一些用戶抱怨事件 ID 8193,即他們的 Windows 設備上的捲影複製服務錯誤。幸運的是,您可以按照這些方法來修復它。
是什麼導致 VSS 失敗?
VSS 錯誤通常發生在用戶在設備上安裝 DHCP 角色後重新啟動加密服務時。發生這種情況時,網絡服務帳戶將被禁用,並在網絡服務帳戶下初始化系統編寫器。但是,可能發生這種情況的其他原因是:
- 磁盤空間不足
- VSS 組件損壞或丟失
- 使用 VSS 的其他應用程序和服務的干擾
修復事件 ID 8193,卷影複製服務錯誤
要修復事件 ID 8193 卷影複製服務錯誤,首先,重新啟動您的設備。此外,請檢查您的設備在創建卷影副本的捲上是否有足夠的磁盤空間。但是,如果這沒有幫助,請遵循這些經過測試的修復:
- 運行 SFC 以檢查損壞或丟失的 VSS 組件
- 通過註冊表編輯器允許網絡服務帳戶的權限
- 刪除臨時 Internet 文件
- 系統還原到問題開始前的某個點
- 修復 Windows 安裝
現在讓我們詳細看看這些。
1] 運行 SFC 和 DISM 檢查損壞或丟失的 VSS 組件
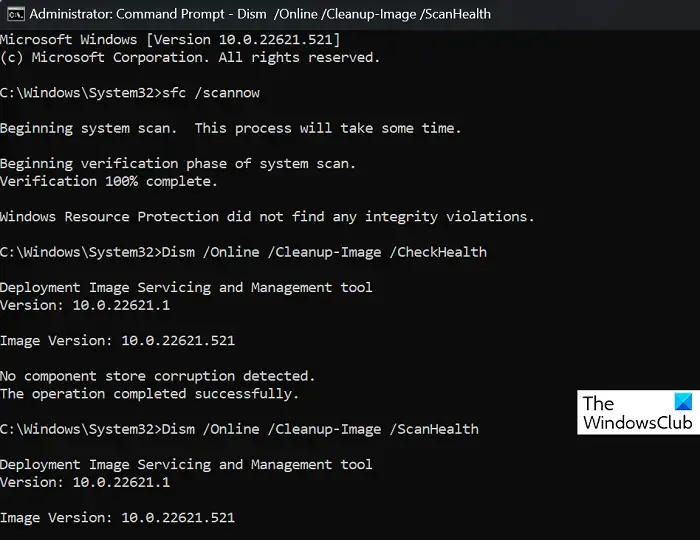
由於損壞/損壞的 VSS 組件或系統映像損壞,可能會發生事件 8193。運行 SFC 和 DISM 來掃描和修復這些。就是這樣:
- 單擊Windows 鍵並蒐索命令提示符。
- 單擊以管理員身份運行。
- 一一輸入以下命令,然後按Enter 鍵:
For SFC:
sfc/scannowFor DISM:
DISM /Online /Cleanup-Image /CheckHealth
DISM /Online /Cleanup-Image /ScanHealth
DISM /Online /Cleanup-Image /RestoreHealth - 完成後重新啟動設備並檢查卷影複製服務錯誤是否已修復。
2]允許網絡服務帳戶的權限
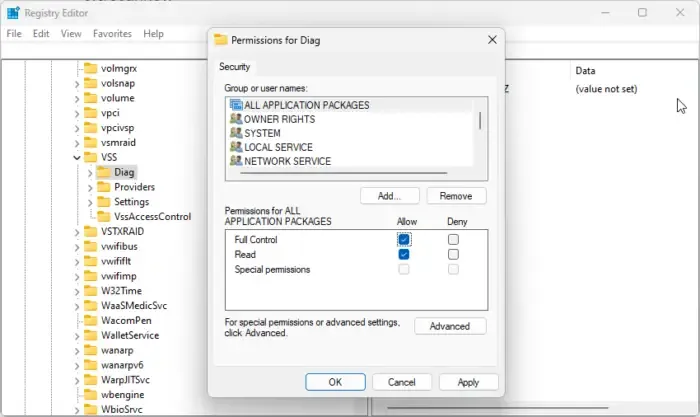
如果網絡服務帳戶在註冊表編輯器中沒有適當的權限,也可能會發生事件 ID 8193,卷影複製服務錯誤。要修復它,請允許對診斷鍵的所有權限。就是這樣:
通過註冊表編輯器
打開註冊表編輯器並導航到以下路徑:
Computer\HKEY_LOCAL_MACHINE\SYSTEM\CurrentControlSet\Services\VSS\Diag
右鍵單擊Diag鍵並選擇Permissions。
在權限下允許完全控制並單擊確定以保存更改。
通過 Powershell
以管理員身份打開Windows Powershell 。
鍵入以下命令並按Enter 鍵。
$path = 'HKLM:\System\CurrentControlSet\Services\VSS\Diag\' $sddl = 'D:PAI(A;;KA;;;BA)(A;;KA;;;SY)(A;;CCDCLCSWRPSDRC;;;BO)(A;;CCDCLCSWRPSDRC;;;LS)(A;;CCDCLCSWRPSDRC;;;NS)(A;CIIO;RC;;;OW)(A;;KR;;;BU)(A;CIIO;GR;;;BU)(A;CIIO;GA;;;BA)(A;CIIO;GA;;;BO)(A;CIIO;GA;;;LS)(A;CIIO;GA;;;NS)(A;CIIO;GA;;;SY)(A;CI;CCDCLCSW;;;S-1-5-80-3273805168-4048181553-3172130058-210131473-390205191)(A;ID;KR;;;AC)(A;CIIOID;GR;;;AC)S:ARAI' $acl = Get-Acl -Path $Path $acl.SetSecurityDescriptorSddlForm($sddl) Set-Acl -Path $Path -AclObject $acl
關閉命令提示符並查看錯誤是否得到修復。
3] 刪除臨時 Internet 文件
如果正在創建卷影副本的磁盤空間不足,則可能會出現 VSS 錯誤。
要解決此問題,請清除 TemporaryInternetFiles 文件夾的內容並查看錯誤是否得到修復。這是文件夾的位置:
C:\Windows\Microsoft.NET\Framework64\v2.0.50727\TemporaryInternetFiles
4] 系統還原到問題開始前的某個點
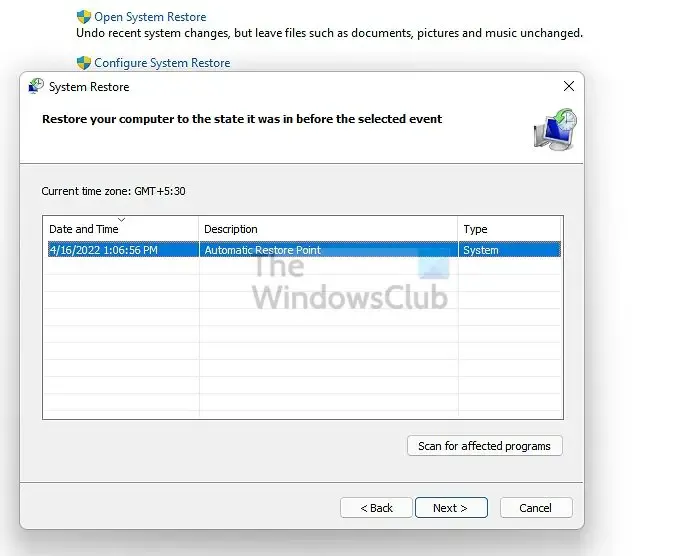
如果安裝失敗或數據損壞,系統還原可以使您的設備恢復工作狀態而無需重新安裝操作系統。這樣做將通過安裝還原點中保存的文件和設置來修復 Windows 環境。以下是執行系統還原的方法。
請注意,只有您之前創建了系統還原點才能執行此操作。
5]修復Windows安裝
如果這些方法都無法幫助您,請使用安裝介質修復 Windows 操作系統。以下是您的操作方法:
- 下載 Windows ISO 並創建可啟動 USB 或 DVD 驅動器
- 從媒體引導並選擇修復您的計算機。
- 在“高級故障排除”下,選擇“高級選項”>“故障排除”。
- 現在單擊啟動修復並按照屏幕上的說明進行操作。
我希望這有幫助。



發佈留言