事件 ID 3,無法安裝 Windows 更新
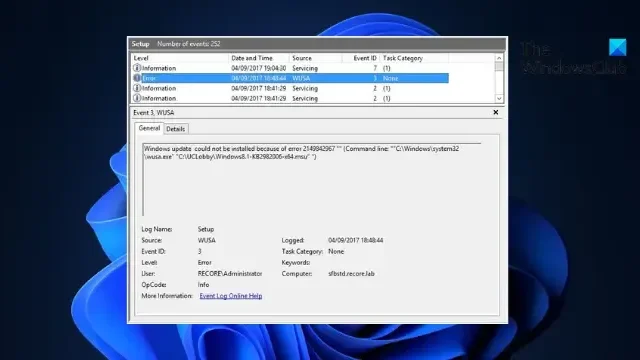
如果事件 ID 3、無法安裝 Windows 更新一直困擾著您,這篇文章可以幫助您。此事件表示WUSA (Windows 更新獨立安裝程式)安裝 Windows 更新過程中發生故障。幸運的是,您可以按照一些簡單的建議來修復它。
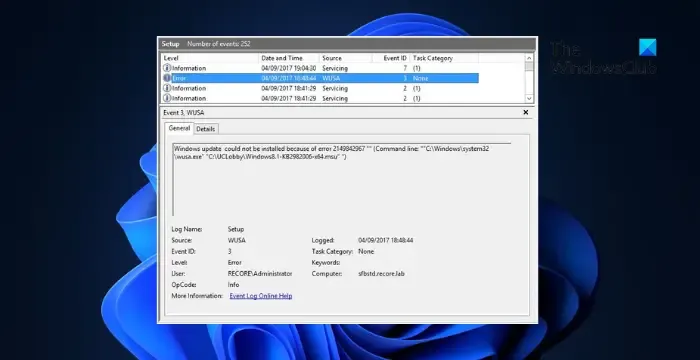
修復事件 ID 3,無法安裝 Windows 更新
請依照下列建議解決您可能在 Windows 11/10 的事件檢視器中看到的事件 ID 3,無法安裝 Windows 更新:
- 重新啟動系統並執行 Windows Update
- 運行 SFC/DISM
- 清除 SoftwareDistribution 資料夾的內容
- 使用 Windows 磁碟清理清除垃圾文件
- 使用FixWU
- 將 Windows 更新元件重設為預設值
- 在乾淨啟動狀態下安裝 WU
1]重新啟動系統並執行Windows Update

Windows Update 獨立安裝程式進程失敗,因此我們建議您重新啟動 Windows,執行 Windows Update並查看更新是否已安裝。
2]運行SFC/DISM
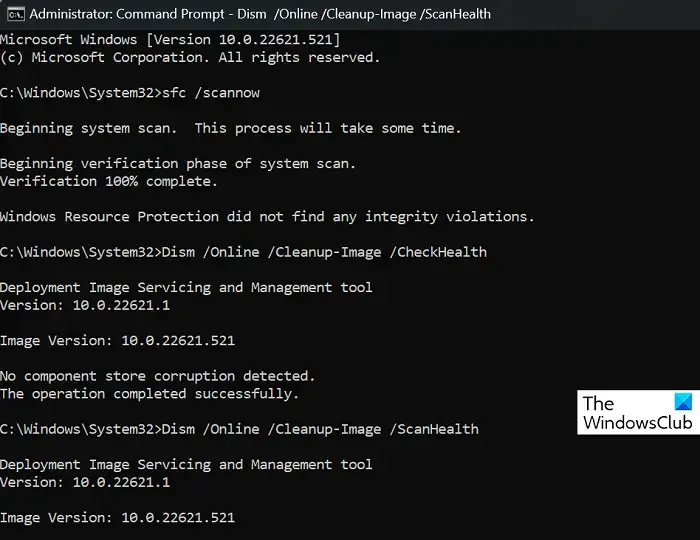
損壞/損壞的 Windows 系統檔案或系統映像損壞也可能是事件 ID 3 無法安裝 Windows 更新的原因。執行SFC和DISM來掃描和修復這些檔案。就是這樣:
- 按一下Windows鍵並搜尋命令提示字元。
- 按一下以管理員身份執行。
- 一一鍵入以下命令並按Enter:
For SFC:
sfc/scannowFor DISM:
DISM /Online /Cleanup-Image /CheckHealth
DISM /Online /Cleanup-Image /ScanHealth
DISM /Online /Cleanup-Image /RestoreHealth - 完成後重新啟動您的裝置並檢查錯誤是否已修復。
3]清除SoftwareDistribution資料夾的內容
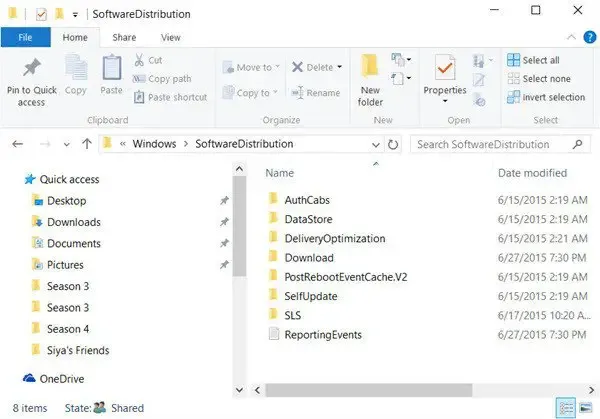
刷新 SoftwareDistribution 資料夾。以管理員身分執行命令提示字元。在電腦螢幕上出現的 CMD 方塊中,一次輸入以下文字字串,然後按 Enter 鍵。
net stop wuauserv net stop bits
現在瀏覽到C:\Windows\SoftwareDistribution資料夾並刪除其中的所有檔案和資料夾。
如果檔案正在使用中,請重新啟動您的裝置。重新啟動後,再次執行上述命令。順便說一句,您的 Windows 應用程式商店應用程式需要關閉,因此不要啟動它。
現在您將能夠從提到的Software Distribution 資料夾中刪除檔案。現在,在命令提示字元視窗中,一次鍵入以下命令,然後按 Enter 鍵:
net start wuauserv net start bits
重啟。
4]使用Windows磁碟清理清除垃圾文件
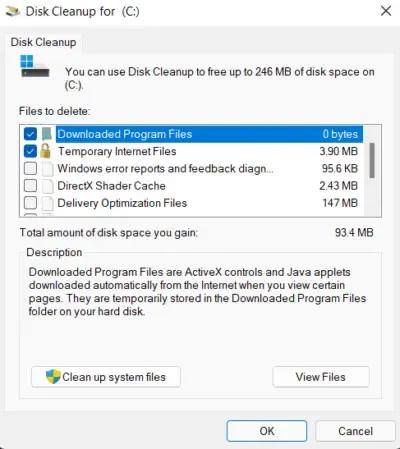
運行Windows 磁碟清理。就是這樣:
- 搜尋磁碟清理並點擊打開
- 選擇您要刪除的檔案。
- 磁碟清理系統現在將要求確認。
- 點擊刪除檔案繼續。
- 請注意,如果您按一下“清理系統檔案”,您將看到更多選項。
- 使用此選項,您可以刪除除最新系統還原點、Windows 更新清理、先前的 Windows 安裝等之外的所有內容。
5]使用FixWU
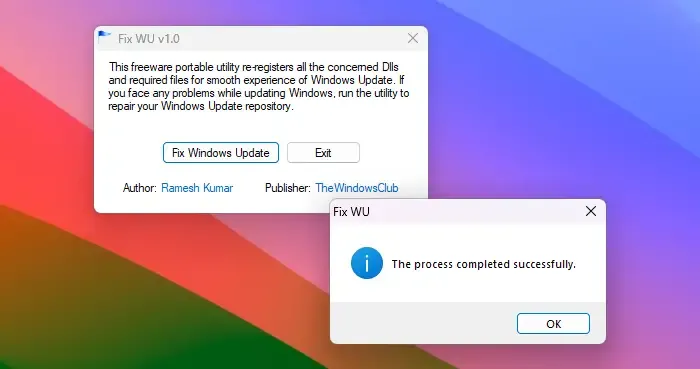
使用我們的Fix WU工具看看是否有幫助。它重新註冊Windows 更新正常運作所需的所有dll、ocx和 ax 檔案。
6]將Windows更新元件重設為預設值
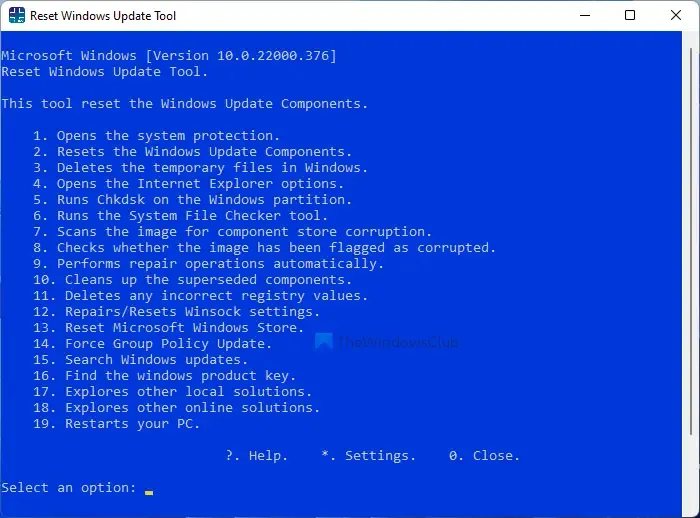
使用重設 Windows 更新代理程式工具(Microsoft 工具)或重設 Windows 更新工具(來自第 3 方),看看它是否對您有幫助。此PowerShell 腳本將協助您重設 Windows 更新用戶端。如果您想手動將每個 Windows 更新元件重設為預設值,請參閱這篇文章。
7]在乾淨啟動狀態下安裝Windows更新
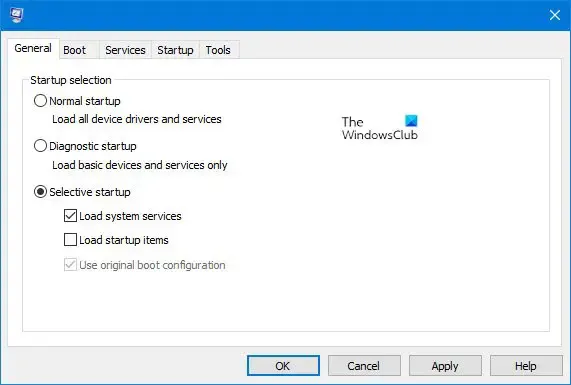
安裝的第三方應用程式和程式可能會導致 Windows 裝置出現更新錯誤。在乾淨啟動狀態下安裝更新可以幫助修復錯誤,因為只有所需的系統驅動程式和程式才會運作。因此,在乾淨啟動狀態下執行 Windows 更新。它應該消除大多數原因並修復事件 ID 3。
我希望這些建議對您有所幫助。
如何修復 Windows 更新無法下載的問題?
如果未下載 Windows 更新,請停用 VPN/代理並重設更新元件。但是,如果這沒有幫助,請停用任何衝突的軟體並手動下載/安裝更新。
如何強制 Windows 安裝更新?
若要強制 Windows 檢查並安裝更新,請在提升的命令提示字元中執行下列命令:wuauclt.exe /updatenow。在執行此操作之前,請確保您已連接到穩定的網路連線。



發佈留言