事件 ID 1008:如何在 Windows 10 和 11 上修復它
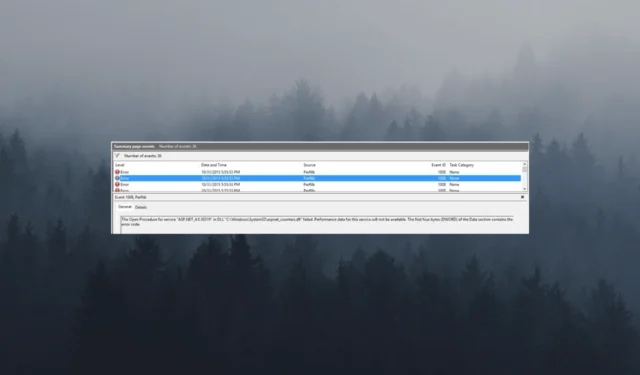
在這篇博客中,我們將在討論原因後解釋經過專家測試的故障排除方法。
是什麼導致 Windows 10 和 11 上的事件 ID 1008?
Windows 10 和 Windows 11 上的事件 ID 1008 可能由多種原因引起;這裡提到了一些常見的:
現在您知道了問題的原因,讓我們檢查故障排除方法來解決它。
如何修復 Windows 11 上的事件 ID 1008?
在進行高級故障排除步驟之前,您應該考慮執行以下檢查:
- 嘗試重新啟動計算機。
- 如果最近更新的所有應用程序無法正常工作,請重新安裝它們。
- 確保 Windows 是最新的。
- 確保您擁有機器的管理權限。
完成這些後,轉到詳細解決方案來解決問題。
1. 運行 SFC 掃描
- 按Windows 鍵,鍵入cmd,然後單擊以管理員身份運行。
- 鍵入以下命令來修復系統文件並點擊Enter:
sfc/scannow - 等待該過程完成,複製並粘貼以下命令,然後按Enter:
DISM /Online /Cleanup-image /Restorehealth - 執行該命令後,Windows 將對 Windows 系統映像的組件存儲中的錯誤文件進行修補。
- 重新啟動計算機以使更改生效。
2.重新註冊DLL文件
2.1 識別受影響的DLL文件
- 按Windows 鍵,鍵入事件查看器並單擊打開。
- 轉到Windows 日誌,然後轉到系統。
- 在右窗格中,找到事件 ID 並檢查描述以了解 DLL 文件。記下 DLL 文件名並繼續下一節。
2.2 重建性能計數器
- 按Windows 鍵,鍵入cmd,然後單擊以管理員身份運行。
- 鍵入以下命令以導航到 System32 目錄並點擊Enter:
CD %SYSTEMROOT%\System32 - 要從系統備份存儲重建性能計數器設置,請複制並粘貼以下命令並按Enter:
lodctr /r - 在將 DLLfilename 替換為 DLL 的名稱並點擊後,鍵入以下命令以註冊 DLL 文件Enter:
lodctr /e:DLfilename - 要將計數器與 Windows Management Instrumentation 重新同步,請複制並粘貼以下命令並按Enter:
WINMGMT.EXE /RESYNCPERF - 關閉命令提示符並重新啟動您的 PC 以保存更改。
3.修改註冊表項
3.1 備份您的註冊表項
- 按Windows +R 打開運行控制台。
- 鍵入regedit並單擊確定以打開註冊表編輯器。
- 轉到文件,然後單擊導出。
- 在“文件資源管理器”窗口中,導航到要保存的位置。註冊文件。為其命名並單擊保存以關閉窗口。
3.2 刪除註冊表項
- 現在在註冊表編輯器上,導航到此路徑,並將 BITS 替換為導致問題的服務:
Computer\HKEY_LOCAL_MACHINE\SYSTEM\ControlSet001\Services\BITS\Performance - 在右側窗格中,找到First Counter、 Last Counter 、First Help、 Open 和Last Help並逐個右鍵單擊它們並選擇 Delete 將它們刪除。
- 重新啟動您的 PC 以完成該過程。
3.3 恢復條目
- 按Windows+R打開運行控制台。
- 鍵入regedit並單擊確定以打開註冊表編輯器。
- 轉到文件,然後單擊導入。
- 找到。reg 文件,然後單擊打開。
- 等待更改出現並檢查問題是否仍然存在。
4.使用第三方工具
- 下載並安裝可擴展計數器列表。
- 導航到此路徑:
C:\Program Files (x86)\Resource Kit - 找到並右鍵單擊 Exctrlst.exe,然後選擇以管理員身份運行。
- 從列表中找到受影響的服務,並刪除每個服務已啟用的性能計數器旁邊的複選標記。
儘管此方法不能直接解決問題,但它會消除來自事件查看器的通知。
如何修復 Windows 10 上的事件 ID 1008?
在 Windows 10 或 11 上遇到事件 ID 1008 很煩人,但這不是嚴重錯誤。您可以按照這些方法來修復此事件錯誤。
請隨時在下面的評論部分向我們提供任何信息、提示和您對該主題的體驗。



發佈留言