此藍牙設備或計算機無法處理此類文件
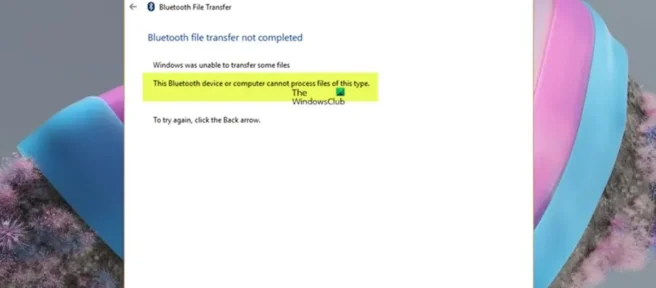
對於某些 PC 用戶,當藍牙文件傳輸嚮導顯示消息此藍牙設備或計算機無法處理以下文件時,可能無法通過藍牙將文件從手機/設備傳輸到 Windows 11 或 Windows 10 PC,反之亦然這個類型。這篇文章針對此問題提供了簡單的解決方案和解決方法。
藍牙文件傳輸未完成,Windows 無法傳輸某些文件。此藍牙設備或計算機無法處理此類文件。
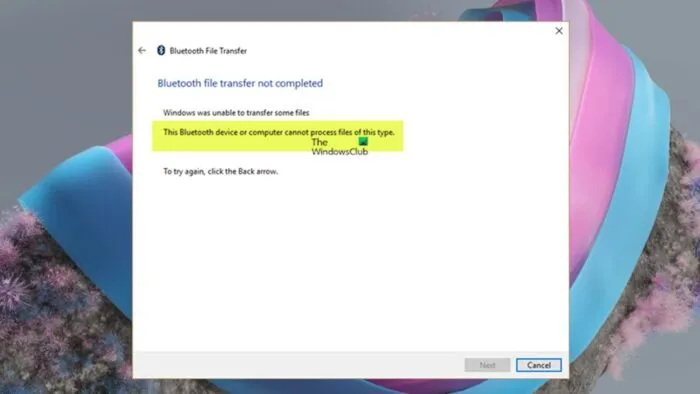
此藍牙設備或計算機無法處理此類文件
當您嘗試將任何類型的文件從手機/設備傳輸到 Windows 11/10 PC 或從 PC 到移動設備時,如果藍牙文件傳輸嚮導顯示此藍牙設備或計算機無法處理此類文件的消息設備/電話,然後是我們下面的建議/解決方法(排名不分先後),旨在幫助您解決問題,以便您可以使用藍牙文件傳輸發送或接收文件。
- 為使用加密的設備啟用文件共享
- 運行藍牙疑難解答
- 通過 USB 傳輸文件
- 通過 OneDrive 上傳和同步文件
- 使用第三方軟件
讓我們看一下與列出的每個解決方案相關的流程描述。
1]使用加密為設備啟用文件共享
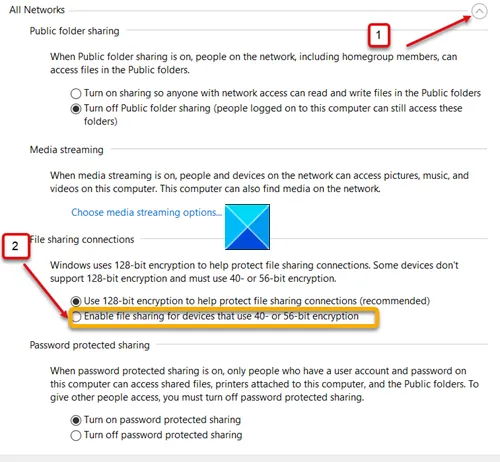
為保護文件共享連接,Windows 默認使用 128 位加密。但有些設備不支持 128 位加密,必須使用 40 位或 56 位加密。由於您收到錯誤 This Bluetooth device or computer cannot handle this type of files between your mobile phone and Windows PC,您使用的加密模式可能是罪魁禍首。因此,要將此作為潛在的罪魁禍首排除,您可以通過執行以下操作為使用加密的設備啟用文件共享:
- 打開控制面板。
- 轉到網絡和共享中心。
- 單擊“更改高級共享設置”鏈接。
- 單擊所有網絡下拉菜單。
- 然後向下滾動到標題文件共享連接。
- 現在單擊以選中為使用 40 位或 56 位加密的設備打開文件共享的單選按鈕。
- 單擊保存更改按鈕並退出。
現在您可以嘗試再次連接這兩個設備。您應該能夠通過藍牙將文件從您的 PC 發送到您的 Android 手機。
2]運行藍牙故障排除程序。
此解決方案要求您在 PC 上運行內置的藍牙故障排除程序,看看這是否有助於解決您當前遇到的問題。
要在 Windows 11 設備上運行藍牙故障排除程序,請按照以下步驟操作:

- 按Windows 鍵 + I打開“設置”應用。
- 轉到系統>疑難解答>其他疑難解答。
- 在“其他”部分下,找到Bluetooth。
- 單擊運行按鈕。
- 按照屏幕上的說明進行操作並應用任何推薦的修復程序。
要在 Windows 10 PC 上運行藍牙故障排除程序,請執行以下步驟:
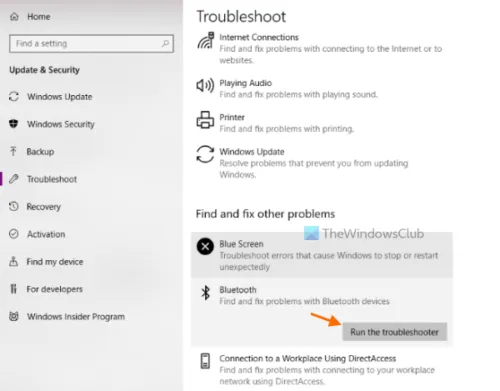
- 按Windows 鍵 + I打開“設置”應用。
- 轉到更新和安全。
- 單擊故障排除選項卡。
- 向下滾動並單擊藍牙。
- 單擊運行疑難解答按鈕。
- 按照屏幕上的說明進行操作並應用任何推薦的修復程序。
如有必要,您可能需要重置藍牙適配器。如果問題仍然存在,請繼續執行下一個建議。
3] 通過 USB 傳輸文件
對於大多數計算機用戶來說,該系統只是讓您通過 USB 端口連接它們來使用各種設備,而將文件從手機傳輸到計算機的最簡單方法就是通過 USB 連接它們。然後您應該將它視為一個 USB 設備並能夠訪問您的照片、音樂等。使用 USB 數據線將您的手機連接到計算機。在您的手機上,點擊通過 USB 通知為此設備充電。在“Use USB for”下選擇File Transfer。
4]通過雲存儲服務下載和同步文件。
這更像是一種解決方法,而不是問題的實際解決方案。您可以通過 Dropbox 或 OneDrive 等雲存儲服務上傳和同步文件。例如,您只需將要傳輸的任何文件從手機複製到 DropBox,然後它會自動將這些文件傳輸到您的計算機。您甚至可以將文件傳輸到多台 PC,也可以輕鬆地將它們從 PC 傳輸到手機。
5]使用第三方軟件
您可以使用 AnyTrans Android Manager 在 Android、Windows 和 iPhone 設備之間無線傳輸內容。要設置無線連接,請在您的手機和 PC 上安裝 AnyTrans 應用程序。在兩台設備上安裝該應用程序後,您可以將兩台設備連接到同一無線網絡並使用移動熱點。建立連接後,您可以在手機上打開 AnyTrans 並掃描電腦屏幕上顯示的二維碼,即可完成。
同樣,您可以使用 AirDroid 個人版從 Android 分享到 PC。您需要從 Google Play 商店在您的 Android 設備上安裝本機應用程序,並在您的 PC 上安裝桌面應用程序。在兩台設備上安裝該應用程序後,您可以按照以下步驟共享它:
對於 HP PC 用戶,如果您不想使用任何第三方應用程序無線連接您的 PC 和智能手機,您可以使用 HP QuickDrop,該應用程序允許用戶在他們的智能手機和 HP PC 之間無線共享文件。它傳輸文件的速度比藍牙快。
希望這篇文章對你有幫助!
為什麼我的筆記本電腦無法通過藍牙接收文件?
如果您的 Windows 11/10 PC 未通過藍牙接收文件,您首先需要確保發送文件的設備已與您的 PC 配對/連接。要在 Windows PC 上接收藍牙文件,請執行以下步驟:
- 在您的電腦上,選擇“開始” > “設置” > “設備” > “藍牙和其他設備” 。
- 確保顯示將要發送文件的設備並顯示為已配對。
- 在藍牙和其他設備的設置中,選擇通過藍牙發送或接收文件>接收文件。
如果您仍然無法接收文件,您可以斷開設備與計算機的連接並重新連接,然後重試。
為什麼我不能通過藍牙傳輸文件?
如果您無法在兩台或多台設備之間通過藍牙傳輸文件,您可以先檢查您的計算機和藍牙設備是否距離太遠,因為兩台設備之間的距離太遠可能會導致藍牙信號較弱,文件傳輸速度較慢。傳播。接下來要檢查的是文件是否很大(例如,超過 100 MB)——建議使用 Wi-Fi、USB 或其他傳輸方式。
Windows 11/10 在哪裡存儲通過藍牙接收的文件?
如果您將不同類型的文件發送到 Windows 計算機,它通常存儲在您的個人文檔文件夾中的 Bluetooth Exchange 文件夾中。在 Windows 10 中,成功接收文件後,系統將提示您在計算機上選擇要保存該文件的位置。
資料來源:Windows 俱樂部



發佈留言