用於優化您的新 PC 的 5 個必備應用程式


讓您的新電腦以最佳狀態運行似乎令人畏懼,但使用正確的軟體,您可以簡化優化過程並確保您的系統從一開始就處於最佳狀態。以下是一些有效的 Windows 應用程序,可以幫助增強您的新電腦的效能。
1.TCP優化器
費用:免費
多年來,TCP Optimizer一直是我改善網路效能的首選解決方案,無論是遊戲還是提高下載速度。只需選擇最佳設置,然後讓應用程式處理其餘的事情。
首先啟動應用程式並選擇您的網路適配器以及您的網路速度。然後,點擊底部的“最佳”並點擊“應用變更”。
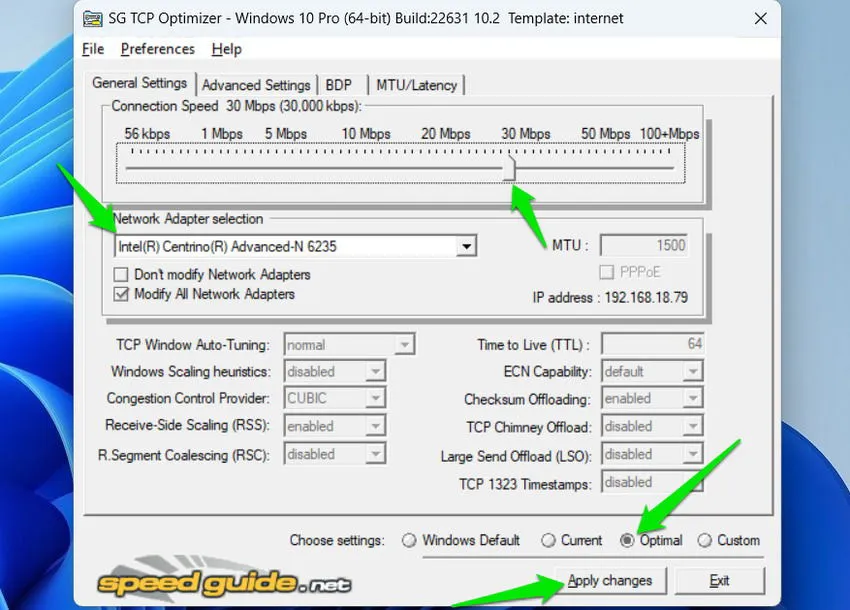
進入「進階設定」,選擇「最佳」,然後按一下「套用變更」。請記住,某些修改可能需要重新啟動系統才能生效。
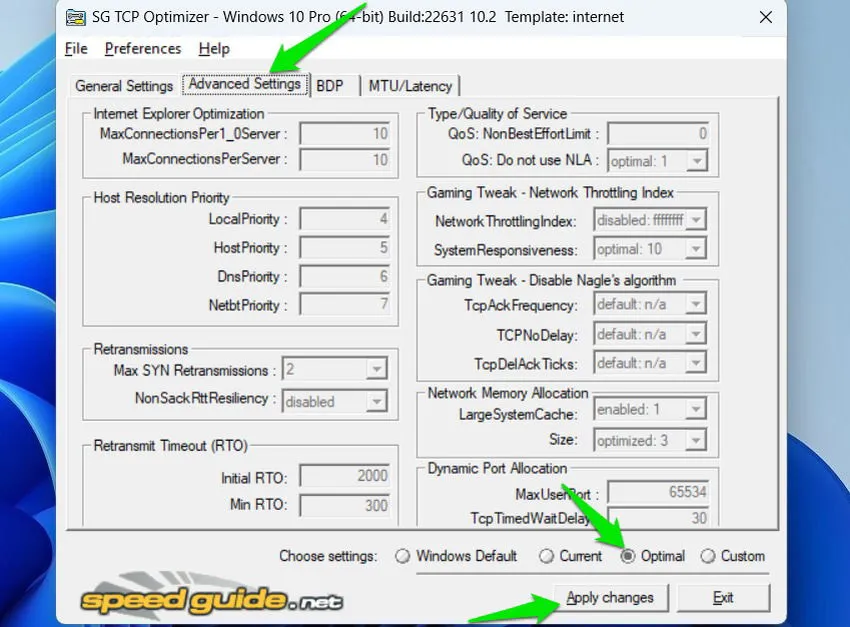
您確實可以選擇使用自訂功能來微調網路設置,但我更喜歡建議的預設設置,並且從未遇到過問題。根據我的經驗,即使在已經優化的系統上,它通常也會減少 5-15 毫秒的 ping,並確保更穩定的連接。每當我遇到下載速度慢或 ping 波動的問題時,套用 TCP Optimizer 的設定就是我的第一個方法。
2. 智慧遊戲助推器
費用:免費,有高級選項
儘管智慧遊戲助推器通常與遊戲相關,但我利用其係統調整功能來增強各種 Windows 設置,以實現一致的效能改進。
在應用程式中,導覽至「效能」選項卡,取消選擇除「系統調整」之外的所有選項,然後啟動掃描。
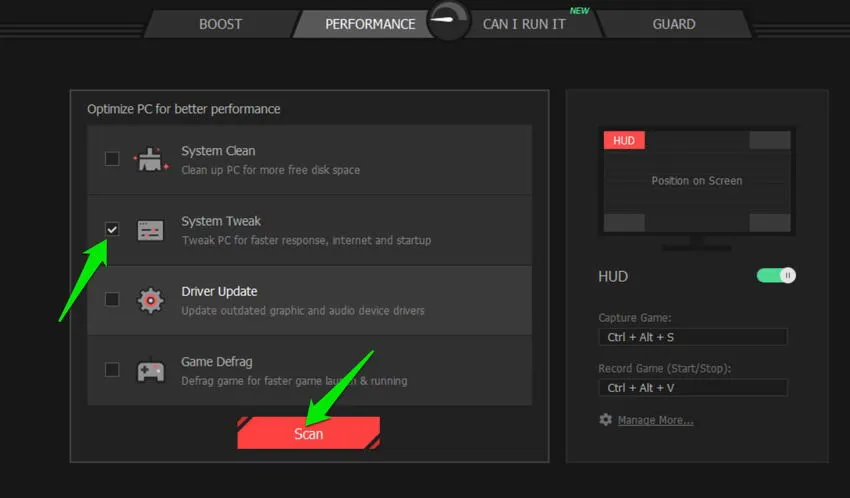
掃描結束後,您將收到一份潛在調整列表,以增強電腦的效能。我建議在應用任何更改之前仔細檢查此列表,因為它可能會建議您希望禁用的調整。例如,它傾向於實現快速啟動,我禁用該功能以防止啟動問題。
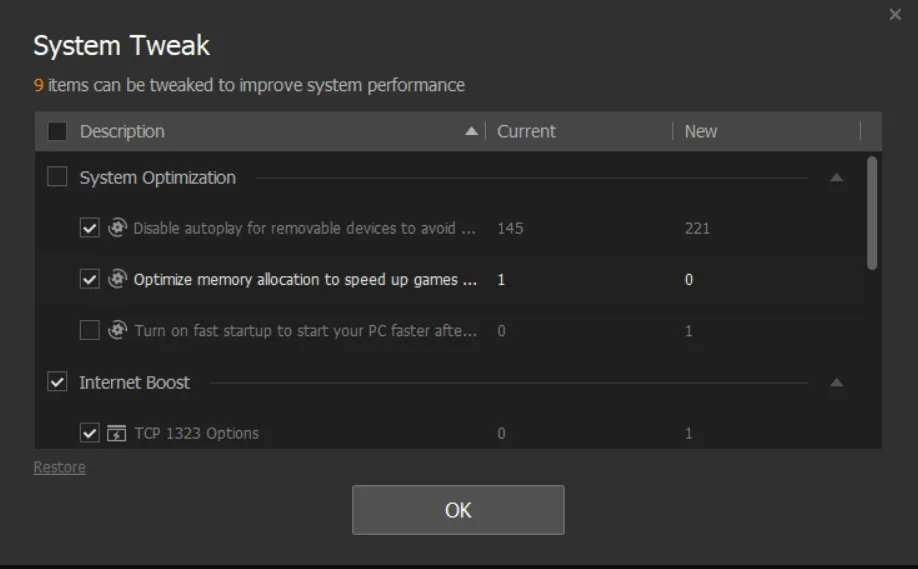
在新配置的電腦上,您可以找到令人印象深刻的 60-70 個有關效能增強和減少延遲的建議。如果您在調整後遇到任何問題,只需點擊「系統調整」旁邊的「恢復」按鈕即可恢復變更。
儘管該工具擁有額外的最佳化功能,例如磁碟清理器和驅動程式更新程序,但我認為這些產品無法與可用於這些任務的獨立應用程式相提並論。儘管如此,遊戲助推器方面還是相當有效的,儘管有些激進,這使得它成為那些硬體資源有限的人的絕佳選擇。
3. 油門停止
費用:免費
除了主要用於停用節流和欠壓 CPU 之外,ThrottleStop還非常適合自動實現各種電源管理功能。我將其用作高級電源選項管理器,根據其電源要求優化我的電腦。
您可以設定四個不同的設定檔來滿足不同的電源需求。在每個設定檔中,您可以選擇 Windows 電源計劃以及其他調整以增強其效能,例如停用 C 狀態和限製或調整 CPU 倍頻器。若想更深入了解每個功能,請查看開發人員推薦的ThrottleStop 指南。
以下是我用來達到最佳效能的配置:
- 電源計畫:高性能
- 時脈模式:100% 啟用
- 設定乘數:最大可用
- 速度轉換 – EPP > 0
- 速度步進:禁用
- C1E:停用
- BD PROCHOT:已停用
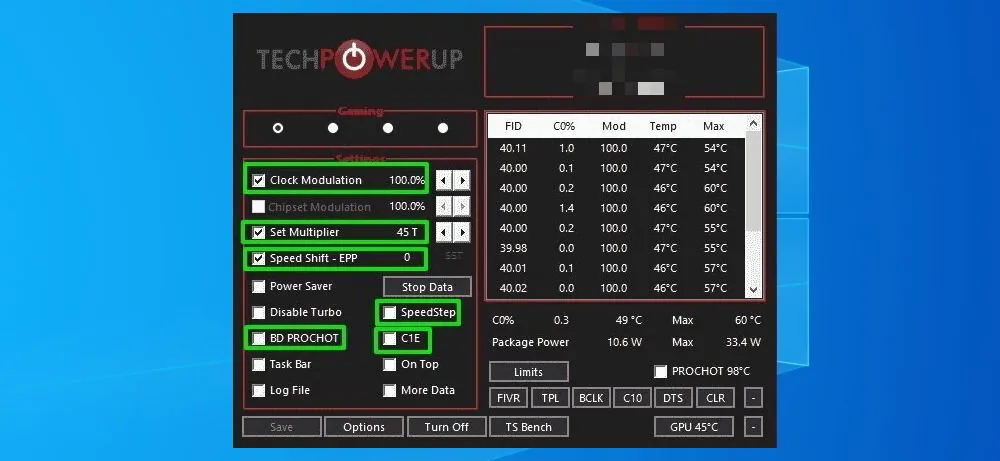
您可以根據各種電源需求建立大量此類設定文件,這將在選擇後立即最佳化 PC 的電源設定。
4.IObit驅動程式助推器
費用:免費,有可選的高級版本
驅動程式對於確保無縫用戶體驗至關重要,但 Windows 更新並不總是獲取最相容的驅動程式。在測試了多個驅動程式更新工具後,我發現IObit Driver Booster是最可靠的免費驅動程式更新解決方案。
該工具對您可以一次更新的驅動程式數量沒有任何速度限製或上限。它可以有效地找到所有電腦組件的最新驅動程序,並可以自動批量下載和安裝它們。
只需點擊“掃描”按鈕,掃描後,它會通知您哪些驅動程式需要更新。點擊立即更新以立即安裝所有過時的驅動程式。如果任何驅動程式導致問題,該程式會提供回滾選項以還原到先前的版本。
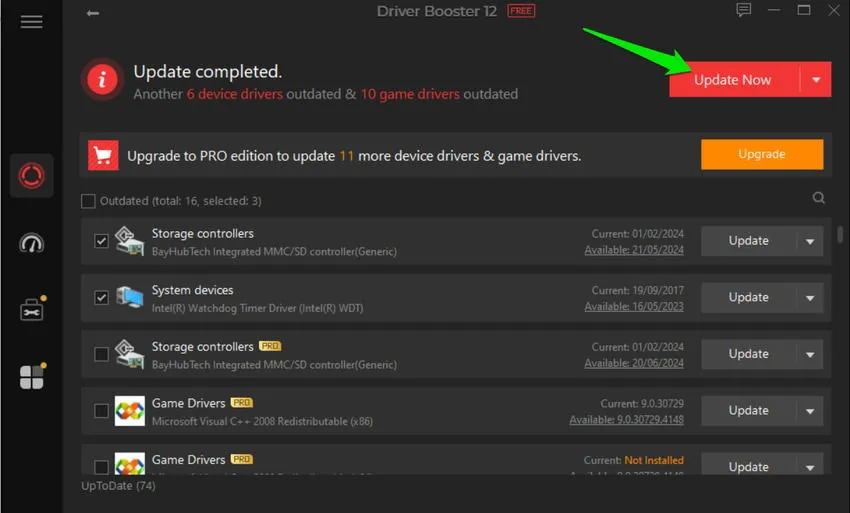
雖然它包括遊戲增強和互聯網增強等功能,但它們更多的是其他應用程式的促銷廣告,可以忽略不計。
5.CCleaner
費用:免費,也有付費選項
雖然CCleaner提供了各種最佳化工具,但我主要依賴它的垃圾檔案清理和軟體更新功能。臨時檔案和垃圾檔案會佔用大量空間並降低您的電腦速度。 CCleaner 有效率地識別 Windows 中的所有垃圾數據,讓您一次刪除不需要的檔案。
若要使用垃圾清理器,只需按一下「自訂清理」區域中的「分析」,確保不會選擇刪除重要檔案。然後,按一下「執行清理程式」以刪除垃圾檔案。
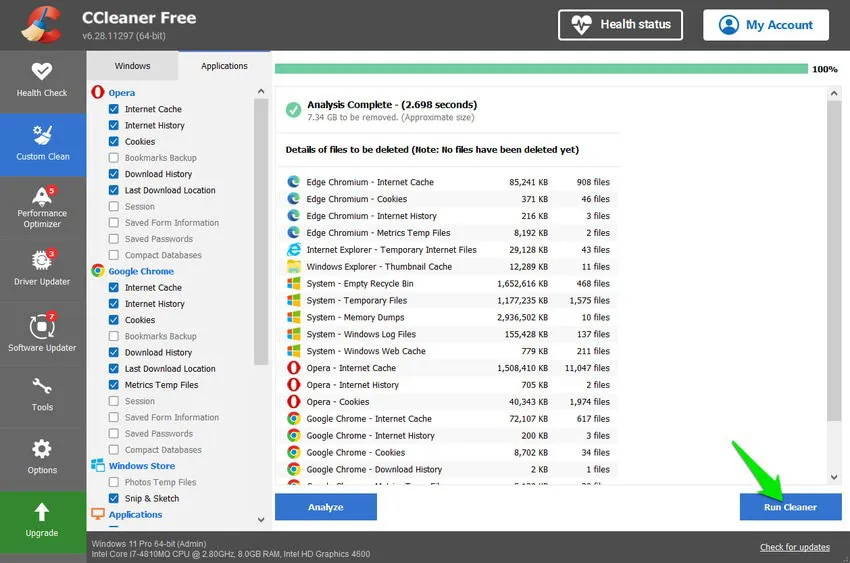
當我使用免費版本時,我依靠軟體更新程序工具來檢查任何過時的應用程序,然後手動更新。

使用上面列出的其他工具,您可能不需要 CCleaner 的專業功能,例如驅動程式更新程式或效能最佳化程式。
使用這些應用程式優化我的新電腦後,我通常只保留 ThrottleStop 和 CCleaner,從系統中刪除其餘部分。
圖片來源:Vecteezy。所有螢幕截圖均由 Karrar Haider 製作。



發佈留言