在 MS Excel 中儲存時偵測到錯誤:修復
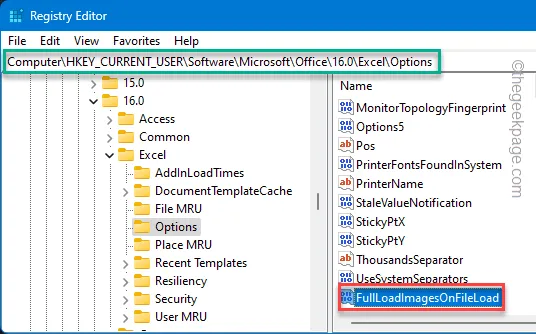
在 Microsoft Excel 中建立大型電子表格後,您最不想面對的就是這條錯誤訊息「儲存時偵測到錯誤」。正如您已經了解的,只有在 MS Excel 中儲存文件時才會出現此錯誤訊息。如果您無法保存記錄,這可能會直接影響您的工作效率。有一些解決方案可以幫助您擺脫這種困境。因此,不要再浪費時間了,請嘗試這些解決方案來解決 MS Excel 中的此問題。
修復 1 – 調整註冊表
請依照下列步驟修改系統登錄以修復 Microsoft Excel 中的此錯誤提示。
步驟 1 –從鍵盤上點選「開始」按鈕,然後輸入「 registry」。
步驟 2 –在「最佳匹配」部分下,按一下「登錄編輯器」。
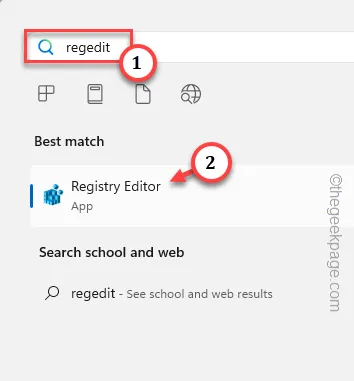
步驟 3 –直接進入此部分 –
HKEY_CURRENT_USER\Software\Microsoft\Office.0\Excel\Options
[Excel 選項的確切位址可能有所不同。資料夾「14.0」取決於您目前使用的 Office 版本。 ]
步驟 4 –到達指定地點後,選擇「選項」鍵。
步驟 5 –右鍵點擊右側窗格上的空間,然後按一下“新建> ”,然後從編輯上下文中進一步選擇“ DWORD(32 位元)值”。
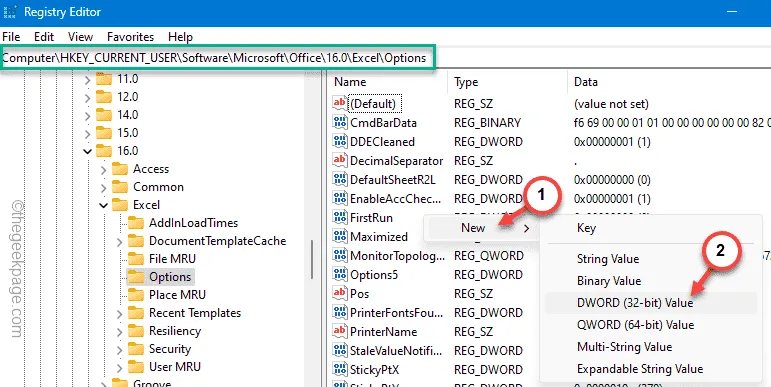
步驟 6 –將這個新值命名為「FullLoadImagesOnFileLoad」。
步驟 7 – 雙擊相同的值進行編輯。
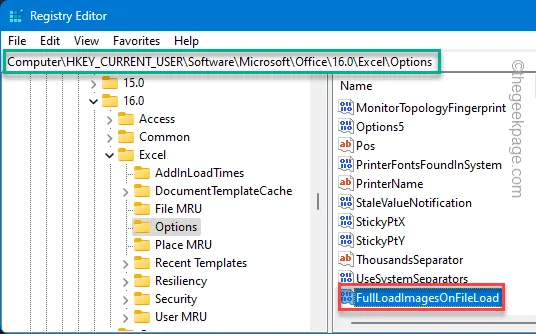
步驟 8 –將此新值重設為「1」。
第 9 步 –現在,您必須儲存此變更。因此,點選「確定」。
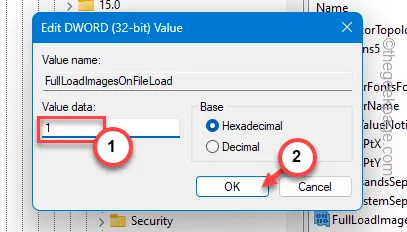
將此值新增至系統登錄後,請退出該頁面並重新啟動電腦。
當裝置啟動時,請嘗試在 MS Excel 中進行相同的修改,並嘗試將變更儲存在檔案中。
修復 2 – 將全部內容複製到新工作表
您正在使用的 Excel 電子表格可能是罪魁禍首。因此,您應該將工作表的全部內容複製到新工作表中。
步驟 1 –當文件在 MS Excel 中開啟時,使用Ctrl+A熱鍵一次選擇整個內容。
步驟 2 –接下來,立即按Ctrl+C鍵複製整個電子表格。
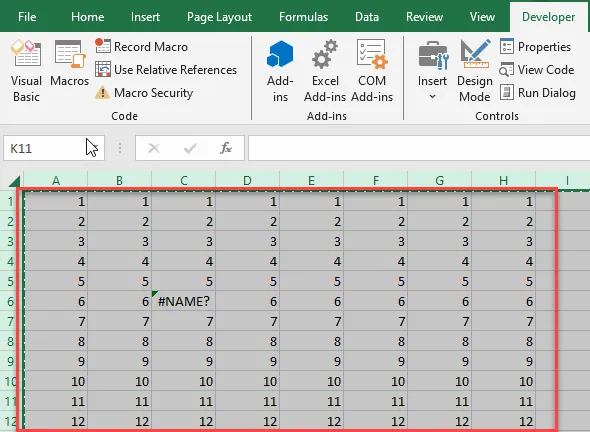
步驟 3 –稍後,從頂部欄轉到「文件」。
步驟 4 –選擇「新」按鈕,然後選擇「空白文件」在 MS Excel 中開啟一個新文件。
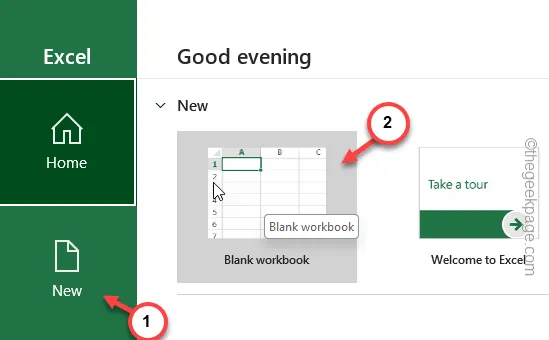
步驟 5 – 將有問題文件中複製的全部資料貼到這個新的 Excel 試算表中。
步驟 6 – 將此文件儲存在 Excel 中。
儘管這是一種解決方法,但在某些您沒有時間嘗試其他修復的情況下,它可能會成為您的救星。
修復 3 – 使用 VBA 模組
這些錯誤可能會出現在 MS Excel 中的 Visual Basic 程式碼中。因此,修復 VBA 模組中的錯誤。
步驟 1 –當 Excel 檔案在 MS Excel 中開啟時,同時點選Alt+F11鍵。
步驟 2 –這將開啟 Visual Basic 應用程式。
步驟 3 –接下來,點選「+」按鈕開啟 Visual Basic 專案。
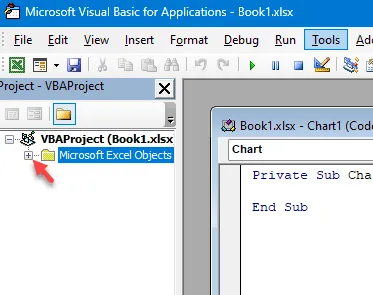
步驟 4 –接下來,按一下「工具」並開啟「參考」實用程式。
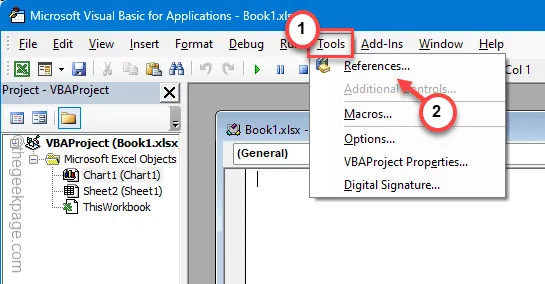
步驟 5 –修正 Visual Basic 程式碼中的錯誤。
步驟 6 – 儲存變更。
返回 Excel 檔案並測試是否可以儲存變更。
修復 4 – 儲存 Excel 檔案而不進行任何更改
嘗試儲存 Excel 文件而不進行任何更改。如果您無法儲存目前所有修改的文件,請放棄變更並嘗試儲存文件。
在共同處理 Excel 電子表格時,可能會發生這種情況。如果您所做的變更與任何其他使用者的變更發生衝突,Excel 將不允許您儲存檔案。在這種情況下,按一下“放棄更改”。
您可以與處理相同電子表格的其他使用者合作,共同緩解問題。
修復 5 – 刪除任何 Visual Basic 模組
只需從 MS Excel 專案中刪除所有 Visual Basic 模組即可。
步驟 1 –前往「開發人員」標籤。
步驟 2 –接下來,按一下「Visual Basic」。
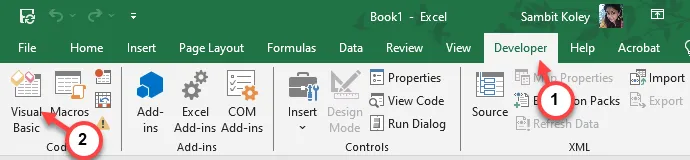
步驟 3 –這將在螢幕上開啟 Visual Basic。
步驟 4 – 從 Excel 工作表中刪除任何 Visual Basic 模組。
之後,嘗試儲存 Excel 文件中的變更。檢查這是否有效!
修復 6 – 修復 Excel 文件
在某些情況下,Excel 檔案本身已損壞。
步驟 1 –啟動MS Excel。
步驟 2 –往這邊走 –
File > Open
步驟 3 –選擇「瀏覽」選項將其開啟。
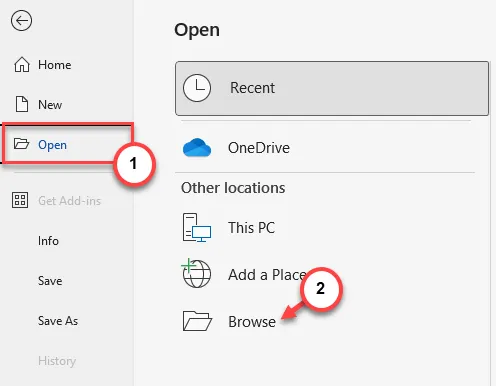
步驟 4 –在檔案系統中找到該文件,然後選擇該文件。
步驟 5 –之後,點擊下拉式選單並選擇「開啟並修復」選項來修復檔案。
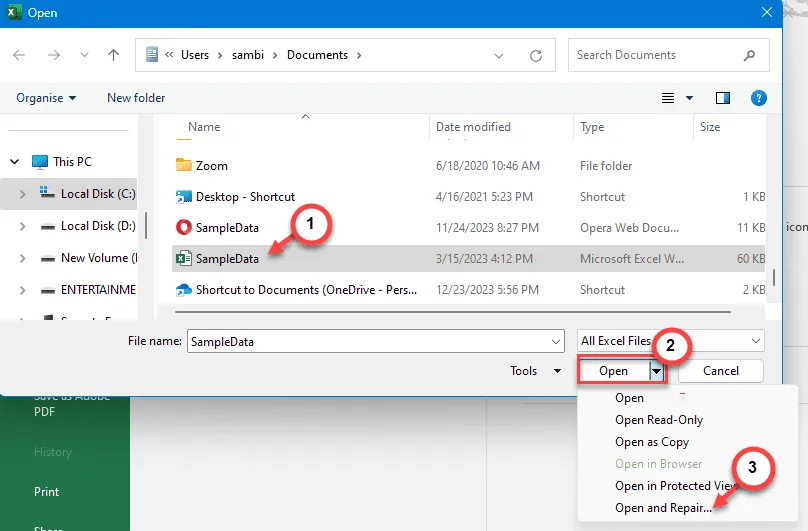
Excel 會自動開啟並修復系統上的 Excel 檔案。
之後,嘗試開啟文件,進行所有更改,然後嘗試儲存。
修復 7 – 修改 Office 應用程式
此問題可能發生在 Excel 文件中。在此過程中修改 Office 應用程式並修復它。
步驟 1 –同時按下Windows 鍵和R鍵。
步驟 2 –使用此字進入「程式和功能」面板。
appwiz.cpl
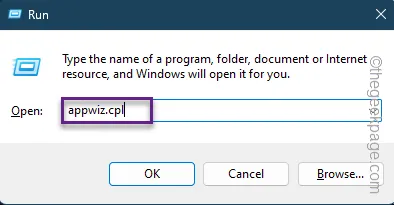
步驟 3 –在廣泛的應用程式清單中找到Microsoft Office應用程式。
步驟 4 –繼續並右鍵點擊Office 軟體包,然後點擊「更改」。

步驟 5 –當 Office 設定開啟時,切換「快速修復」模式。
步驟 6 –繼續「修復」操作。
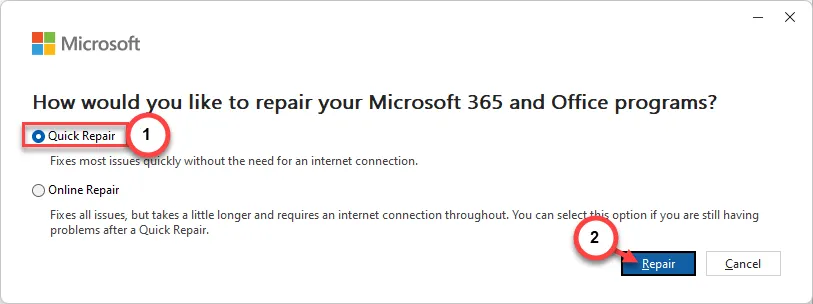
此修復過程應在一兩分鐘內完成。
之後,嘗試在 Excel 中儲存變更並進行測試。
1. 如果您仍然無法在本機上使用 VMware,請移除所有 VMware 元件並在電腦上取得最新版本的 VMware 軟體套件。
2. 如果需要,更新 VMware Workstation Player。



發佈留言