在 Outlook 中存檔時發生錯誤 [修復]
![在 Outlook 中存檔時發生錯誤 [修復]](https://cdn.thewindowsclub.blog/wp-content/uploads/2024/05/errors-occurred-while-archiving-in-outlook-1-640x350.webp)
如果您看到在 Outlook 中存檔時發生錯誤,那麼這篇文章將幫助您修復該錯誤。存檔是 Outlook 中的一項實用功能,可讓您透過將較舊的電子郵件、日曆項目等傳輸到不同的儲存位置來管理主郵箱空間。您可以自動或手動存檔 Outlook 中的項目。
但是,一些 Outlook 用戶報告在存檔或自動存檔電子郵件時遇到錯誤和問題。其中一個錯誤如下:
歸檔時發生錯誤。在「已刪除郵件」資料夾中尋找詳細報告。
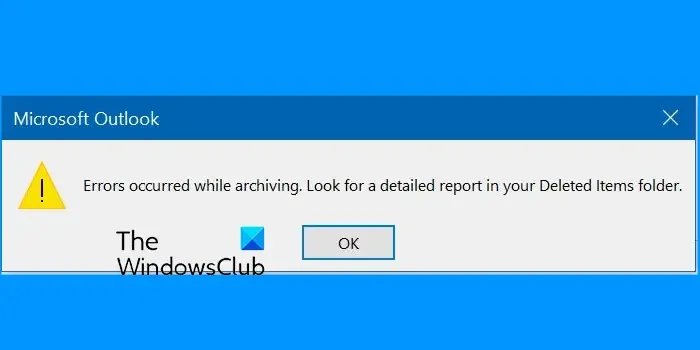
為什麼我的電子郵件無法在 Outlook 中存檔?
如果您無法在 Outlook 中存檔電子郵件,則您可能正在使用 Exchange Server 信箱。根據 Microsoft 網站報導,如果您的電子郵件設定檔連結到 Exchange Server,對存檔和自動存檔功能的存取可能會受到限制。您的組織可能也實施了覆寫自動存檔配置的郵件保留策略。在這種情況下,您可以聯絡您的系統管理員。損壞的資料檔案、不正確的存檔設定以及乾擾 Outlook 加載項也可能導致此錯誤。
修復在 Outlook 中存檔時發生的錯誤
如果您在 Microsoft Outlook 用戶端中收到「存檔時發生錯誤」錯誤訊息,您可以按照下列解決方案進行修復:
- 檢查您的自動存檔設定。
- 在安全模式下啟動 Outlook 並查看。
- 修復 Outlook 存檔 PST 檔案。
- 建立一個新的資料檔。
- 試試這個註冊表技巧。
1]檢查您的自動存檔設定
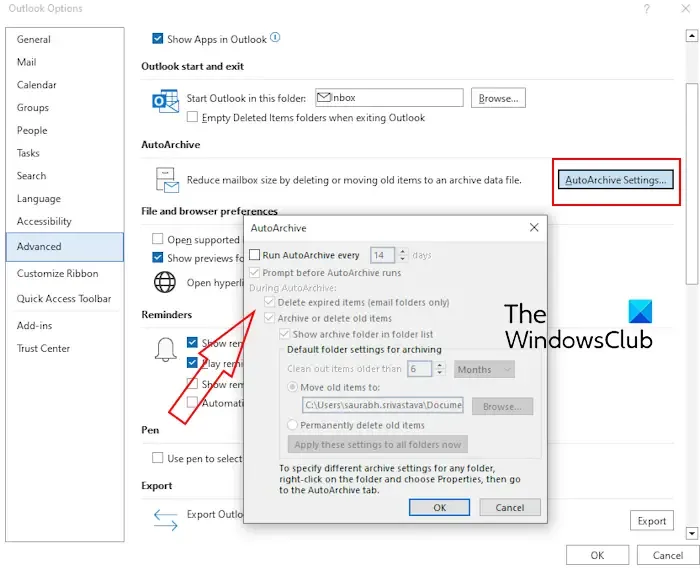
要修復該錯誤,您可以做的第一件事是確保在 Outlook 中正確配置自動存檔設定。
- 開啟 Outlook 並按一下「檔案」>「選項」。
- 現在,移至“高級”選項卡並找到“自動存檔”部分。
- 之後,按一下“自動存檔設定”按鈕。
- 接下來,檢查包括資料夾設定在內的所有配置,並確保所有選項均設定正確。
- 完成後,按“確定”按鈕儲存變更。
您也可以為有問題的資料夾正確設定自動存檔選項,並查看錯誤是否已修復。以下是執行此操作的步驟:
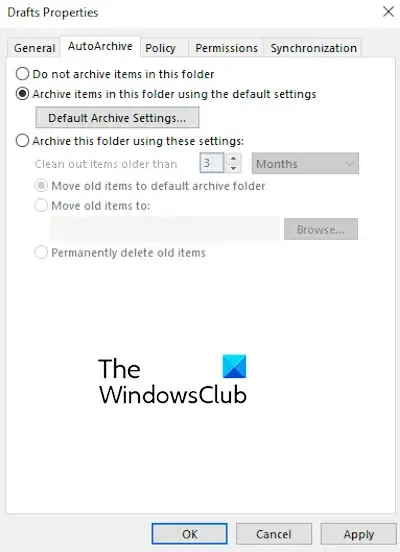
- 首先,打開 Outlook 並右鍵單擊有問題的資料夾。
- 從上下文選單中,選擇“屬性”選項。
- 現在,導航到「自動存檔」標籤。
- 之後,取消選擇「不存檔此資料夾中的項目」按鈕並正確配置其他選項。
- 完成後,檢查錯誤是否已修復。
2]以安全模式啟動 Outlook 並查看
這可能是一個有問題的加載項,它會幹擾歸檔任務並導致此錯誤。因此,要檢查是否相同,您可以嘗試在安全模式下重新啟動 Outlook,看看問題是否已解決。就是這樣:
- 首先,關閉 Outlook,然後按 Win+R 開啟「執行」。
- 接下來,在「開啟」方塊中輸入以下命令:
outlook.exe /safe
如果歸檔現在運作正常,您可以停用 Outlook 中的可疑加載項來修復錯誤。就是這樣:
- 首先,前往「檔案」>「選項」,然後導覽至「Outlook 選項」視窗中的「加載項」標籤。
- 現在,按一下「管理」選項旁邊的「執行」按鈕。
- 之後,取消選取與要停用的加載項關聯的核取方塊。您也可以選擇加載項並點擊“刪除”按鈕將其卸載。
- 完成後,正常重新啟動 Outlook 並查看錯誤是否已解決。
3]修復Outlook存檔PST文件
該錯誤可能是由於 Outlook 存檔檔案損壞而發生。因此,如果情況適用,您可以使用 Outlook 收件匣修復 (ScanPST.exe) 工具來修復 PST 檔案。為此,您首先需要知道存檔文件的位置。您可以透過以下方式找到它:
首先,開啟 Outlook 並點擊「檔案」>「資訊」>「帳戶設定」下拉選項。
之後,選擇帳戶設定選項。接下來,轉到開啟的視窗中的「資料檔案」標籤並檢查存檔 PST 檔案的位置。
找到 PST 檔案後,關閉 Outlook,使用 Win+E 開啟檔案總管,然後根據電腦上安裝的 Office 版本導覽至下列位置之一:
- C:\Program Files\Microsoft Office\OfficeXX\
- C:\Program Files\Microsoft Office\root\Office16
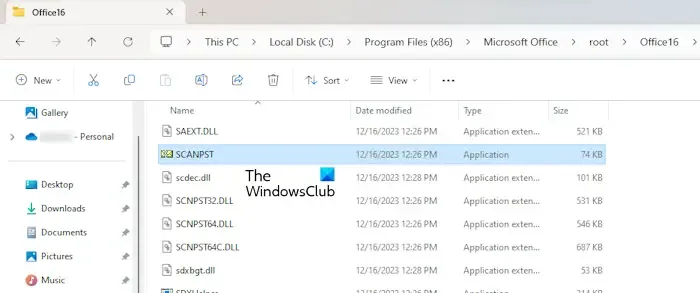
接下來,雙擊 ScanPST.exe檔案運行它並瀏覽並輸入來源存檔 PST 檔案的位置。
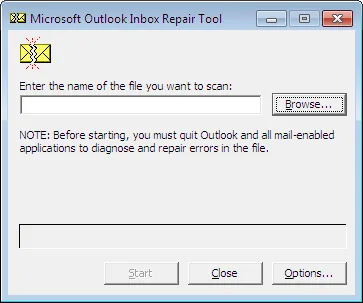
現在,按下「開始」按鈕,然後勾選「修復前備份掃描檔案」複選框,然後按一下「修復」按鈕。
最後,您可以重新啟動 Outlook 並查看「歸檔時發生錯誤」錯誤訊息是否已停止。
如果 PST 檔案仍未修復,您可以使用免費的第三方工具更有效地修復損壞的 PST 檔案。
4]建立一個新的資料文件
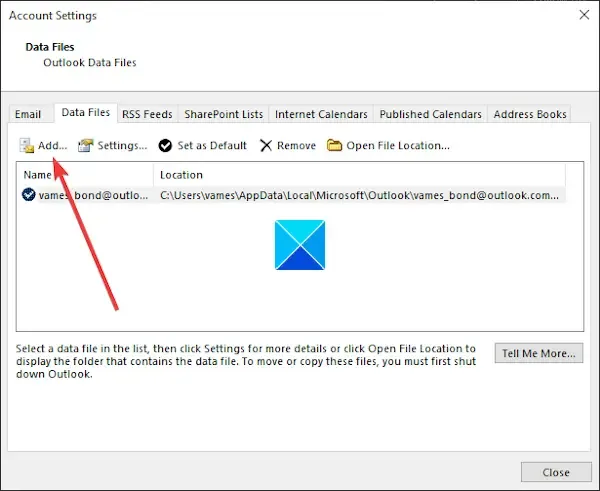
您也可以建立新的 Outlook 資料文件,然後將郵件移至新建立的資料檔案中,以查看錯誤是否已修復。為此,您可以使用以下步驟:
- 首先,開啟 Outlook 並按一下「檔案」>「帳戶設定」>「帳戶設定」。
- 現在,移至“資料檔案”標籤並點擊“新增”按鈕。
- 接下來,輸入新資料檔案的名稱,然後按一下「確定」按鈕。
- 現在您可以嘗試將電子郵件存檔到這個新資料文件,然後查看錯誤是否消失。
5]試試這個註冊表技巧
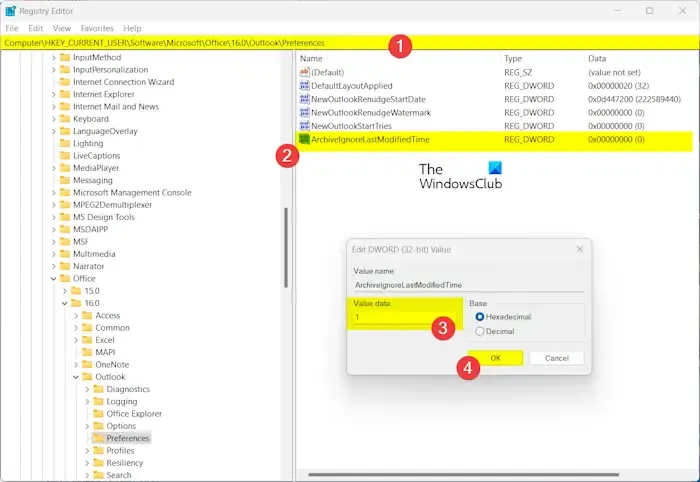
如果上述方法不起作用,請嘗試此修復。一些受影響的用戶報告說,在註冊表中添加ArchiveIgnoreLastModifiedTime DWORD 有助於他們解決問題。您也可以這樣做,看看是否有幫助。但是,在嘗試調整註冊表之前,請務必備份註冊表。現在,請按照以下步驟操作:
首先,關閉 Outlook,使用 Win+R 開啟“執行”,然後在其中輸入regedit開啟註冊表編輯器應用程式。
現在,移至網址列中的以下資料夾:
HKEY_CURRENT_USER\Software\Microsoft\Office\16.0\Outlook\Preferences
接下來,右鍵單擊右側窗格,然後從上下文選單中選擇“新建”>“DWORD(32 位元)值”選項。
之後,將此新 DWORD 命名為ArchiveIgnoreLastModifiedTime。
建立後,雙擊新建立的 DWORD 並將其值設為1。
完成後,關閉登錄編輯程式並重新開啟 Outlook 以檢查錯誤是否已解決。
如果仍然遇到相同的錯誤,您可以修復或重新安裝 Outlook 應用程序,或聯絡您的 IT 管理員尋求協助。
如何清理我的 Outlook 存檔?
要清理 Outlook 中的郵箱,可以使用其郵箱清理工具。為此,請開啟 Outlook,按一下「檔案」選單,然後選擇「工具」>「郵箱清理」。現在,您可以找到比特定值更舊或更大的項目並將其刪除。或者,您可以將項目自動存檔到存檔文件以清理您的郵箱。



發佈留言