ERROR_LOCK_VIOLATION:11 個最佳修復

當您嘗試存取檔案時,您是否不斷看到 ERROR_LOCK_VIOLATION?
Windows 檔案系統使用強大的快取系統來處理多工作業。但是,由於 Windows 7、Windows Vista、Windows Server 2008 和 Windows Server 2008 R2 早期版本中的錯誤,您可能會收到下列錯誤:
- ERROR_LOCK_VIOLATION: 33 (0x21) 該程序無法存取該文件,因為另一個程序已鎖定該文件的一部分。
有時,Windows 10 和 11 等現代版本中也會出現相同問題的報表。
如何修復 ERROR_LOCK_VIOLATION
為了幫助您解決這個緊迫的問題,我在下面列出了經過嘗試和測試的方法,從最簡單的方法開始:
基本故障排除
- 重新啟動系統:簡單的重新啟動或強制重新啟動也可能解決該問題。
- 製作來源檔案的副本:在不同的目錄中建立原始檔案的副本。然後,嘗試使用相關軟體存取該文件。
- 關閉所有開啟的應用程式:使用Windows 工作管理員關閉所有開啟的應用程式以排除任何軟體衝突。第三方應用程式將顯示在「進程名稱」的「應用程式」部分下方。
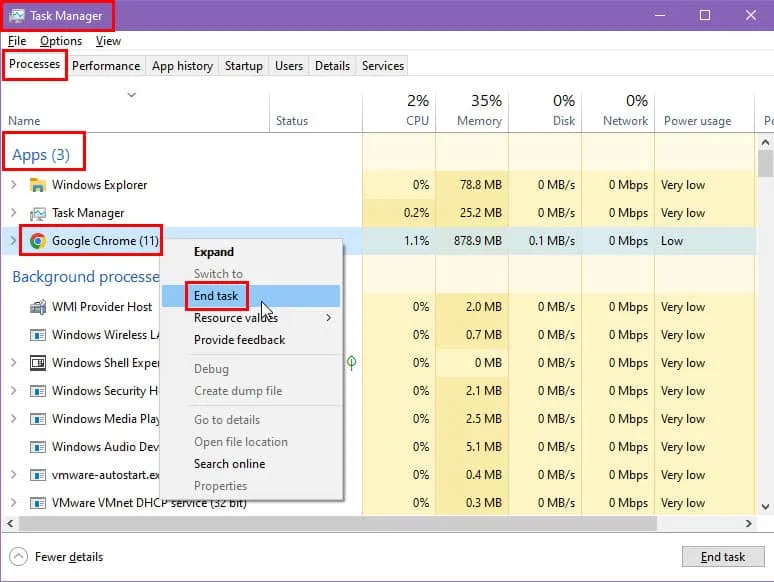
- 檢查後台進程:此外,請瀏覽「後台進程」部分,尋找Windows 進程之外是否有任何第三方應用程式正在執行。

- 短暫停用防毒軟體:停用即時監控工具或內建的Windows 安全功能。對於內建防毒軟體,請前往「設定」 > “更新與安全性」 > “Windows 安全性” >「病毒與威脅防護」 >「管理設定」 > 「關閉即時防護」。測試結束後不要忘記再次啟用它。
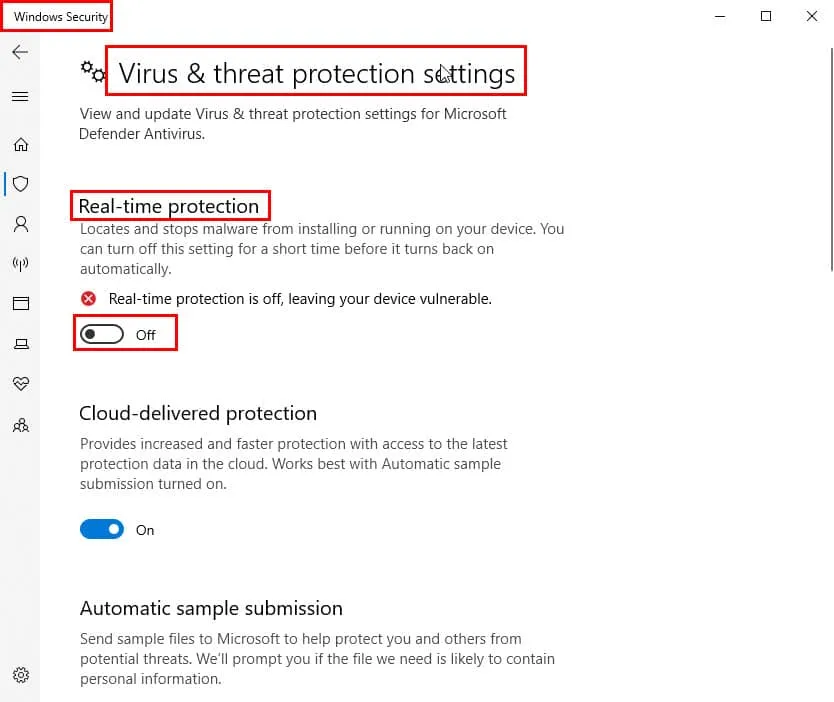
將 Windows 作業系統更新至最新版本
對於 Windows 10 和 11 電腦,請執行下列步驟:
- 按Windows+I開啟“設定”。
- 點擊左側面板上的“更新和安全性”選單。
- 現在,前往Windows 更新並點擊「檢查更新」或「復原更新」。
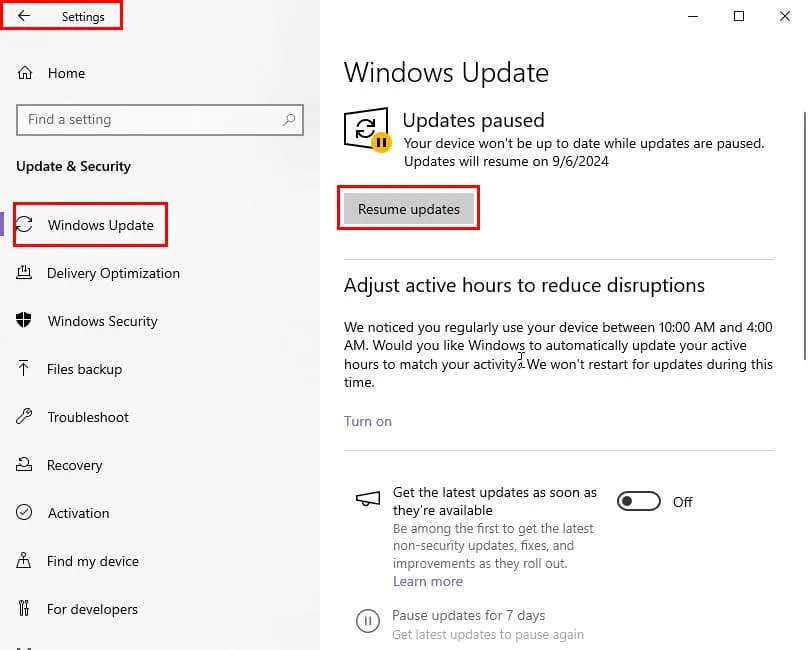
對於較舊的 Windows 電腦,請嘗試以下步驟:
- 點擊“開始”功能表按鈕並選擇“所有程式”選項。
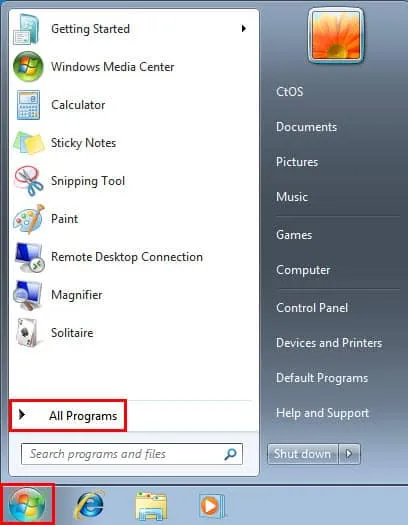
- 然後,按一下「Windows 更新」選單。
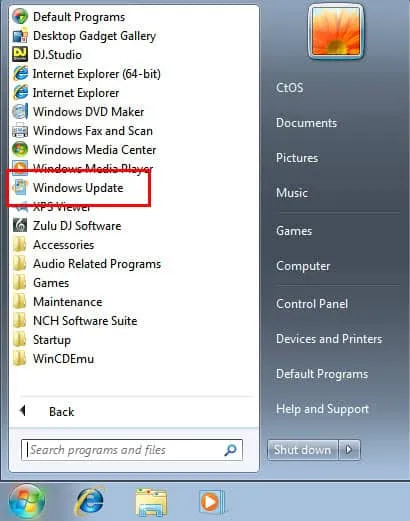
- 點選左側面板中的檢查更新按鈕。
- 選擇查看可用更新並檢查Microsoft Windows更新的 Service Pack 是否可用。
- 按一下“安裝”按鈕(如果可見)。
- 依照螢幕上的指示完成更新至最新的Service Pack版本。
如果您沒有看到上述更新選項,您可以從Microsoft 下載中心手動下載適合您的 Windows 作業系統的 Service Pack 。由於 Microsoft 已停止支援舊版本,您可能必須手動安裝 Service Pack。
您也可以查看Microsoft 更新目錄入口網站以取得更多更新。
使用 Sysinternals Process Explorer 工具
有時,Windows 工作管理員無法完全停止衝突的應用程式。因此,即使您關閉了其中一些,ERROR_LOCK_VIOLATION 仍然會出現。
您可以改用 Sysinternals Process Explorer。方法如下:
- 從 Microsoft 官方網站下載Process Explorer 。
- 將內容解壓縮到專用資料夾。
- 如果您的 PC 是 32 位元系統,請執行procexp EXE 檔案。
- 如果是 64 位元機器,則執行procexp64 EXE 檔案。
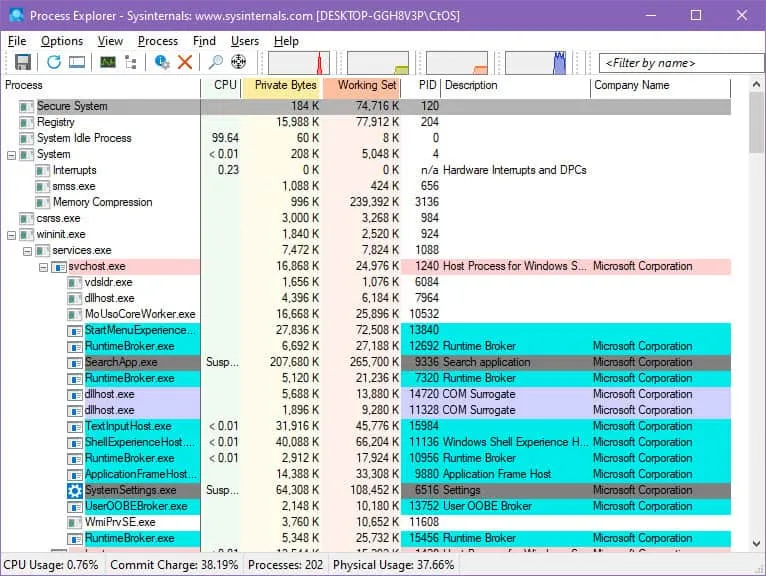
- 按Ctrl+F並輸入完整的檔案名稱和副檔名,然後點擊Enter。
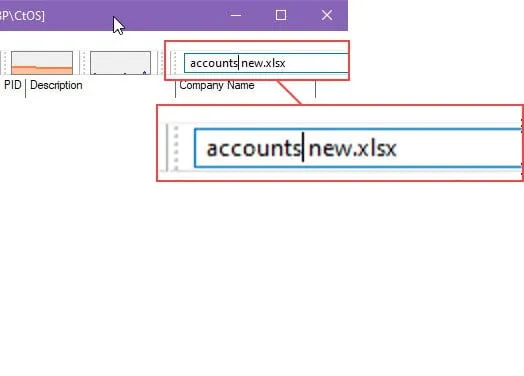
- 您應該會看到衝突進程的清單。
- 如果您沒有看到如下螢幕截圖所示的任何內容,請按Ctrl+ Shift+ F。
- 這將啟動Process Explorer 搜尋對話框。
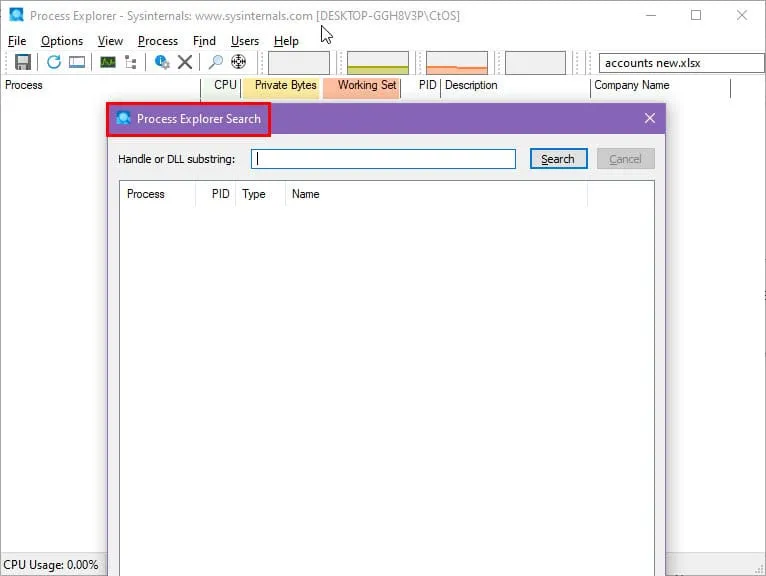
- 在句柄或 DLL 子字串欄位中,再次輸入有問題的檔案名稱。
- 點選搜尋。等待一分鐘,讓表格填入完畢。
- 現在您將看到衝突的應用程式清單。
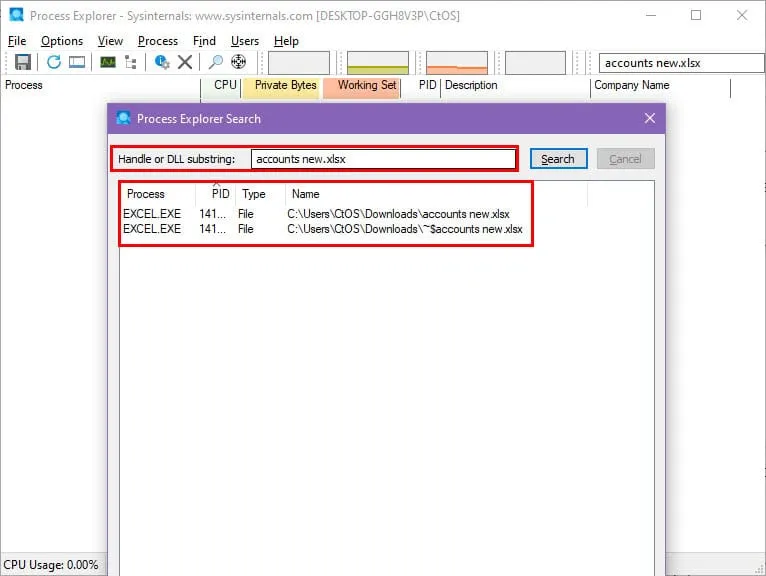
- 從Process Explorer的主畫面關閉它們。右鍵單擊目標並選擇Kill Process。
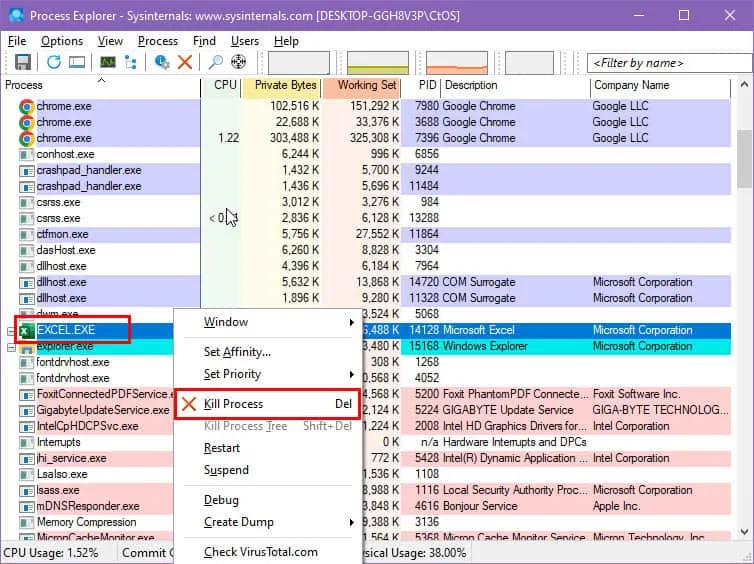
運行磁碟錯誤檢查
- 按Windows+E開啟檔案總管。
- 點選左側導覽面板中的「此電腦」。
- 選擇第一個驅動器,例如C:並右鍵單擊。
- 從上下文選單中選擇屬性。
- 導覽至「屬性」對話方塊中的「工具」標籤。
- 點選錯誤檢查部分下方的檢查按鈕。

- 錯誤檢查對話方塊將與進度條一起顯示。
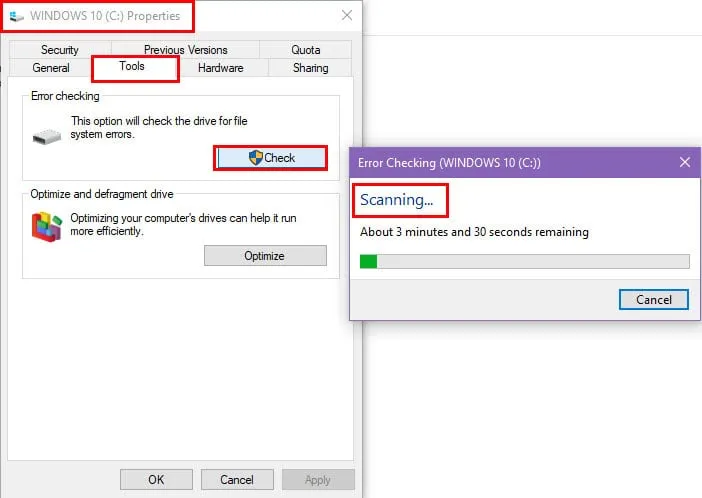
- 允許該過程完成。
- 現在,對電腦上的其餘磁碟機重複這些步驟。
在離線模式下掃描惡意軟體
- 同時按下鍵和鍵,開啟Windows 設定應用程式。WindowsI
- 點擊底部的更新和安全性。
- 現在,從左側導覽窗格的選項清單中選擇「Windows 安全性」 。
- 點選右側的病毒和威脅防護。
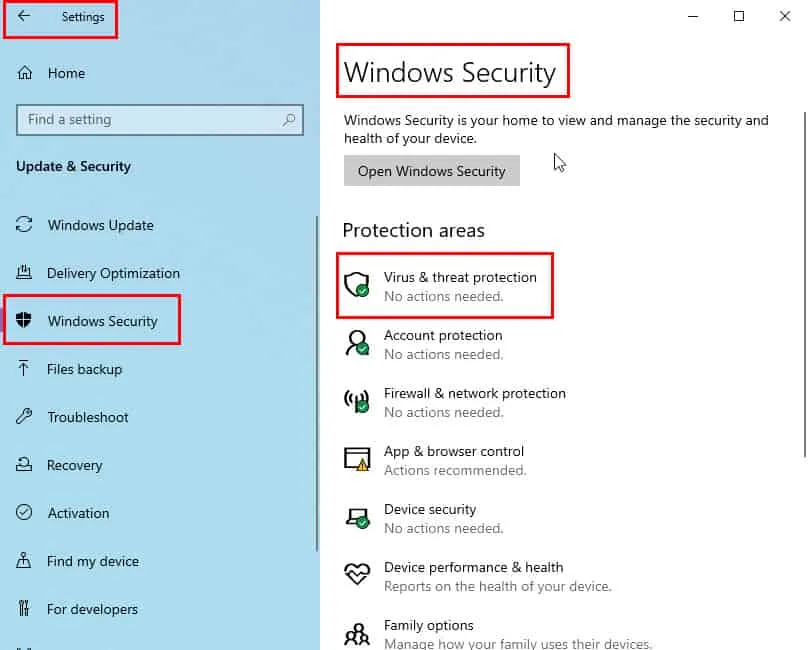
- 選擇“快速掃描”下方的“掃描選項”按鈕。
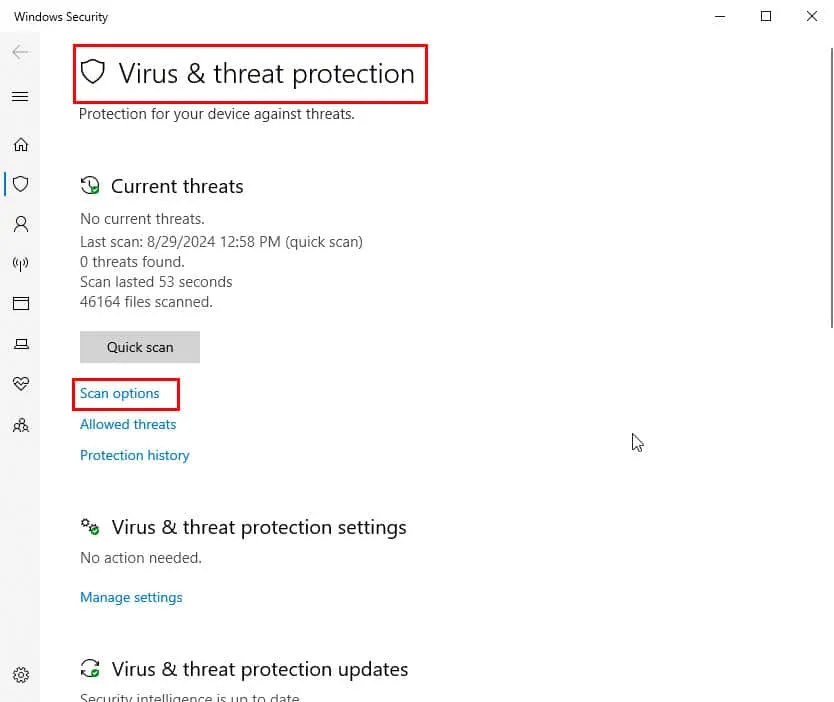
- 然後,向下滾動到“高級”選項並單擊它。
- 選擇Microsoft Defender 離線掃描選項,然後按一下其下方的「立即掃描」按鈕。
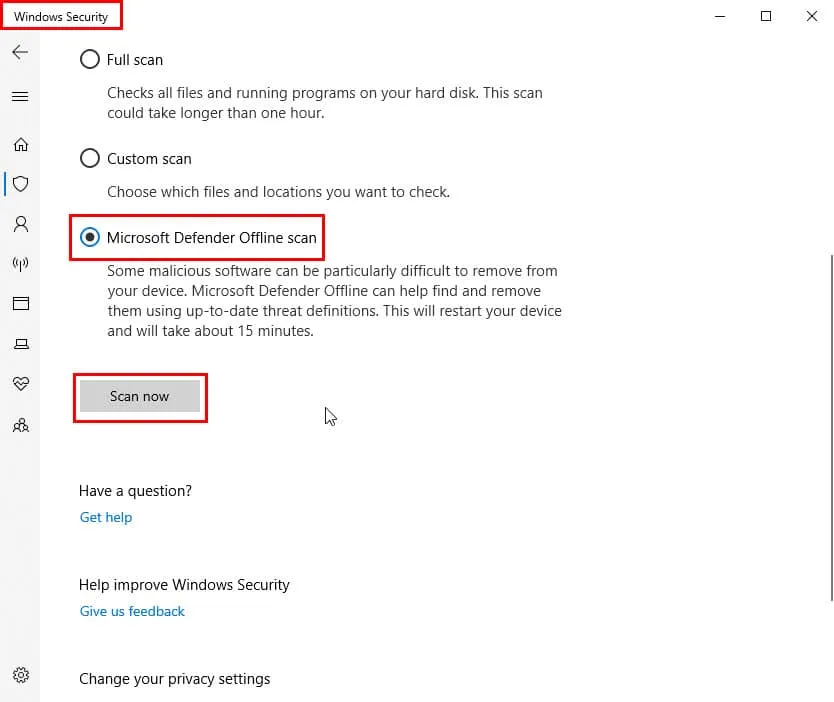
- Windows Defender 現在將在您的電腦處於離線模式時執行徹底的惡意軟體掃描。
更改檔案安全權限
您是否在工作群組/家庭群組網路、共用磁碟機或非管理員 Windows 帳戶中看到 ERROR_LOCK_VIOLATION 錯誤?嘗試允許所有協作者存取該文件或按照以下步驟減少安全性策略:
- 導航到有問題的文件,選擇它,然後右鍵單擊。
- 從上下文選單中選擇屬性。
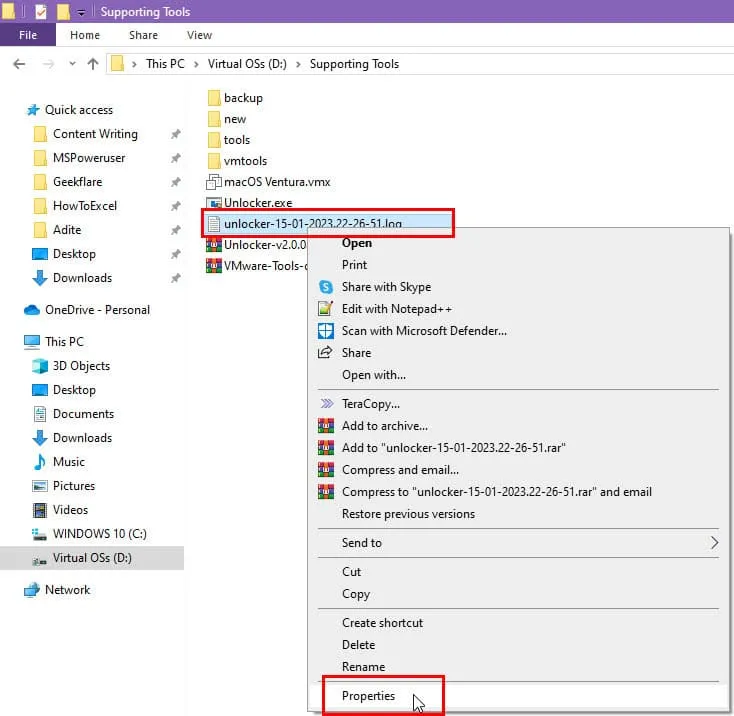
- 轉到“屬性”對話框的“安全性”選項卡。
- 您將在群組或使用者名稱清單中看到使用者。
- 選擇目標使用者並點擊編輯按鈕。
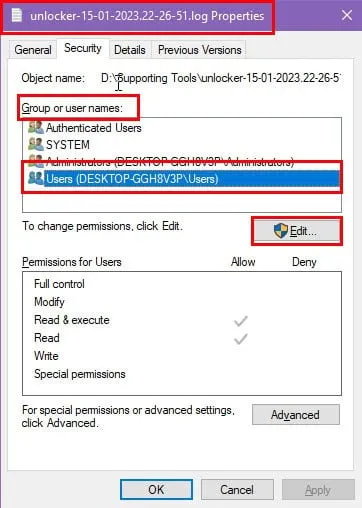
- 再次在「權限」對話方塊中選擇相同的使用者名稱。
- 選取「允許」部分下方的所有方塊。
- 在所有對話方塊中按一下「套用」和「確定」以使變更生效。
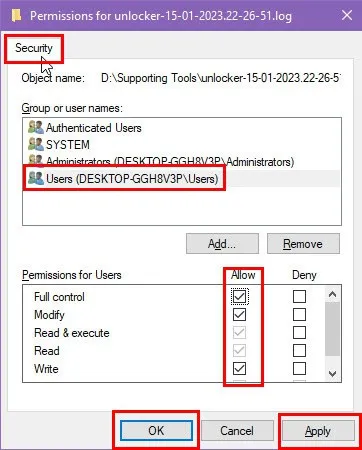
修復硬體、驅動程式和韌體問題
磁碟機可能未正確安裝或面臨連線問題。因此,關閉電腦並打開電腦機箱。從 HDD 或 SSD 拔下電源線和資料線。如果是 NVMe M.2 SSD 晶片,請將其從 PCIe 插槽中取出。
將電纜緊密地連接回硬碟或固態硬碟。對於 NVMe 晶片,請適當重新安裝它。開啟電腦電源並檢查問題是否再次出現。
另外,請確保透過執行下列步驟更新 Windows PC 的 SATA HDD 驅動程式:
- 右鍵單擊“開始”功能表標誌,然後從上下文功能表中按一下“裝置管理員” 。
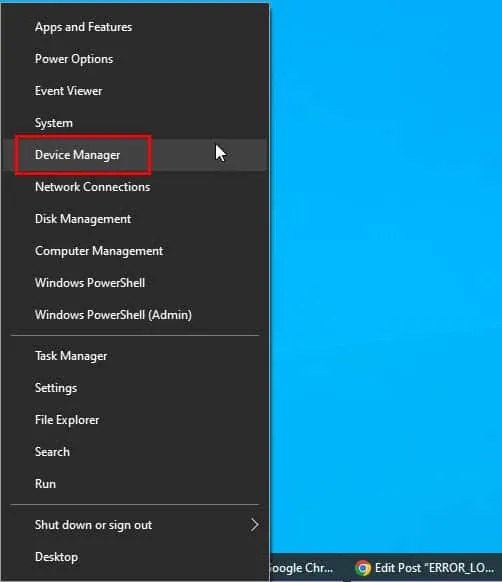
- 在“裝置管理員”上,展開“磁碟機”樹並右鍵單擊磁碟機。
- 從上下文選單中選擇更新驅動程式。
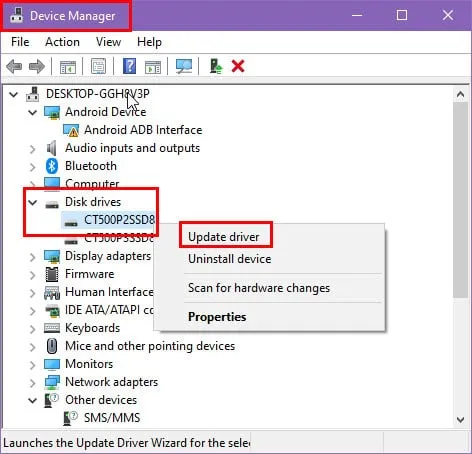
- 在出現的下一個對話方塊中選擇自動搜尋驅動程式。
- 等待 Windows 從 Microsoft 資料庫或其他官方線上來源更新驅動程式。
- 確保裝置始終連接到網路。
如果內部儲存是SSD或NVMe SSD晶片,則可以安裝製造商的SSD管理軟體。例如,我使用的是 Crucial 的 NVMe M.2 驅動器,因此我使用Crucial Storage Executive應用程式安裝並測試了該方法。
檢查是否有適用於硬體韌體的任何更新。
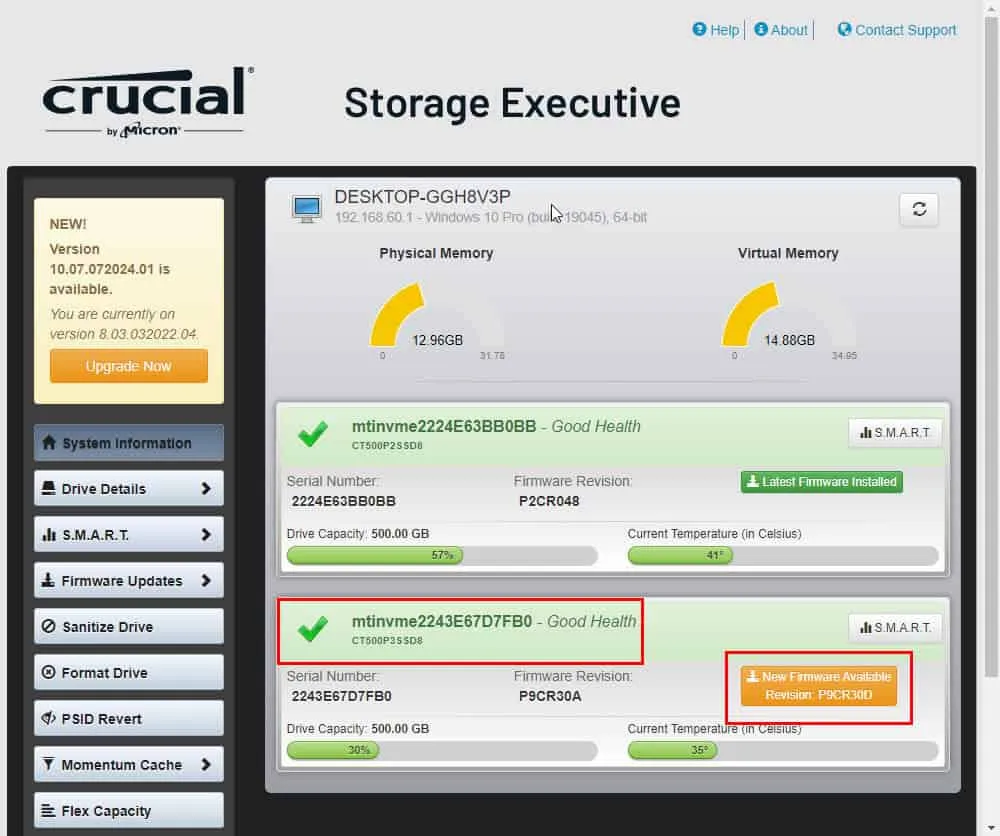
應用更新並重新啟動電腦。
執行 SFC 和 DSM 掃描來修復 Windows 檔案系統
如果 Windows 檔案系統遭到破壞,以下掃描將發現並修復該問題:
運行 SFC 掃描
- 右鍵點選「開始」選單按鈕,開啟「進階使用者」選單。
- 選擇終端機(管理員)以使用管理員權限開啟Windows PowerShell 。
- 進入
sfc /scannow控制台並點擊Enter。
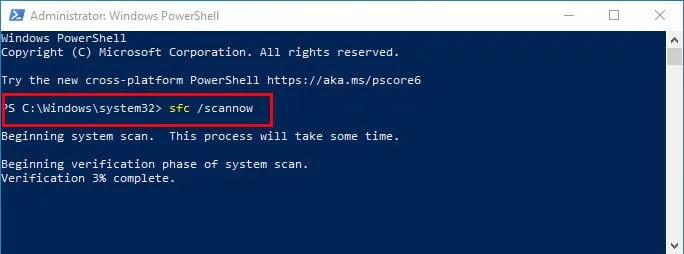
- 如果您看到以下任何結果,則無需執行任何操作:
- 未發現誠信違規行為。
- 發現誠信違規行為並予以修復。
- 但是,如果您在終端機中看到以下訊息,請繼續執行DISM 掃描步驟:
- 發現了誠信違規行為,但有些無法修復。
執行 DSM 掃描
- 使用管理員權限開啟Windows PowerShell終端機。
- 將以下命令複製並貼上到控制台中:
dism /online /cleanup-image /restorehealth
- 點選Enter執行腳本。
- 允許 DISM 掃描使用 Microsoft 提供的最新參考映像檔修復 Windows 檔案系統。

執行乾淨啟動
- 在「開始」功能表中鍵入「系統」,然後按一下「最佳比對」部分下方的「系統配置」工具。
- 前往「服務」標籤並勾選「隱藏所有 Microsoft 服務」選項方塊。
- 點擊全部禁用按鈕。
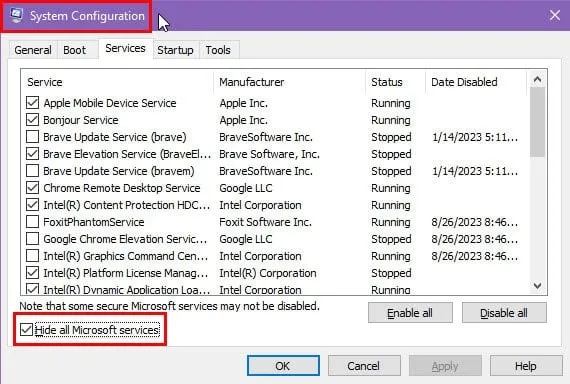
- 按一下「啟動」標籤並選擇「開啟任務管理器」。
- 該連結將直接帶您進入任務管理器的「啟動」標籤。
- 停用驅動程式以外的所有活動啟動進程,例如藍牙、Realtek HD Audio等。
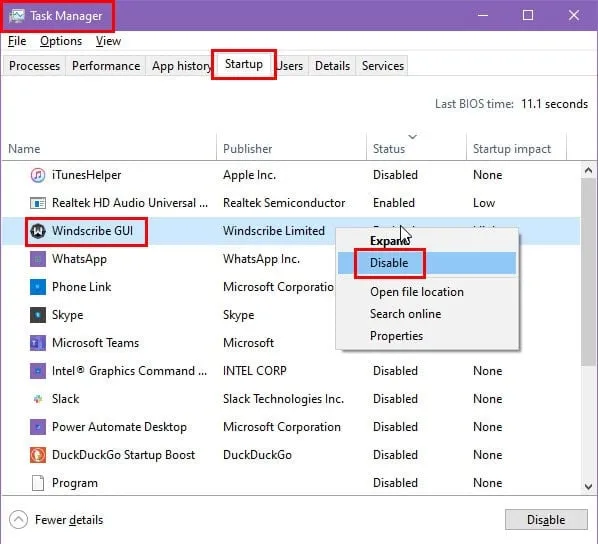
- 傳回“系統配置”的“服務”標籤。
- 點擊“應用”按鈕。
- 重新啟動您的電腦。
現在,測試問題是否消失。無論結果是什麼,請不要忘記透過再次啟用所有第三方服務來重新啟動到正常模式。
使用 Windows 系統還原
ERROR_LOCK_VIOLATION 是否在對 PC 進行重大更改後開始出現?您可以嘗試依照以下步驟回溯變更:
- 同時按下Windows和Pause Break鍵,開啟Windows 設定的「關於」視窗。
- 向下捲動到「關於」畫面的底部,然後按一下「系統保護」。
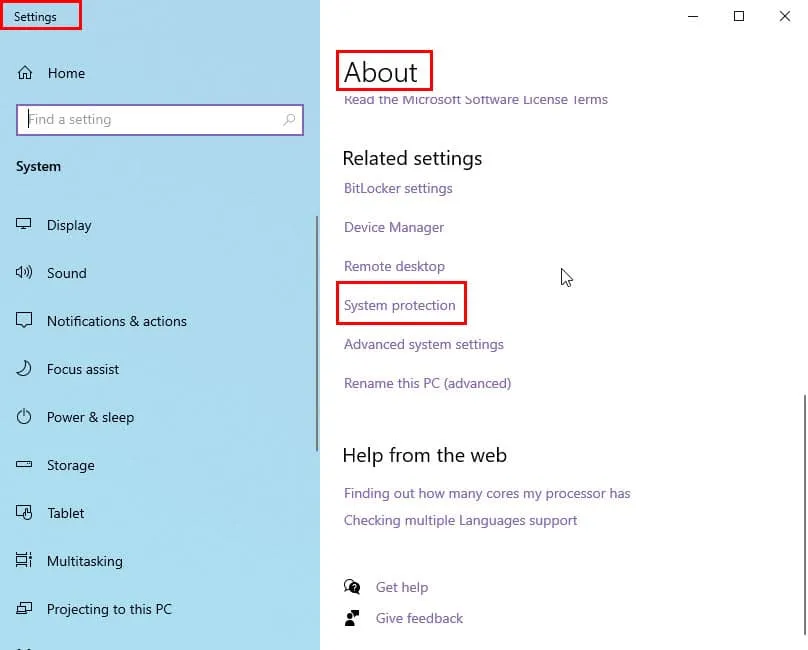
- 將開啟“系統屬性”對話框,直接進入“系統保護”標籤。
- 點選系統還原按鈕。
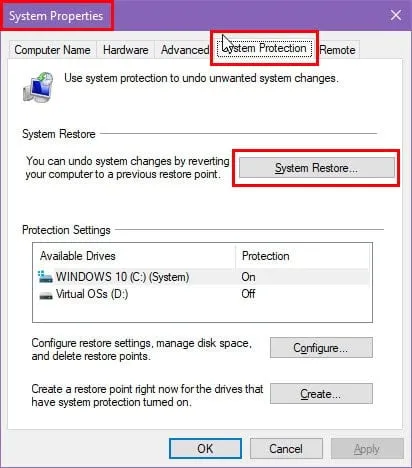
- 將開啟“系統還原”對話框。按一下“下一步”。
- 從表格中選擇一個還原點,然後按一下「下一步」。
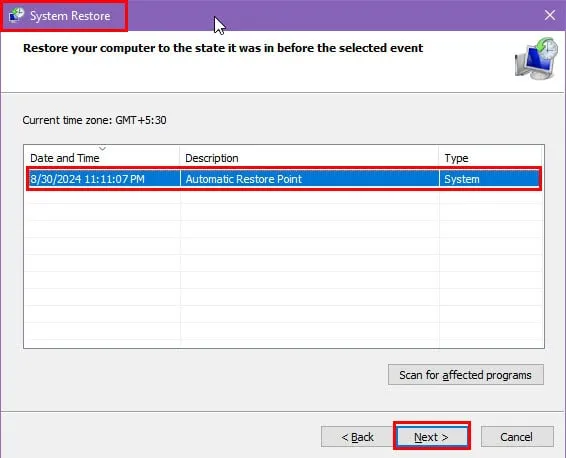
- 按一下「完成」開始系統還原程序。
- 請按照螢幕上的指示進行操作。
聯絡 Microsoft 消費者支援以取得修補程序
如果您使用以下任何 Windows PC 或伺服器系統,且上述修復均不起作用,則應聯絡技術支援團隊:
- Windows Server 2008
- Windows Server 2008 R2
- Windows Server 2008 服務包 2 (SP2)
- Windows Server 2008 R2 服務包 1 (SP1)
- 視窗7
- Windows 7 服務包 1 (SP1)
- Windows Vista 服務包 2 (SP2)。
造訪聯絡我們頁面並選擇Windows 作業系統徽標。如果您來自企業組織,請在Windows 覆蓋框中點選「取得企業支援」按鈕。或者,如果您是個人用戶,請按一下「取得家庭支援」選項。
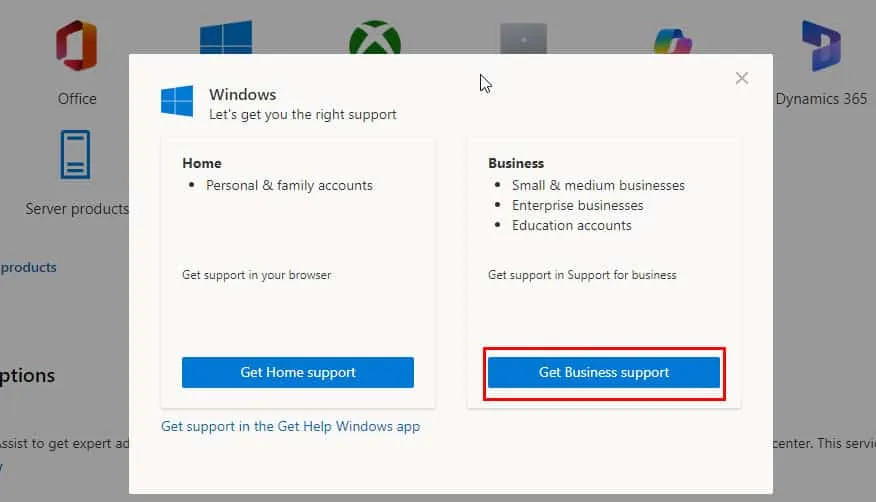
您必須使用Microsoft 365或Microsoft Live帳號登入才能聯絡高級支援專家。
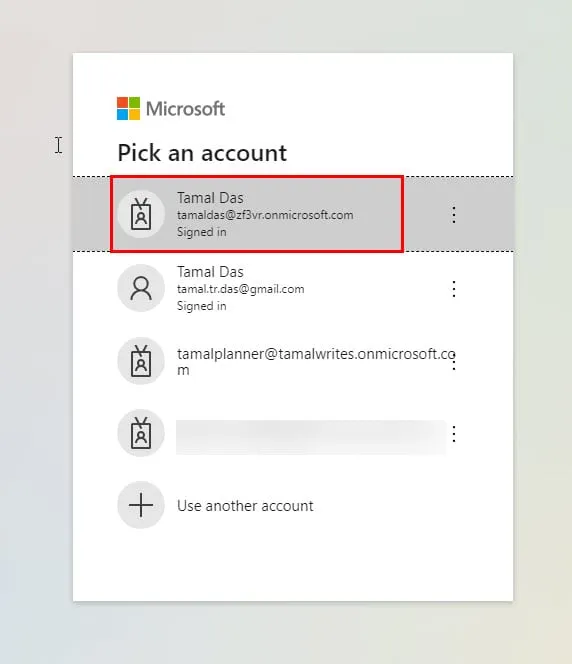
概括
因此,您可以按照這些方法來修復各種作業系統版本中的 Windows 檔案系統錯誤 ERROR_LOCK_VIOLATION。
這些解決方案對您有用嗎?你知道更好的修復方法嗎?請在下面發表評論,分享您的想法。此外,了解如何處理類似的問題 ASSIGN_DRIVE_LETTERS_FAILED。



發佈留言