錯誤驅動程式睡眠失敗:4 種修復方法
處理 Error_Driver_Failed_Sleep 問題可能會令人沮喪,尤其是當它導致崩潰和故障時。幸運的是,您可以採取幾個步驟來解決此問題。
如何修復 Error_Driver_Failed_Sleep 錯誤?
在嘗試其他操作之前,請確保您已安裝最新的 Windows 更新。
1. 檢查驅動程式是否有故障
- 開啟裝置管理員(您可以透過在「開始」功能表搜尋列中鍵入「裝置管理員」來找到它)。
- 尋找帶有黃色感嘆號的設備,這表示有問題。
- 右鍵單擊有問題的裝置並選擇更新驅動程式。

- 選擇自動搜尋更新的驅動程式軟體並按照提示操作。
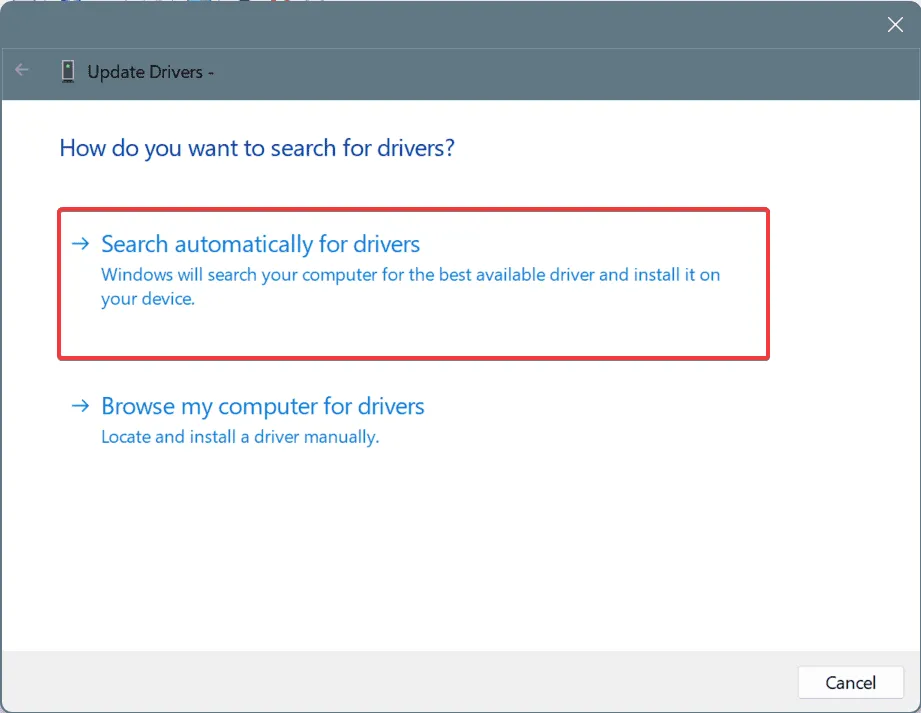
或者,從製造商的網站下載驅動程序,因為 Windows 並不總是提供最新的驅動程式。
2.停用快速啟動
- 開啟搜尋並輸入選擇電源計畫。從結果清單中選擇選擇電源計劃。
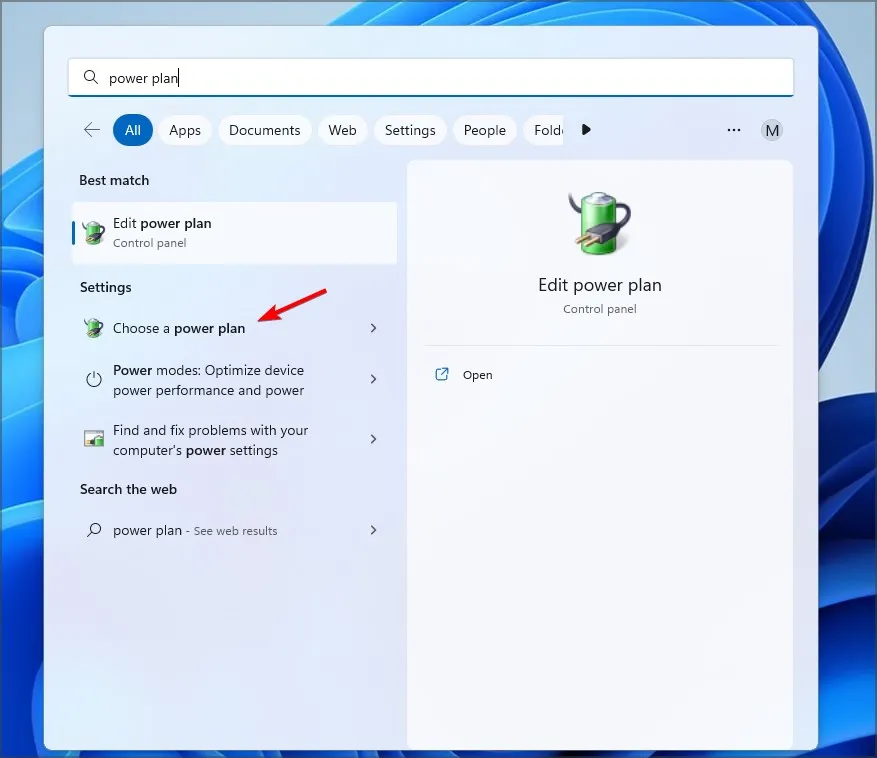
- 選擇左側邊欄上的選擇電源按鈕的功能。
- 按一下變更目前不可用的設定。
- 向下捲動至「關機設定」部分,然後取消勾選「開啟快速啟動」。

- 點擊儲存變更並重新啟動筆記型電腦。
3.更改電源計劃設置
- 開啟電源計劃設置,如上一個解決方案所示。
- 按一下所選電源計劃旁邊的變更計劃設定。
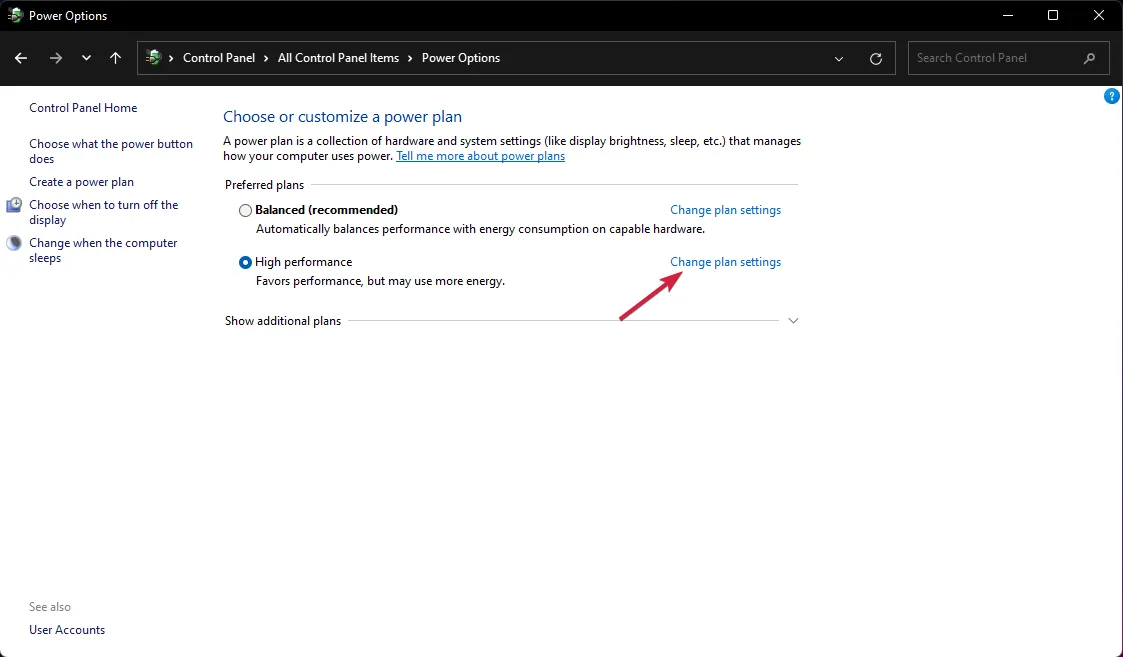
- 按一下更改進階電源設定。
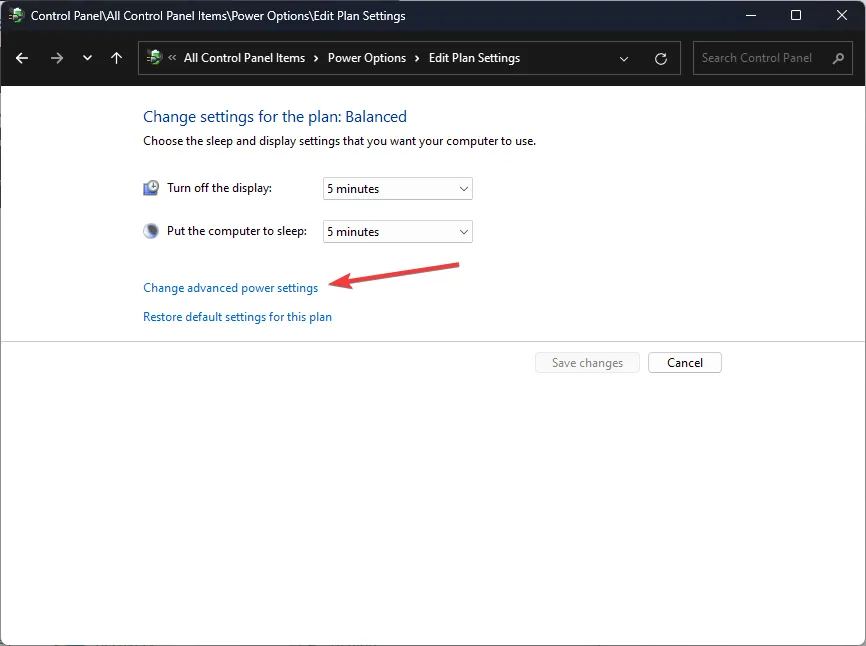
- 展開“睡眠”,然後展開“允許混合睡眠”,並將其設定為“關閉”。
- 展開USB 設置,然後展開 USB 選擇性掛起設置,並將其設置為「已停用」。
- 按一下「套用」和「確定」,然後重新啟動筆記型電腦。
4. 運轉乾淨啟動
- 按Windows + R,鍵入msconfig,然後按Enter。
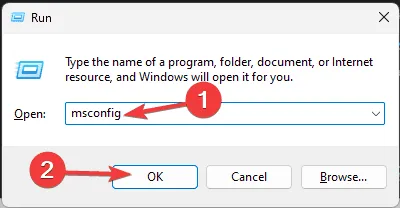
- 在“系統配置”視窗中,轉到“服務”標籤。
- 選取隱藏所有 Microsoft服務並按一下全部停用。
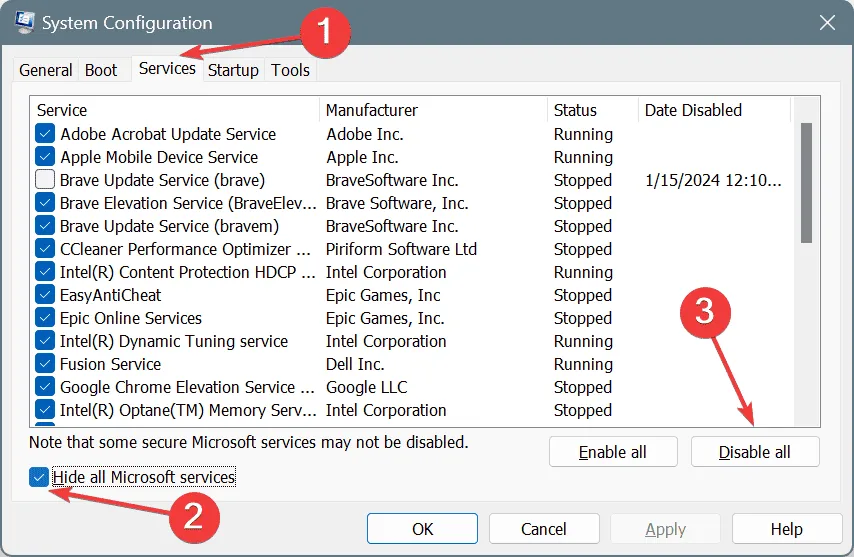
- 按Ctrl+ Shift+開啟任務管理器Esc。
- 轉到啟動選項卡。
- 選擇不需要的程式並選擇“停用”。
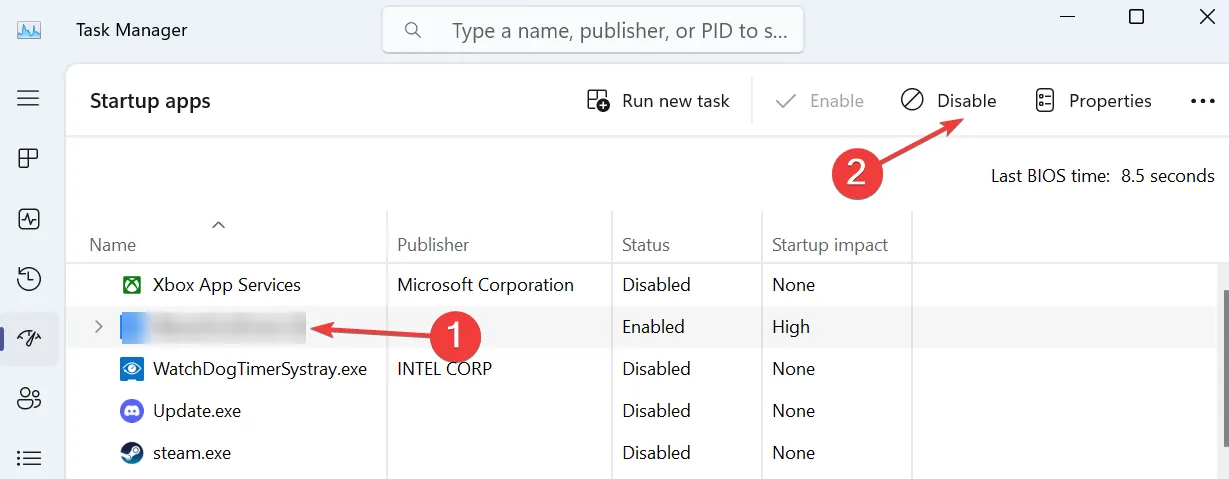
執行乾淨啟動有助於確定第三方應用程式或服務是否導致睡眠模式問題。
值得一提的是,該錯誤的代碼為 633 (0x279),根據 Microsoft 的說法,它的含義如下:
透過執行這些步驟,您應該能夠修復 Error_Driver_Failed_Sleep 錯誤。如果其他方法都不適合您,您也可以刷新 BIOS。
我們還提供了有關安裝驅動程式後出現 BSOD 時該怎麼辦的指南,以及有關如何在 Windows 11 上修復 BSOD 的文章,所以不要錯過它們。
{系統待機失敗}驅動程式 %hs 不支援待機模式。更新此驅動程式可能會讓系統進入待機模式。
發佈留言