印表機上的錯誤代碼 45 – 14 個經過驗證的解決方案
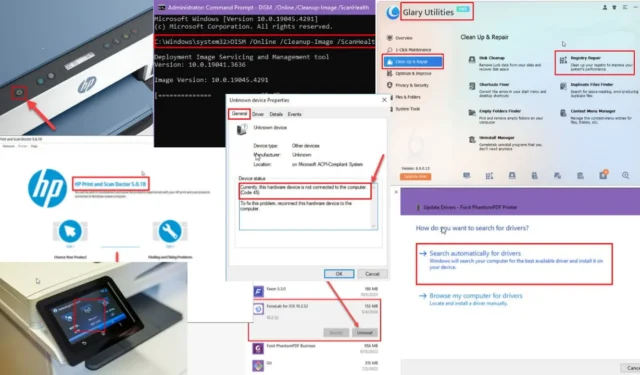
印表機上的錯誤代碼 45 可能會損害您的工作效率並阻止您列印工作或學校的重要文件。
幸運的是,我發現了 Windows 10 PC 上的印表機可能遇到此錯誤的幾個原因。我已經徹底測試了這些原因及其各自的解決方案,並為您編譯了所有有效的修復程序。繼續閱讀以立即解決您的 Windows 10 印表機問題。
如果您使用的是 Windows 11 電腦,請放心,這些故障排除提示也適用於您。
印表機上的錯誤代碼 45 是什麼?
當先前連接的裝置不再插入時,通常會出現錯誤代碼 45 。因此,如果您嘗試發送列印命令或選擇印表機進行配置,則在斷開連接時您將收到此訊息:
Currently, this hardware device is not connected to the computer. (Code 45)
若要解決此問題,請將此硬體設備重新連接到電腦。
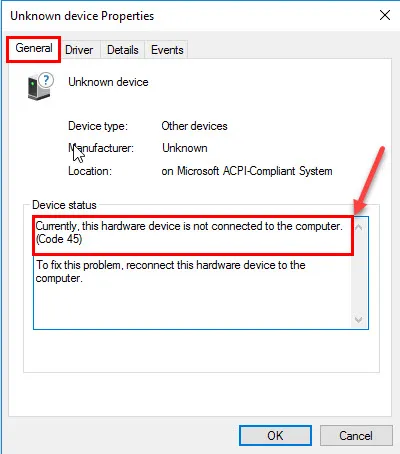
此警告可能意味著以下任一情況:
- 裝置實際上已斷開連接,印表機和 PC 之間不存在 Wi-Fi 或 USB 電纜連接。
- 印表機可能已關閉。
- 作業系統或 Windows 註冊表檔案故障。
- 最近的 Windows 更新可能出了問題。
- 最近安裝的第三方軟體正在幹擾印表機驅動程式。
如何修復印表機上的錯誤代碼 45
首先,您應該嘗試這些通常可以解決問題的快速修復:
- 檢查印表機是否已連接– 使用專用按鈕開啟印表機電源。透過 USB 或乙太網路電纜連接,並確保電纜的另一端透過 USB 連接埠或序列埠連接到 PC。若要無線印表機,請使用印表機設定顯示器轉至首頁> Wi-Fi或無線設定畫面。從清單中選擇正確的 Wi-Fi 網路並輸入密碼以建立連線。
- 重新啟動印表機和 PC – 按一下PC 上的「開始」功能表 Windows 標誌。您應該在“開始”功能表對話框的左下角看到電源按鈕。單擊它並從上下文選單中選擇“重新啟動” 。在印表機上,按電源按鈕將其關閉。 10秒後,再次按下即可開機。
- 更新 Windows – 按Alt + I開啟Windows 設定應用程式。點選更新和安全性選項。然後,按一下以下任一選項:繼續更新、下載並安裝更新或檢查更新。等待過程完成並重新啟動您的電腦。
如果這些方法不起作用,請按照出現的順序嘗試以下故障排除說明,以使您的印表機重新運作。
停用然後重新啟用設備
如果您確實知道印表機未斷開連接或關閉電源,請先嘗試以下步驟:
- 按一下位於Windows 桌面或主畫面右下角的「開始」功能表圖示。
- 類型設備。
- 按一下「最佳比對」部分中的「裝置管理員」工具。
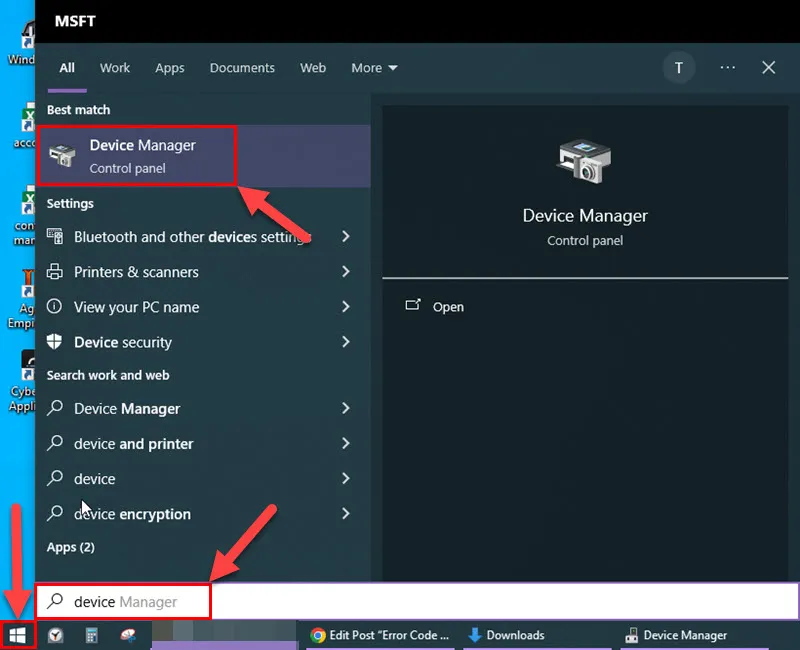
- 現在您應該看到“裝置管理員”對話框。
- 向下捲動列表,直到找到「印表機」或「列印佇列」等標題。
- 按一下左側的小箭頭以展開其裝置清單。
- 尋找不起作用的印表機硬體名稱。
- 右鍵單擊並從上下文選單中選擇停用設備。
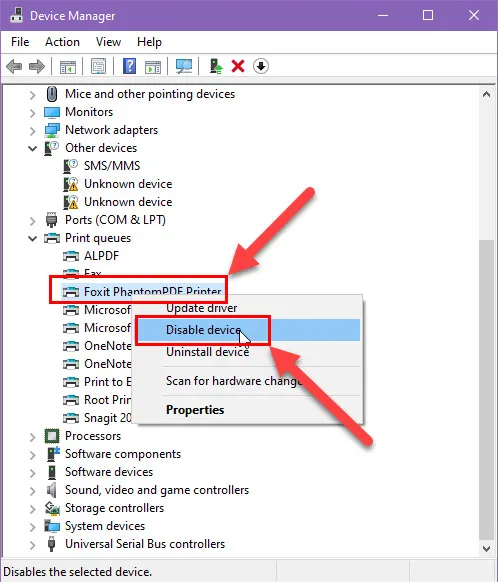
- 幾分鐘後,再次重複這些步驟。
- 但是,這次選擇啟用設備。
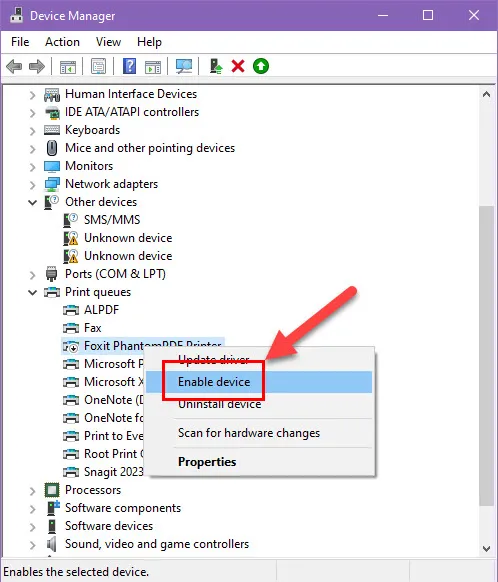
現在,嘗試再次列印文件並查看問題是否已解決。
嘗試不同的 USB 連接埠
您使用的 USB 連接埠可能故障或可能間歇性工作。在這種情況下,請依照下列步驟解決錯誤代碼 45 印表機問題:
- 中斷 USB 連接器與現有 USB 連接埠的連接。
- 將其插入電腦機殼背面的另一個 USB 連接埠。
現在,請按照第一種故障排除方法中提到的步驟進行操作。這將推動印表機和 Windows 快速同步。
此外,如果您一直使用前置 USB 連接埠連接 PC 和印表機,請嘗試使用後置連接埠。前置USB連接埠透過普通銅纜連接至主機板。
另一方面,後置模組直接嵌入主機板 PCB 中,因此通常更耐用且工作速度更快。
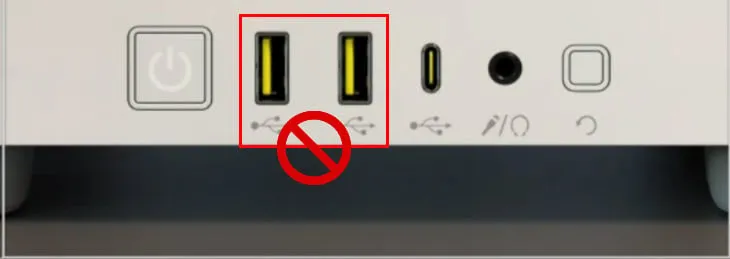
重新啟動背景列印程式服務
臨時錯誤可能會阻礙 PC 上的列印後台處理程序服務。請執行以下操作來解決此問題:
- 點選“開始”選單標誌並輸入“Services”。
- 服務工具應顯示在「最佳配對」部分下方。單擊該按鈕。
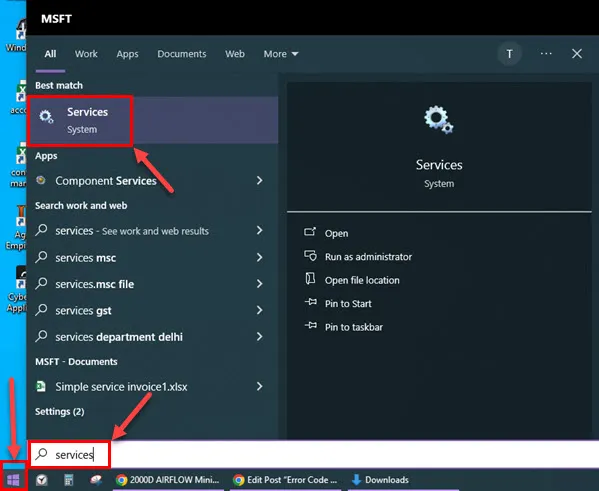
- 在「服務」對話方塊中,按P快速瀏覽清單。
- 找到Print Spooler服務並右鍵點擊。
- 從上下文選單中選擇重新啟動。
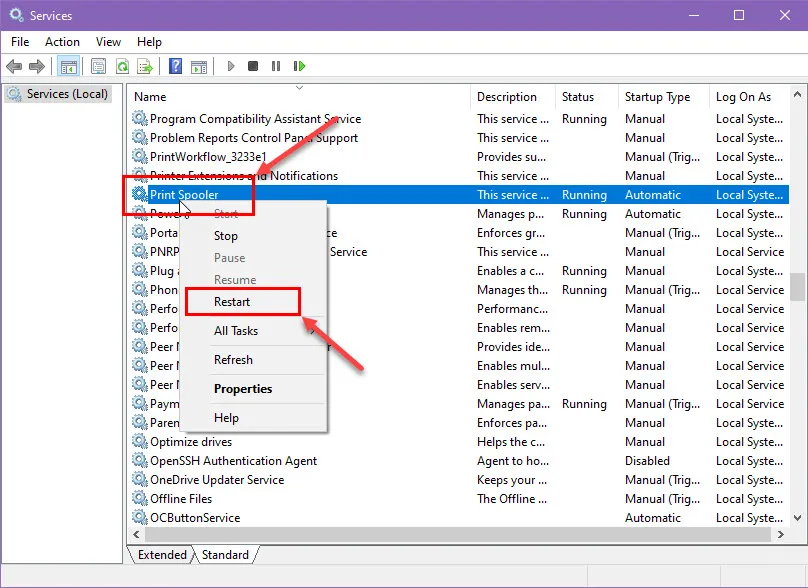
- 將顯示「服務控制」對話方塊並重新整理後台列印程式服務。
現在測試印表機是否收到錯誤代碼 45。
下載製造商的診斷工具
惠普等印表機製造商開發並發布了專用的故障排除軟體。這些應用程式附帶必要的驅動程式和程式包,用於偵測和排除錯誤(包括錯誤代碼 45 )。它的工作原理如下:
- 下載並安裝HP Print and Scan Doctor應用程式。
- HP 工具圖示應顯示在Windows 桌面或主畫面上。雙擊它可以看到以下畫面:
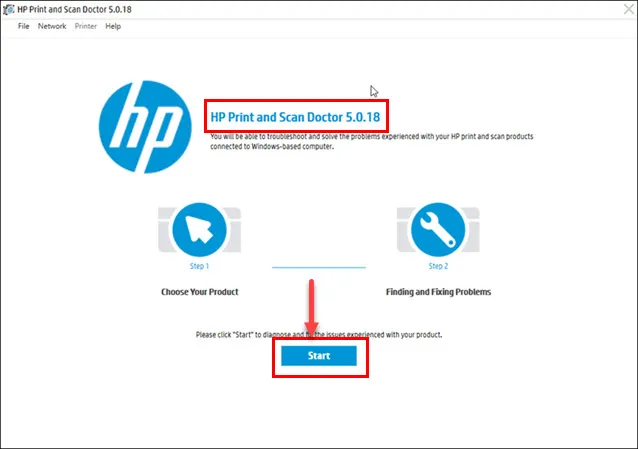
- 該工具將顯示偵測到的印表機硬體的適當縮圖。
- 按一下該按鈕,然後點選「下一步」。
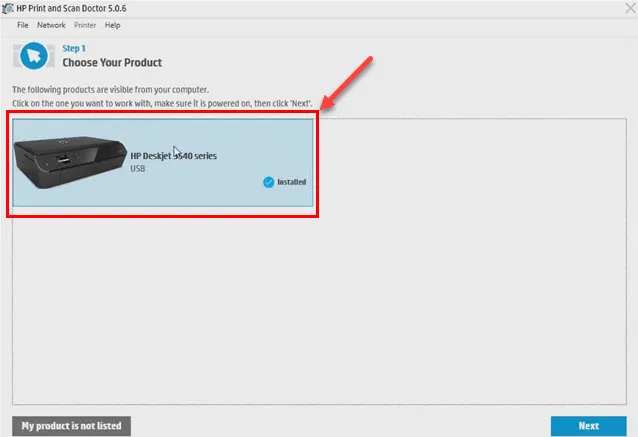
- 該工具將首先測試與印表機的通訊狀態。
- 然後,它會自動識別並修復問題。
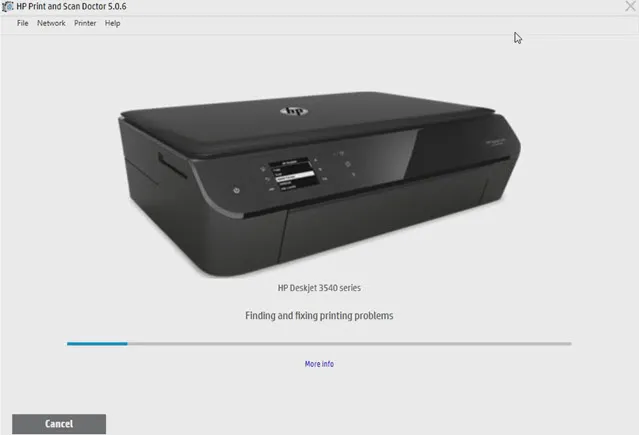
- 在此過程中,您可能會多次收到列印測試頁的提示。
如果您沒有 HP 印表機,也不必擔心。下面列出了特定品牌的印表機故障排除工具。它們的工作原理與我剛才描述的類似:
停用快速啟動
快速啟動功能通常會幹擾印表機硬體驅動程式。您必須停用此功能以檢查這是否是錯誤代碼 45 印表機問題的根本原因。按著這些次序:
- 按Windows 鍵+ R開啟「執行」對話方塊。
- 輸入powercfg.cpl並按Enter。
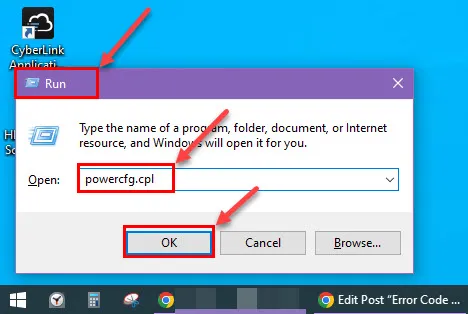
- 點選左側選單中的“選擇電源按鈕的功能” 。
- 如果「開啟快速啟動」選項呈灰色,您需要啟用這些設定的編輯。
- 按一下「變更目前不可用的設定」。
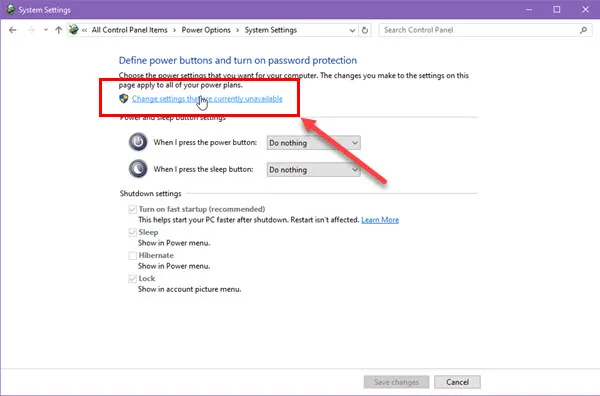
- 在「關機設定」下,取消勾選「開啟快速啟動(建議)」方塊。
- 點擊“儲存變更”以套用新設定。
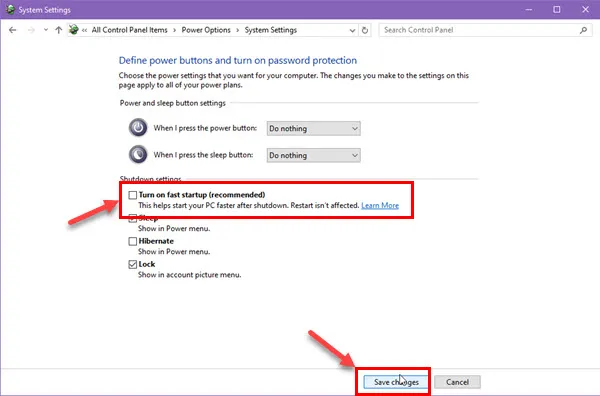
- 重新啟動您的電腦。
現在,看看您是否可以使用印表機列印測試頁。如果可以的話,恭喜你!你已經解決了這個問題。
修復 Wi-Fi 連接
如果您在使用連接至 Wi-Fi 的無線印表機時遇到錯誤代碼 45,請執行下列操作。但是,只有當您知道 Wi-Fi 網路名稱或其密碼時,此方法才有效。
重設 Wi-Fi 設定
- 關閉印表機電源。
- 在印表機控制面板上找到Wi-Fi 按鈕或按鈕組合(Wi-Fi + 電源按鈕)。
- 按住Wi-Fi 按鈕或按鈕組合(Wi-Fi +電源按鈕)3 秒到 10 秒。
- 指定時間一到,就放開按鈕。
- 重置後印表機應自動重新啟動。
重新配置 Wi-Fi
- 開啟印表機電源。
- 確保它在Wi-Fi 路由器的範圍內。
- 前往印表機控制面板上的網路或無線設定選單。
- 您可能需要使用按鈕或觸控螢幕瀏覽選單。
- 然後,尋找“無線設定精靈”或“Wi-Fi 設定”等選項。
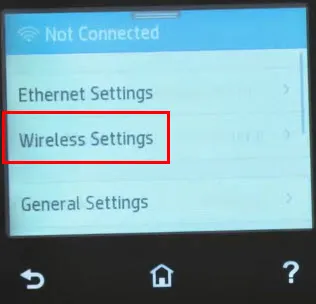
- 現在,從可用網路名稱清單中選擇您的Wi-Fi 網路名稱 (SSID) 。
- 出現提示時,輸入您的Wi-Fi 密碼。
- 印表機應該連接到您的網路。
- 您可能會在螢幕上看到確認訊息或指示連線成功的狀態指示燈。
修復乙太網路連接
當您的印表機位於共用使用的網路中時,它會使用 IP 位址與網路中的所有 PC 進行通訊。
此 IP 位址指派的任何問題都可能會阻止印表機與 PC 通訊。
最終,裝置管理員工具顯示錯誤代碼 45,因為它認為印表機未連接。因此,您需要重新建立 IP 配置以消除與網路設定相關的任何問題。就是這樣:
- 前往Windows 開始功能表並搜尋印表機和掃描器。
- 選擇新增印表機或掃描器。
- 視窗開啟後,按一下「我想要的印表機未列出」。
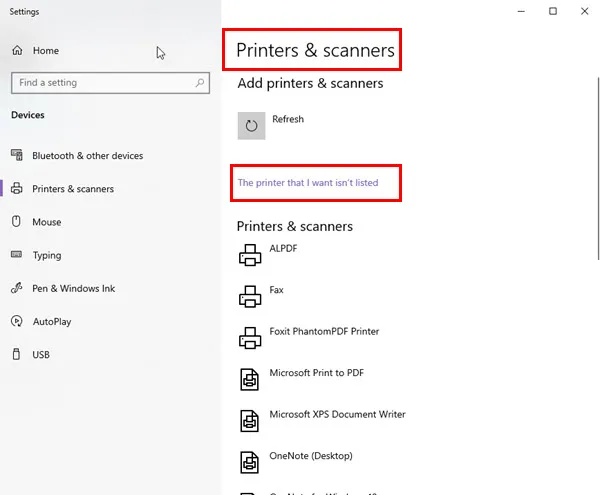
- 選擇「使用 IP 位址或主機名稱新增印表機」。
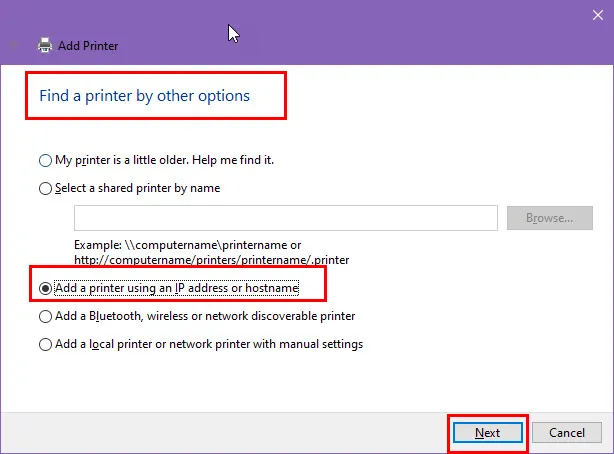
- 點擊下一步。
- 從設備類型清單中選擇TCP/IP 設備。
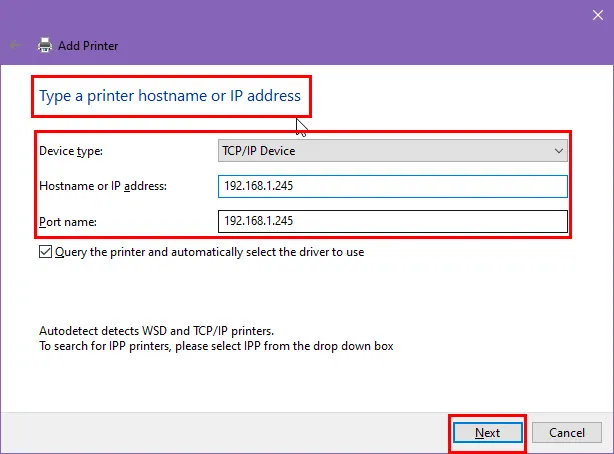
- 在「主機名稱或 IP 位址」欄位中,輸入乙太網路中尚未使用的IP 位址。
- 將連接埠名稱欄位留空,除非您的印表機手冊指定了特定的連接埠號碼。
- 或者,Windows 作業系統可能會自動使用IP 位址作為連接埠名稱。
- 勾選「查詢印表機並自動選擇要使用的驅動程式」複選框。
- 點擊下一步。
- Windows 作業系統現在將自動設定網路配置。
嘗試在印表機上列印測試頁。
更新印表機驅動程式
- 開啟裝置管理員應用程式。
- 在印表機或印表機佇列樹中尋找顯示錯誤代碼的印表機。
- 右鍵單擊它並選擇更新驅動程式。
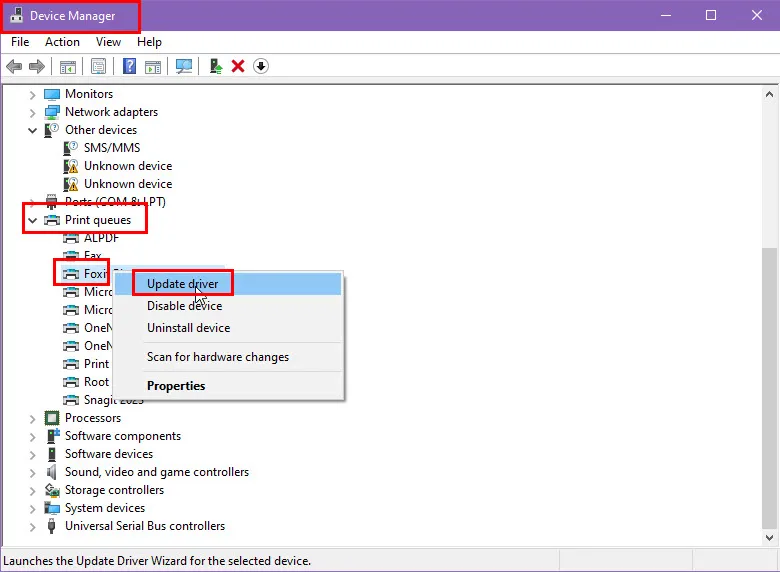
- 在開啟的對話方塊中,按一下「自動搜尋驅動程式」選項。
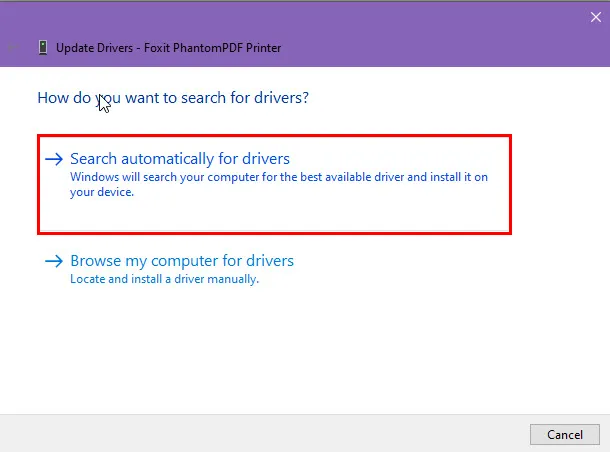
- 裝置管理員現在應該從製造商或 Microsoft 的伺服器安裝最新的印表機驅動程式。
- 如果這不起作用,您可能還需要按一下「在 Windows Update 上搜尋更新的驅動程式」連結。
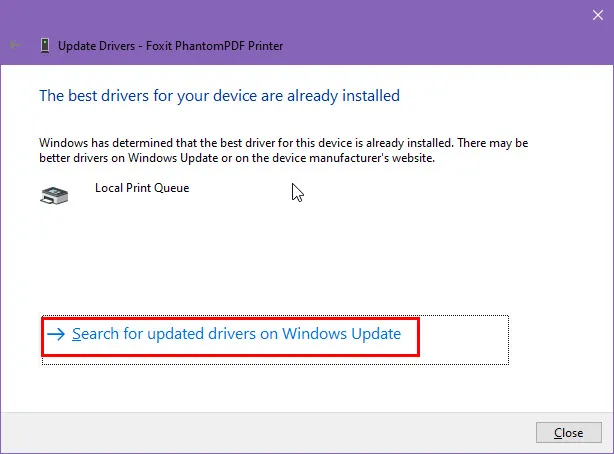
完成後,重新啟動電腦並嘗試列印頁面。
運行印表機疑難排解
- 點選「開始」功能表並輸入「疑難排解」。
- 您應該會在“最佳匹配”下方看到“疑難解答設定”選項。單擊該按鈕。
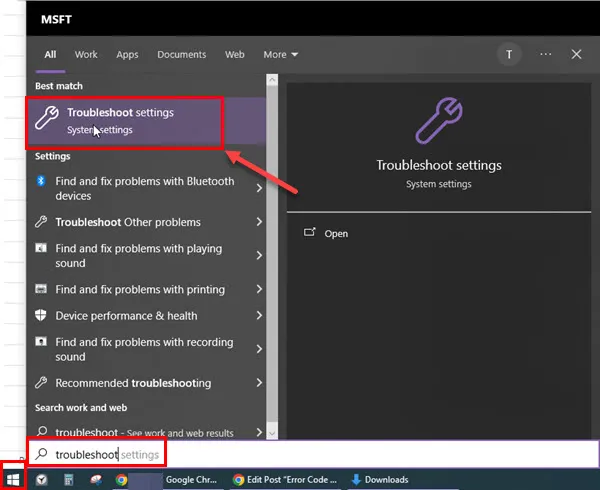
- 在「疑難排解」對話方塊中,按一下「其他疑難排解」超連結。
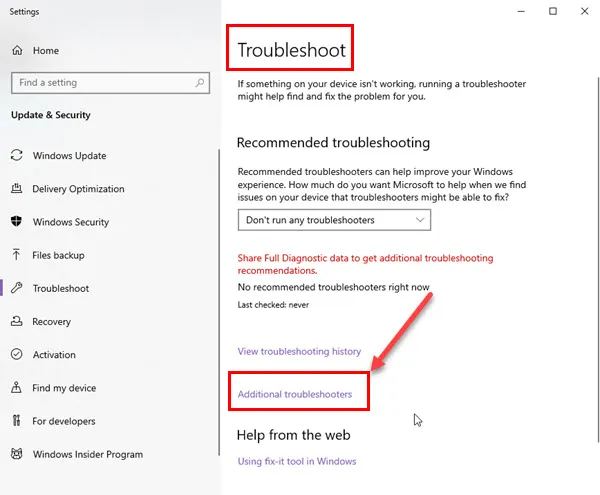
- 按一下下一個對話方塊中的印表機選項。
- 選單將展開,您將看到“運行故障排除程序”按鈕。單擊該按鈕。
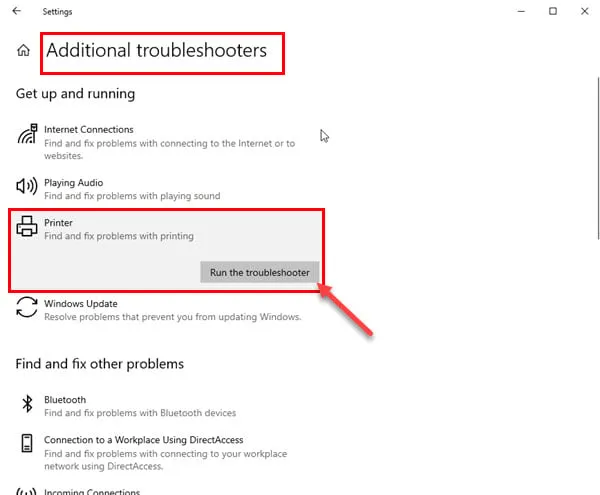
- 在「印表機」對話方塊中,選擇顯示錯誤的印表機品牌和型號。
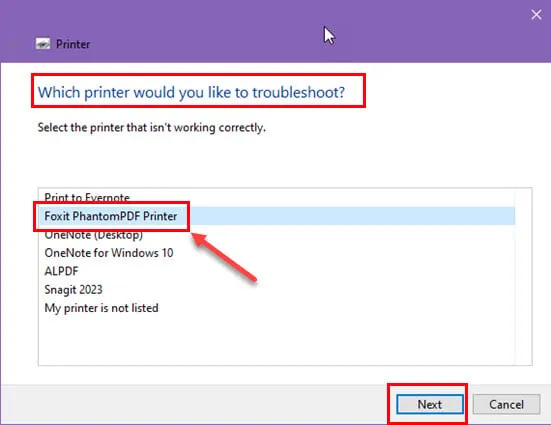
- 現在,Microsoft Windows 疑難排解程式將尋找問題並嘗試修復它們。
- 請按照螢幕上的指示進行操作,直到應用程式顯示問題已解決。
使用系統檔案檢查器 (SFC) 掃描
嘗試執行 SFC 掃描以找出錯誤代碼 45 印表機問題是否由系統檔案完整性問題引起:
- 以管理員身分開啟命令提示字元。
- 當使用者帳戶控制 (UAC)提示時,按一下「是」。
- 在命令提示字元視窗中,鍵入sfc /scannow指令並按Enter。
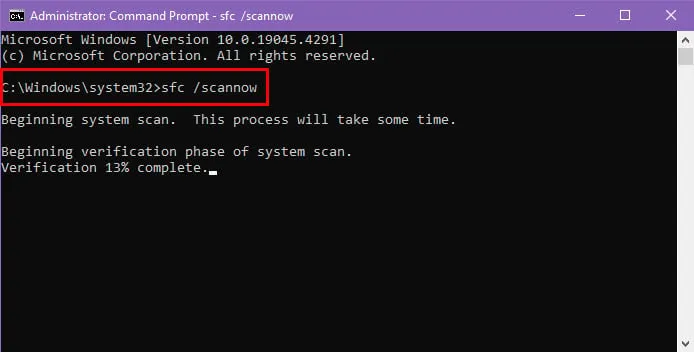
- SFC 掃描將開始,可能需要一些時間才能完成。
- 結果將向您顯示 Windows 資源保護發現…
- …損壞的檔案並成功修復。
- …文件損壞,但無法修復其中一些。
- ……沒有違反誠信行為。
- 如果您看到第二個結果,請繼續閱讀以執行DISM 掃描。
執行 DISM 掃描
- 使用提升的權限啟動命令提示字元。
- 在終端機中輸入以下命令並按Enter:
DISM /Online /Cleanup-Image /ScanHealth
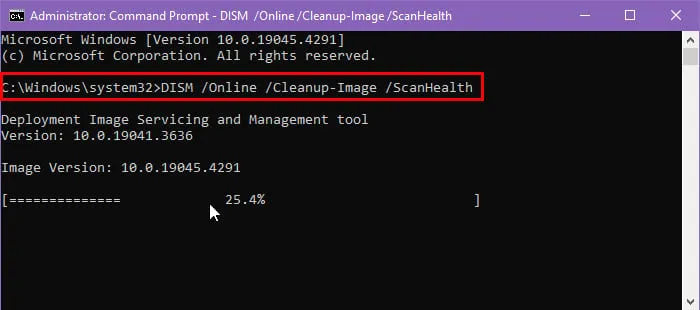
如果系統檔案確實有問題,終端將向您顯示結果,指示您必須遵循 DISM 修復流程。就是這樣:
- 在終端機視窗中,輸入以下命令代碼:
DISM /Online /Cleanup-Image /RestoreHealth
- 按Enter鍵啟動系統檔案修復過程。
修復 Windows 登錄
有時,Windows 登錄目錄問題可能會導致印表機錯誤。在這種情況下,您必須將註冊表還原到其最後已知的工作配置。如果您建立了 Windows 註冊表備份文件,則可以使用它輕鬆還原它。
如果沒有,您可以嘗試第三方 Windows 註冊表修復工具,例如Glary Utilities Pro應用程式。下載並將其安裝到您的 PC 上,然後按照以下步驟操作:
- 點擊Glary 應用程式中的清理和修復選單。
- 點擊右側選單上的註冊表修復按鈕。
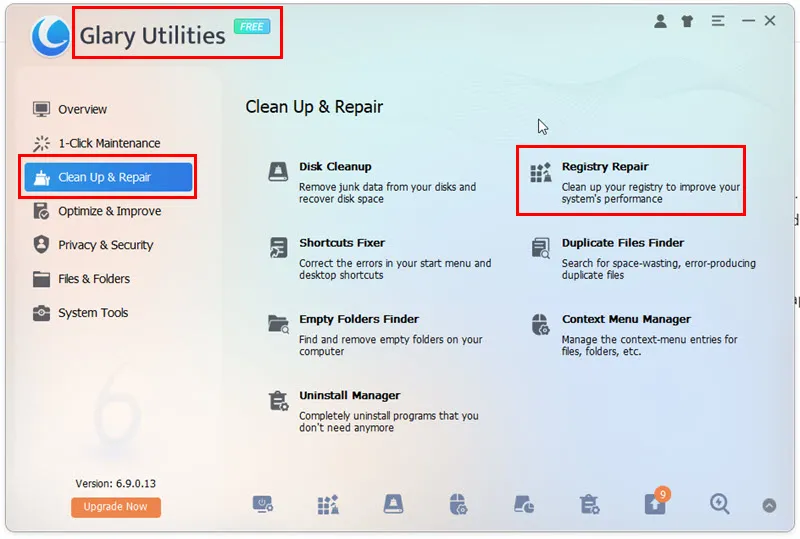
- 該工具將快速掃描現有的註冊表目錄以檢查其狀態。
- 掃描完成後,按一下「修復登錄檔」按鈕。
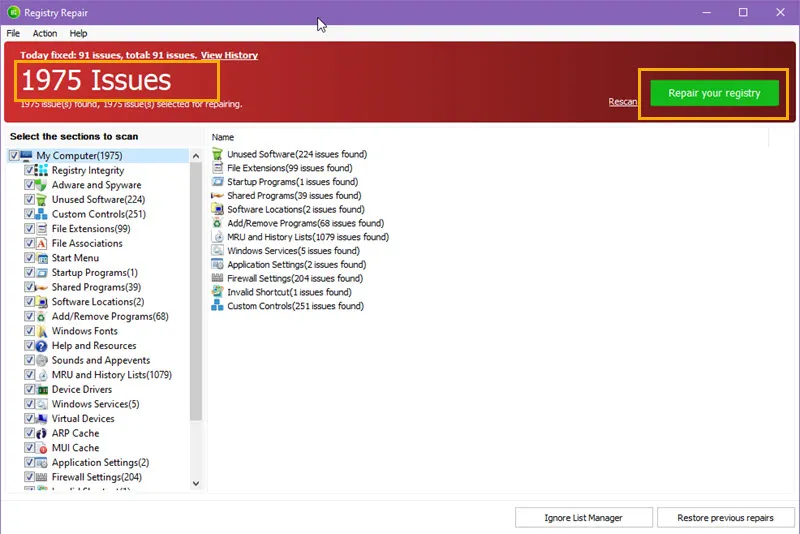
- 等待修復完成。
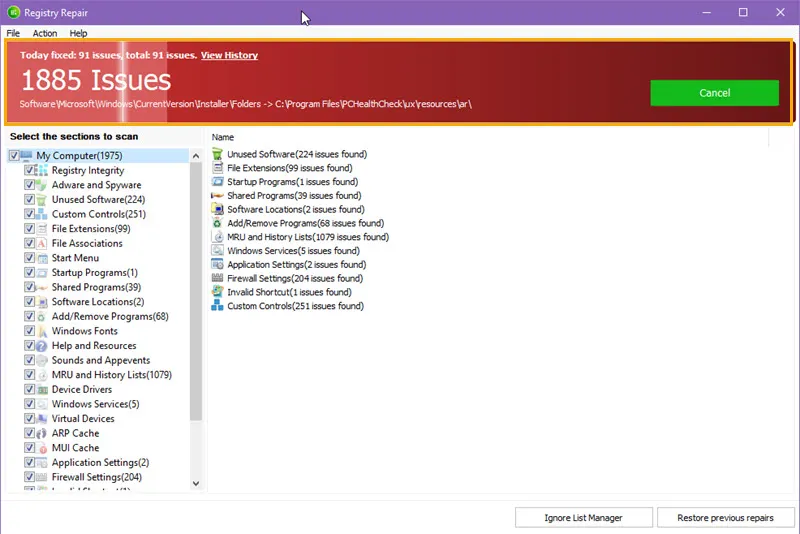
將您的電腦恢復到之前的狀態
卸載第三方應用程式
如果您在安裝第三方應用程式後在印表機上看到錯誤代碼 45,請執行以下操作:
- 在「開始」功能表中鍵入「應用程式」,然後按一下「應用程式和功能」選項。
- 您應該在「應用程式和功能」對話方塊中看到所有已安裝的服務。
- 向下捲動,直到找到剛剛安裝的那個。在刪除應用程式之前,請先備份您的工作。
- 單擊它以找到“卸載”按鈕。
- 點擊卸載按鈕刪除該應用程式。
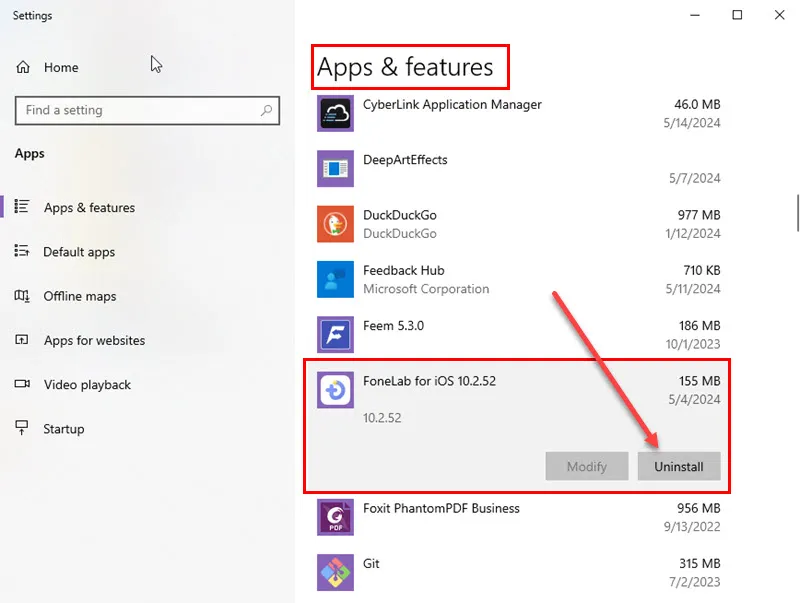
- 重新啟動電腦。
回滾 Windows 更新
如果在最近的 Windows 更新事件後開始彈出錯誤,您可以按照以下步驟卸載這些變更:
- 按Windows + I開啟「設定」應用程式。
- 點擊“設定”應用程式底部的“更新和安全性”選項。
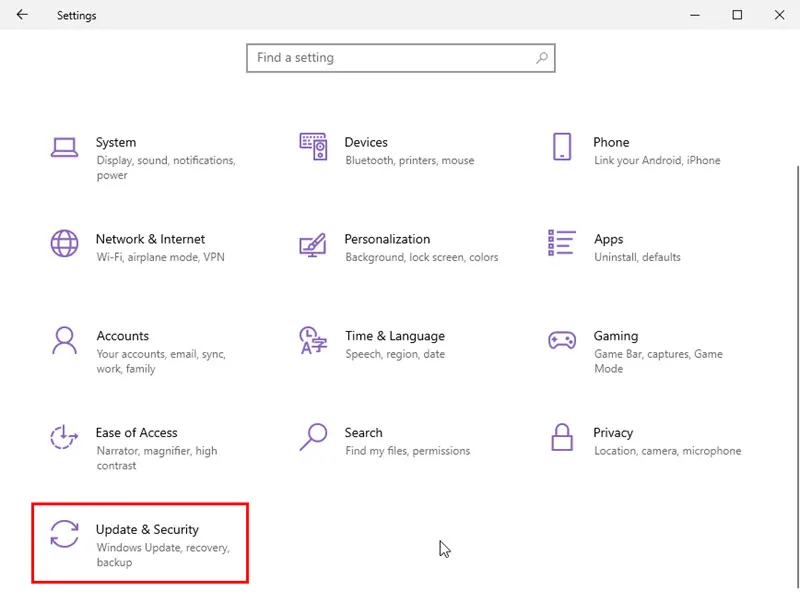
- 在「Windows 更新」對話方塊中選擇「檢視更新記錄」選項。
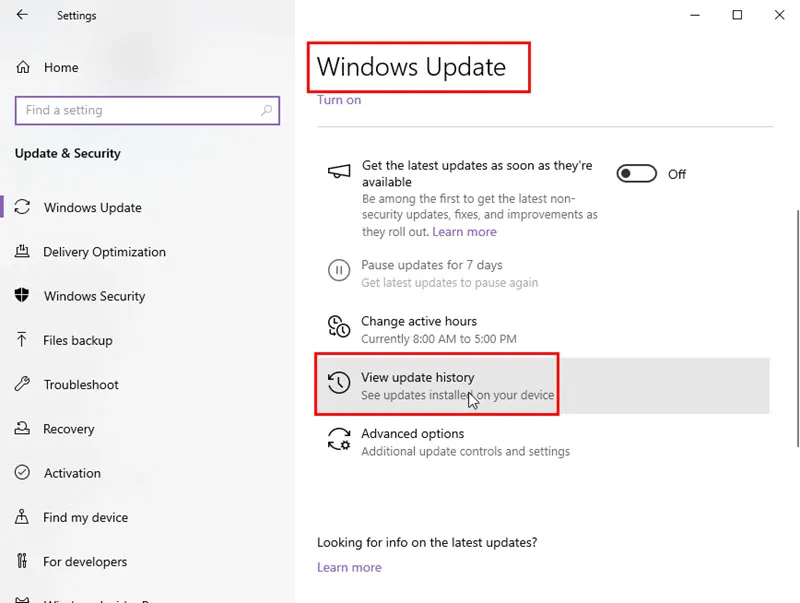
- 按一下「檢視更新歷程記錄」按鈕中的「卸載更新」連結。
- 將開啟一個新對話框,顯示所有最近安裝的 Windows 更新。
- 右鍵點選某個項目,然後點選上下文選單中的「卸載」按鈕。
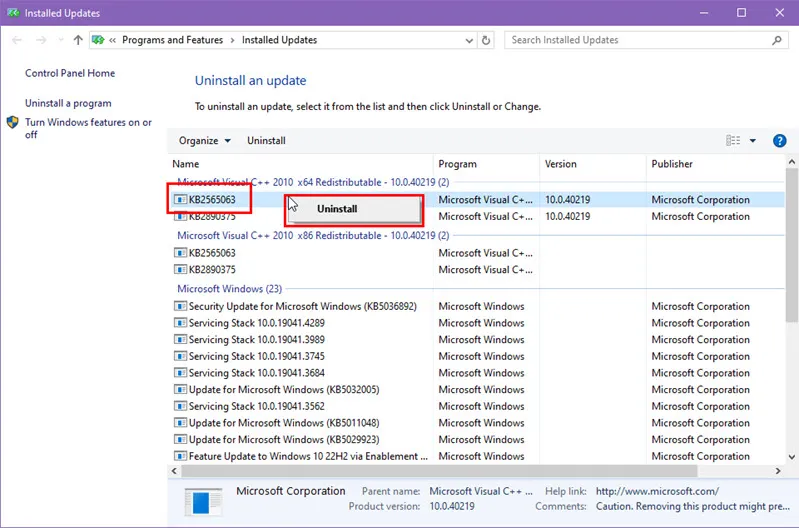
- 對其餘的最近更新重複這些步驟。
- 重新啟動電腦。
不要忘記透過在印表機上列印測試頁來檢查錯誤是否仍然存在。
使用系統還原工具
如果您無法按照上述任何方法修復錯誤代碼,請嘗試將電腦還原到最後一次已知的良好配置。就是這樣:
- 在「開始」功能表中鍵入「還原」,然後按一下「建立還原點」選項。
- 將開啟“系統屬性”對話框。
- 按一下「系統保護」標籤內的「系統還原」按鈕。
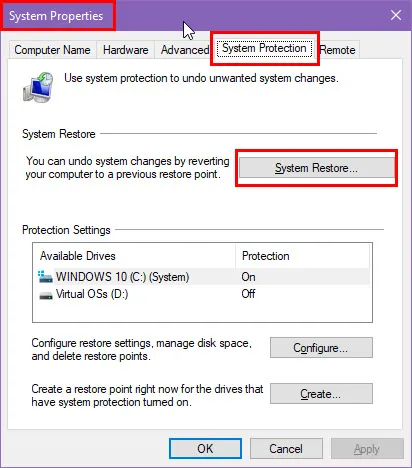
- 現在您應該看到系統還原精靈。點擊下一步。
- 下一個畫面將列出您的電腦的所有可用系統還原點。
- 選擇最接近您上次使用印表機的日期的日期。
- 點擊下一步。
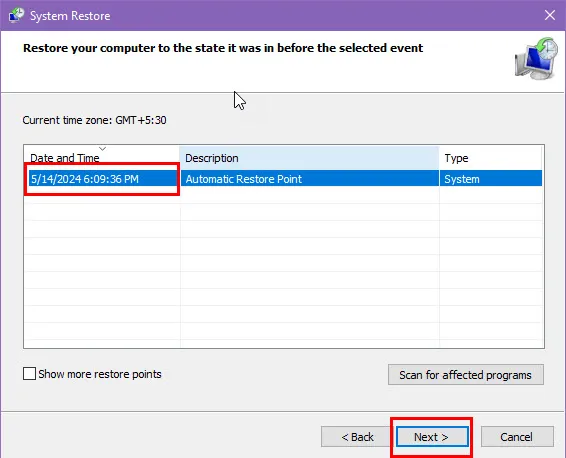
- 在下一個畫面上選擇「完成」 。
- 系統還原工具將啟動此程序。
- 請依照螢幕上的指示完成操作。
聯絡技術支援
如果其他方法都無效,請聯絡印表機製造商的技術支援服務台以獲得有關此事的進階協助。以下是所有主要印表機品牌的幫助和支援連結:
錯誤代碼 45 印表機問題不應阻止您在家庭、學校或工作中保持高效工作。只需按照此故障排除指南即可解決此問題。此外,如果您在磁碟分割上遇到相同的錯誤,我也可以幫助您解決。
如果文章對您有幫助或您想留下回饋,請在下面發表評論。如果您知道解決此問題的更好方法,請隨時在評論中提及。



發佈留言