錯誤代碼0x000003F1,安裝Realtek HD音訊驅動程式失敗
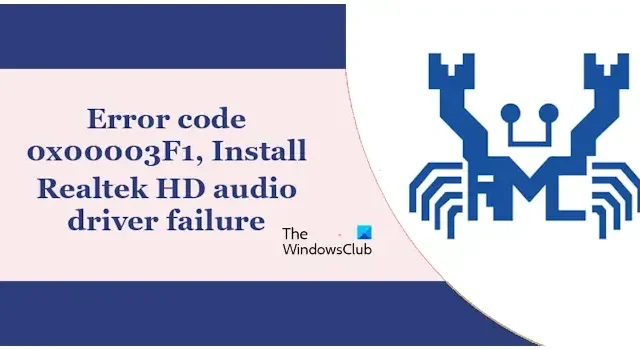
在本文中,我們將了解如何修復錯誤代碼 0x000003F1,在 Windows 11/10 上安裝 Realtek HD 音訊驅動程式失敗。在 Windows 電腦上安裝 Realtek HD 音訊驅動程式時通常會出現此錯誤。在經歷了電腦上的劈啪聲後,當使用者嘗試安裝 Realtek 音訊驅動程式時,他們收到了此錯誤。
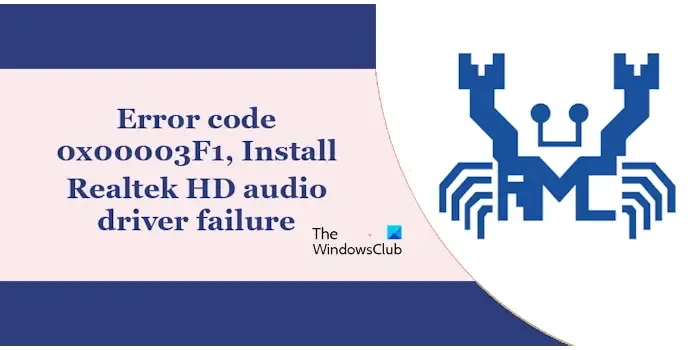
錯誤代碼0x000003F1,安裝Realtek HD音訊驅動程式失敗
如果您在安裝 Realtek 音訊驅動程式時看到錯誤代碼 0x000003F1,在 Windows 11/10 電腦上安裝 Realtek HD 音訊驅動程式失敗,請使用下面說明的建議。在繼續之前,我們建議您重新啟動電腦並重試。
- 從官方網站下載安裝程式文件
- 在安全模式或乾淨啟動狀態下安裝驅動程式
- 安裝先前版本的驅動程式
- 更新您的 BIOS 和晶片組驅動程式
- 解除安裝目前安裝的驅動程式並重新安裝
- 使用新增舊硬體選項
- 恢復您的系統
讓我們詳細看看所有這些修復。
1]從官網下載安裝程式文件
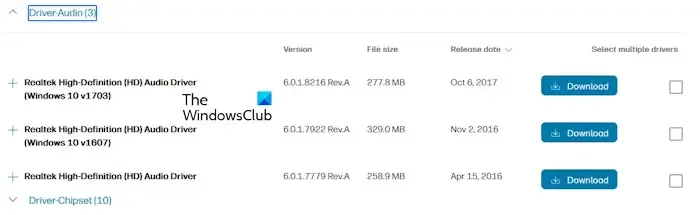
您用於安裝驅動程式的驅動程式檔案可能已損壞。我們建議您訪問電腦製造商的官方網站並從那裡下載最新版本的音訊驅動程式。現在,以管理員身份執行此檔案來安裝驅動程式。看看這次錯誤是否仍然存在。
2]在安全模式或乾淨啟動狀態下安裝驅動程式
我們建議您在安全模式或乾淨啟動狀態下安裝驅動程式。您無法在安全模式下更新驅動程序,但可以在安全模式下安裝驅動程式。進入安全模式,然後執行安裝程式檔案。如果安裝後提示重新啟動計算機,請選擇「稍後重新啟動」選項並退出安全模式。

第三方後台應用程式或服務可能與安裝程式檔案衝突並導致安裝失敗。以乾淨啟動狀態啟動計算機,然後執行安裝程式檔案。看看這次是否安裝成功。
3]安裝先前版本的驅動程式
您也可以嘗試安裝軟體的早期版本。此步驟還將修復電腦上的音訊問題。為此,請訪問電腦製造商的官方網站,然後前往驅動程式部分。您必須輸入產品型號或序號才能下載正確的相容驅動程式。
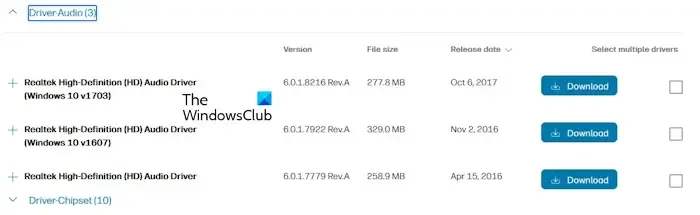
展開 Realtek 音訊驅動程式部分以查看所有先前的版本。下載早期版本的驅動程式。現在,安裝它並看看它是否有效。
4]更新您的BIOS和晶片組驅動程式

導致該問題的一個可能原因是 BIOS 版本過時和晶片組驅動程式過時。我們建議您更新 BIOS和晶片組驅動程式(如果有最新版本)。您可以從電腦製造商的官方網站下載最新版本的 BIOS 和晶片組驅動程式。
5]卸載目前安裝的驅動程式並重新安裝
通常,用戶安裝驅動程式而不卸載現有驅動程式。這在大多數情況下都有效。但在某些情況下,先前安裝的驅動程式可能會與安裝發生衝突,導致安裝失敗。如果您以相同的方式安裝 Realtek HD 音訊驅動程序,請解除安裝現有的 Realtek HD 音訊驅動程序,然後執行安裝程式檔案。
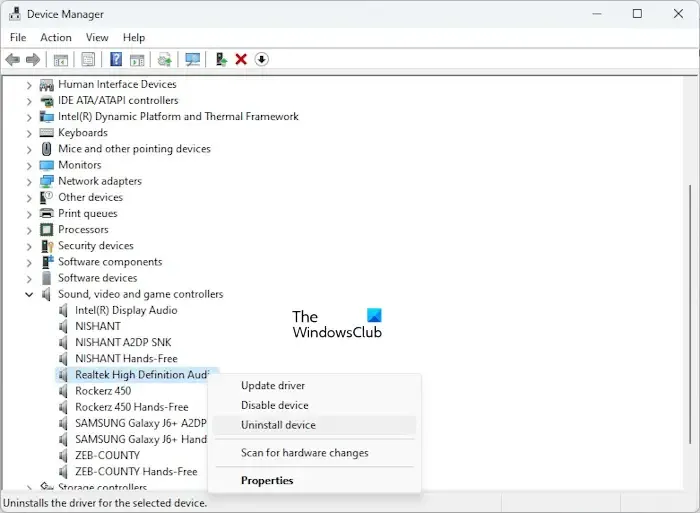
若要解除安裝 Realtek HD 音訊驅動程序,請依照下列步驟操作:
- 開啟裝置管理員。
- 展開聲音、視訊和遊戲控制器分支。
- 右鍵點選Realtek 高清晰度音訊。
- 選擇卸載設備。
卸載驅動程式後,執行安裝程式檔案。
6]使用新增舊硬體選項
您也可以使用裝置管理員中的新增舊硬體選項來安裝 Realtek HD 音訊驅動程式。以下步驟將指導您:
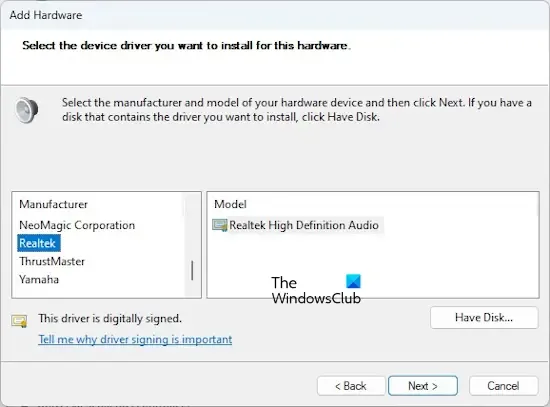
- 開啟裝置管理員。
- 在裝置管理員中選擇您的電腦名稱。
- 前往操作 > 新增舊硬體。
- 點擊下一步。
- 選擇安裝我從清單中手動選擇的硬體(進階)。
- 點擊下一步。
- 向下捲動並選擇聲音、視訊和遊戲控制器,然後按一下下一步。
- 從製造商清單中選擇Realtek。
- 從右側選擇Realtek High Definition Audio 。
- 按一下“下一步”並按照螢幕上的指示進行操作。
安裝後,音訊問題應該得到解決。
7]恢復你的系統
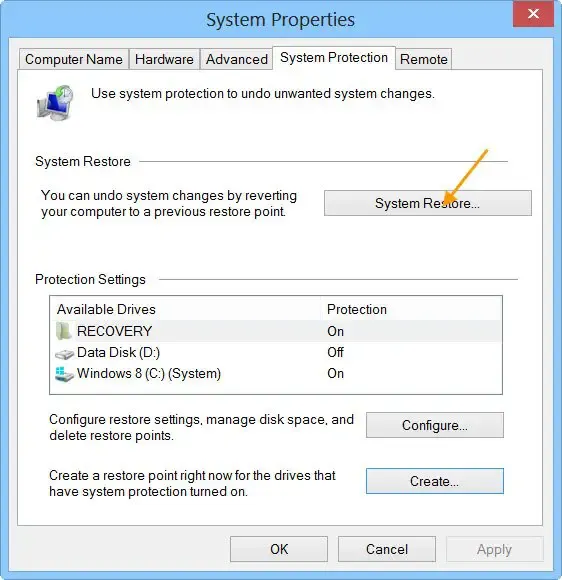
如果上述解決方案都無法協助您安裝Realtek HD音訊驅動程序,我們建議您將系統還原到先前的時間點。執行此操作時,請選擇在音訊問題開始發生之前建立的還原點。
就是這樣。我希望這有幫助。
如何修復損壞的 Realtek 驅動程式?
如果 Realtek 驅動程式已損壞,您可以重新安裝它來解決問題。開啟裝置管理員並解除安裝損壞的 Realtek 驅動程式。現在,重新啟動電腦或掃描硬體變更。如果這不起作用,請從電腦製造商的官方網站下載最新版本的 Realtek 驅動程式並安裝。
如何安裝 Realtek 音訊驅動程式失敗錯誤代碼 0x00000002?
如果您在系統上安裝Realtek HD 驅動程式時遇到安裝Realtek HD 音訊驅動程式失敗錯誤代碼0x00000002,我們建議您從系統中卸載目前安裝的Realtek HD 音訊驅動程序,然後從電腦製造商的網站下載最新版本進行安裝。



發佈留言