在 Hyper-V 中套用硬碟變更時發生錯誤 [修復]
![在 Hyper-V 中套用硬碟變更時發生錯誤 [修復]](https://cdn.thewindowsclub.blog/wp-content/uploads/2024/07/error-applying-changes-1-640x375.webp)
當嘗試將資料磁碟附加到 Hyper-V 虛擬機器時,即使磁碟最初運作正常,我們也遇到了錯誤。此錯誤似乎是由虛擬磁碟而不是虛擬機器觸發的,但是,在這篇文章中,我們將詳細研究如果您在 Hyper-V 中應用硬碟變更時遇到錯誤,您可以採取哪些措施。
應用硬碟更改時出錯
新增資源失敗
無法新增檔案名稱。磁碟已經連接到虛擬機
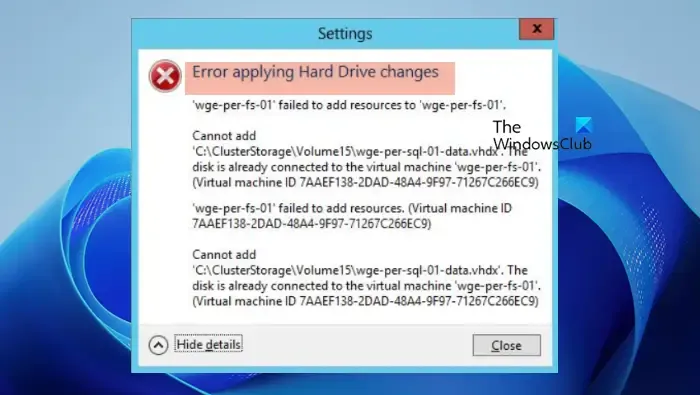
修正在 Hyper-V 中套用硬碟變更時出現的錯誤
如果在 Hyper-V 中對硬碟機套用變更時遇到錯誤,請確保您擁有修改虛擬機硬碟所需的權限。確保您以管理權限登入。此外,確定儲存虛擬機器檔案的主機硬碟上是否有足夠的可用空間也至關重要。如果磁碟已滿,您可以將硬碟的位置變更為其他磁碟區。
如果您擁有所有必需的權限和足夠的空間,但遇到此問題,則需要按照下面提到的建議進行操作。
- 檢查是否有其他虛擬機器正在使用相同磁碟
- 配置 SCSI 控制器或 IDE 控制器設定
- 重新安裝硬碟或 CD/DVD
- 從來源下載新的硬碟並將其附加
讓我們詳細談談它們。
1]檢查是否有其他虛擬機器正在使用同一磁碟
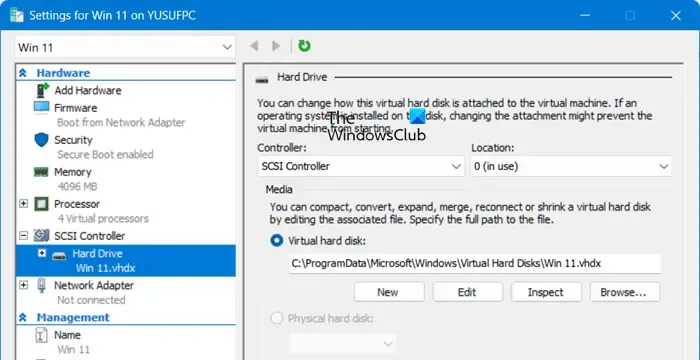
您必須確保除指定機器之外沒有其他機器使用同一磁碟。如果另一個虛擬機器使用相同的磁碟,您將必須刪除它或為新虛擬機器使用不同的磁碟。若要執行相同的操作,請以滑鼠右鍵按一下要調查的虛擬機,然後選擇「設定」。轉到硬碟並找到磁碟機的位置及其名稱。
2]配置SCSI控制器或IDE控制器設定
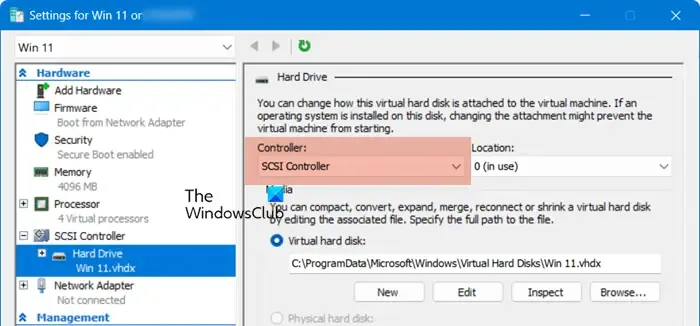
虛擬 SCSI 控制器允許 VM 存取 SCSI 磁碟。每個 SCSI 控制器最多可支援 64 個裝置。 SCSI 路徑未模擬,使其成為作業系統磁碟以外的任何磁碟的首選控制器。由於我們面臨安裝硬碟的問題,因此我們將配置設定並選擇正確的控制器。若要執行相同的操作,請按照下面提到的步驟操作。
- 開啟 Hyper-V 管理員。
- 右鍵單擊虛擬機器並選擇設定。
- 現在,轉到“SCSI 控制器”選項,將其展開,然後選擇“硬碟”。
- 轉到控制器並從下拉式選單中選擇不同的控制器。
最後,嘗試將虛擬硬碟連接到您的計算機,看看問題是否已解決。
3]重新安裝硬碟或CD/DVD

接下來,我們需要卸下相同的硬碟或 CD/DVD,然後重新連接。有時,問題可能是由故障觸發的,透過重新安裝驅動器即可輕鬆解決。若要執行相同的操作,請按照下面提到的步驟操作。
- 開啟 Hyper-V 管理員。
- 右鍵點選要設定的虛擬機,然後選擇“設定”。
- 現在,轉到“硬碟”(或 DVD 光碟機)並點擊“刪除”按鈕以分離磁碟機。
- 移除磁碟機後,再次前往虛擬機器設定 > 硬碟機。
- 點擊“瀏覽”並新增硬碟。
希望這能為您完成這項工作。
4]從來源下載一個新的硬碟並附加它
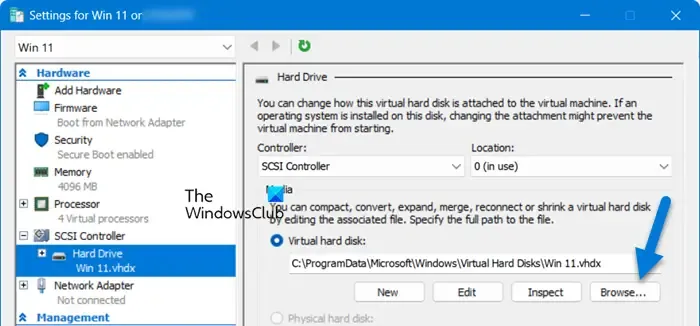
如果您的組織為您提供了必須下載並附加的硬碟,則下載過程中可能會出現一些問題。在這種情況下,我們建議您刪除或重新命名磁碟機的現有副本並將其連接到您的電腦。因此,請前往來源入口網站並下載磁碟機。完成後,我們需要將其附加到系統。為此,您可以按照下面提到的步驟操作。
- 右鍵點選要附加驅動器的虛擬機,然後選擇“設定”。
- 現在,轉到 SCSI 控制器或 IDE 控制器,然後按一下硬碟。
- 在“虛擬硬碟”部分中,按一下“瀏覽”,導覽至硬碟所在的資料夾,然後選擇它。
- 連接虛擬硬碟後,啟動虛擬電腦並檢查問題是否已解決。
我們希望您可以使用本文中提到的解決方案來解決該問題。
如何更改 Hyper-V 中的硬碟?
若要在 Hyper-V 中變更虛擬機器的硬碟驅動器,您需要設定虛擬機器的設定。因此,打開 Hyper-V 管理器,右鍵單擊虛擬機,選擇“設定”,轉到“硬碟”,按一下“瀏覽”,然後選擇“硬碟”。
如何在 Hyper-V 中使用外部硬碟?
若要在 Hyper-V 中新增外部硬碟,您需要使其離線。因此,透過從「開始」功能表中搜尋「磁碟管理」實用程式來開啟它。然後,右鍵單擊外部硬碟並選擇“離線”。然後,您可以按照前面提到的步驟將硬碟新增至虛擬機器。



發佈留言