Epson Easy Photo Print 不起作用?只需 7 個步驟即可修復
Epson Easy Photo Print 是一種專用打印解決方案,與 CD 上的安裝設置捆綁在一起。多年來,它一直在幫助用戶通過用戶友好的界面進行無縫打印。但是,許多人發現 Epson Easy Photo Print 無法工作。
長期以來,用戶一直報告照片打印軟件存在問題。有些在運行軟件時出現錯誤,而另一些則在刪除另一個版本後面臨安裝問題。
如果您想知道是什麼原因導致 Epson Easy Photo Print 無法工作,以下是主要問題:
- 兼容性問題:當 Epson Easy Photo Print 與操作系統或安裝的版本不兼容時,通常會出現此問題。
- 先前安裝的剩余文件:當錯誤消息顯示“已安裝相同版本的 Epson Easy Photo Print”時,您可能有剩余文件,或者該軟件已存在。
- 屬性不正確:在回應其中一項詢問時,愛普生表示,該問題可能是由於文件屬性不正確造成的,尤其是當文件屬性設置為只讀時。
- 缺少關鍵組件:打印機軟件需要特定組件才能運行,如果缺少這些組件,安裝可能會失敗,或者您可能會發現 Epson Easy Photo Print 無法在 Windows 中運行。
- 過時的驅動程序:當安裝的打印機驅動程序過時時,程序可能會停止工作,或者打印過程可能會受到影響。
如何讓 Epson Easy Photo Print 正常工作?
在我們繼續之前,請先嘗試以下快速解決方案:
- 確保您運行的是最新版本的操作系統,無論是 Windows 還是 Mac。
- 卸載任何可能與 Epson Easy Photo Print 衝突的應用程序。
- 重新連接打印機並恢復最近對打印機設置所做的更改。
如果都不起作用,請從下面列出的修復開始。
1.更改文件屬性
- 按Windows+S打開搜索,在文本字段中輸入Epson Easy Photo Print ,右鍵單擊相關結果,然後選擇打開文件位置。
- 右鍵單擊啟動器,然後選擇“屬性”。
- 取消選中“常規”選項卡中的“只讀”和“隱藏”複選框,然後單擊“確定”保存更改。
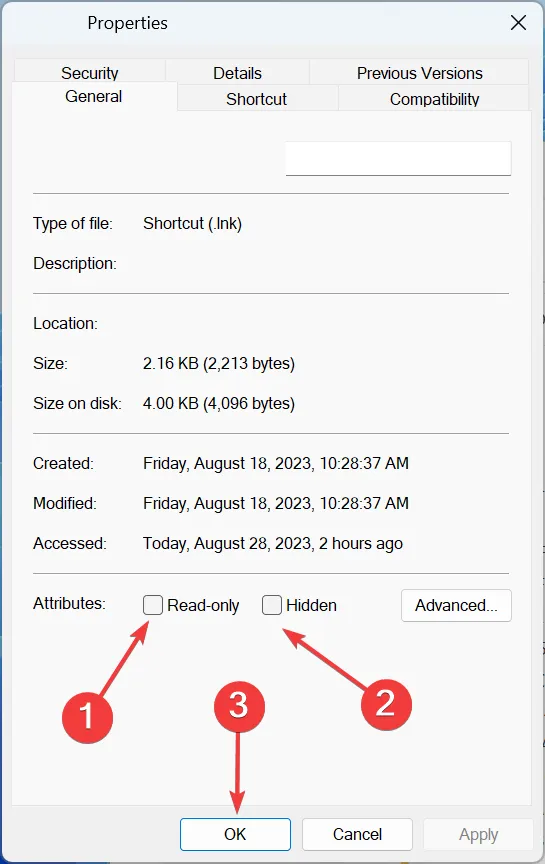
- 完成後,重新啟動計算機並驗證 Epson Easy Photo Print 是否仍然無法在 Windows 10 中工作。
2.刪除臨時文件
- 按Windows +R 打開“運行”,在文本字段中輸入tempEnter ,然後點擊。
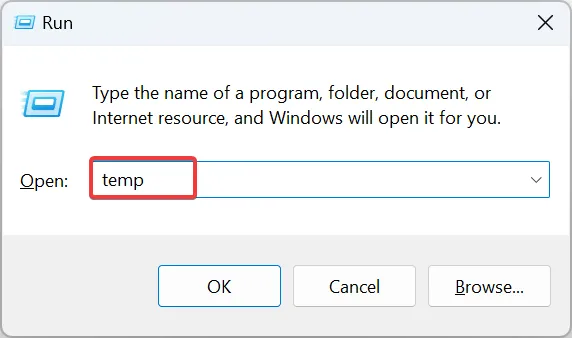
- 按Ctrl +A 選擇所有文件,然後按Delete 清除它們。
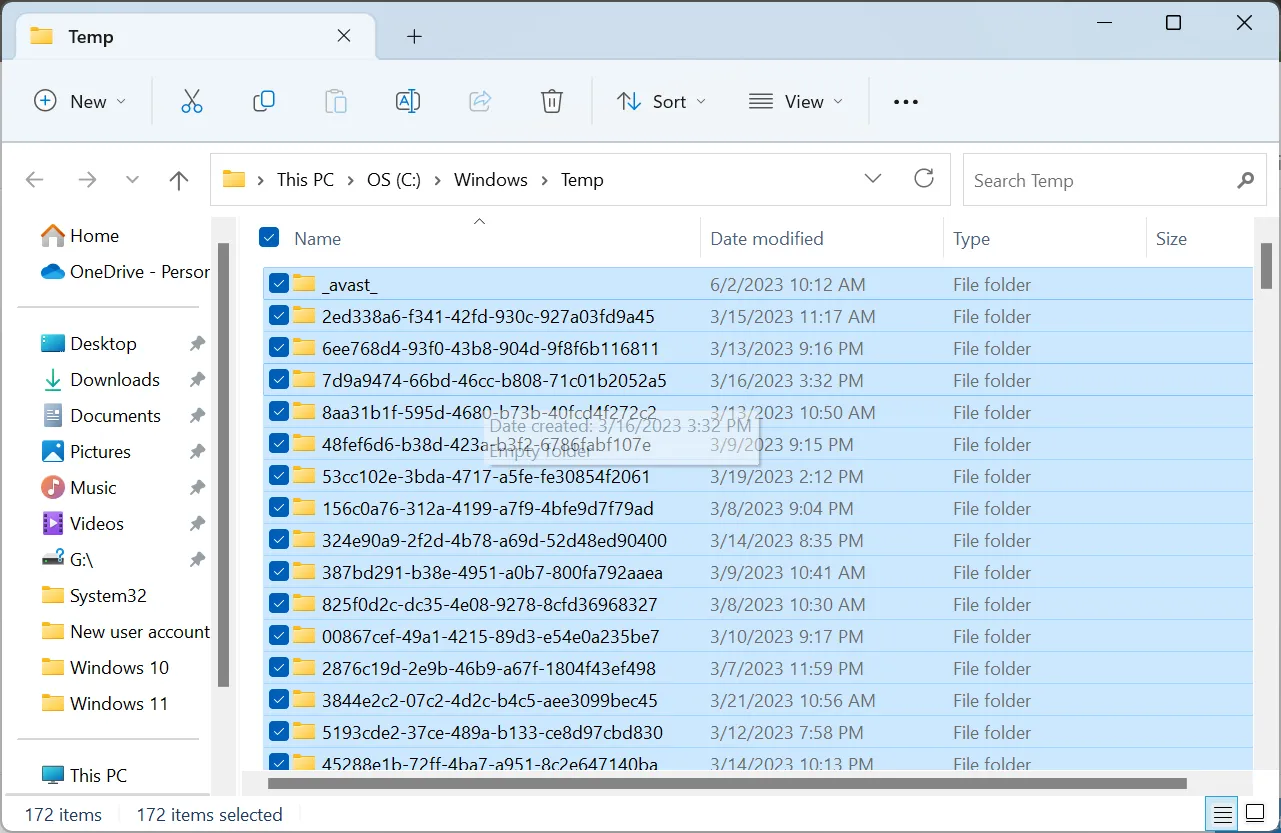
- 現在,通過運行命令導航到%temp% 。
- 同樣,刪除這裡的所有文件,然後重啟設備。
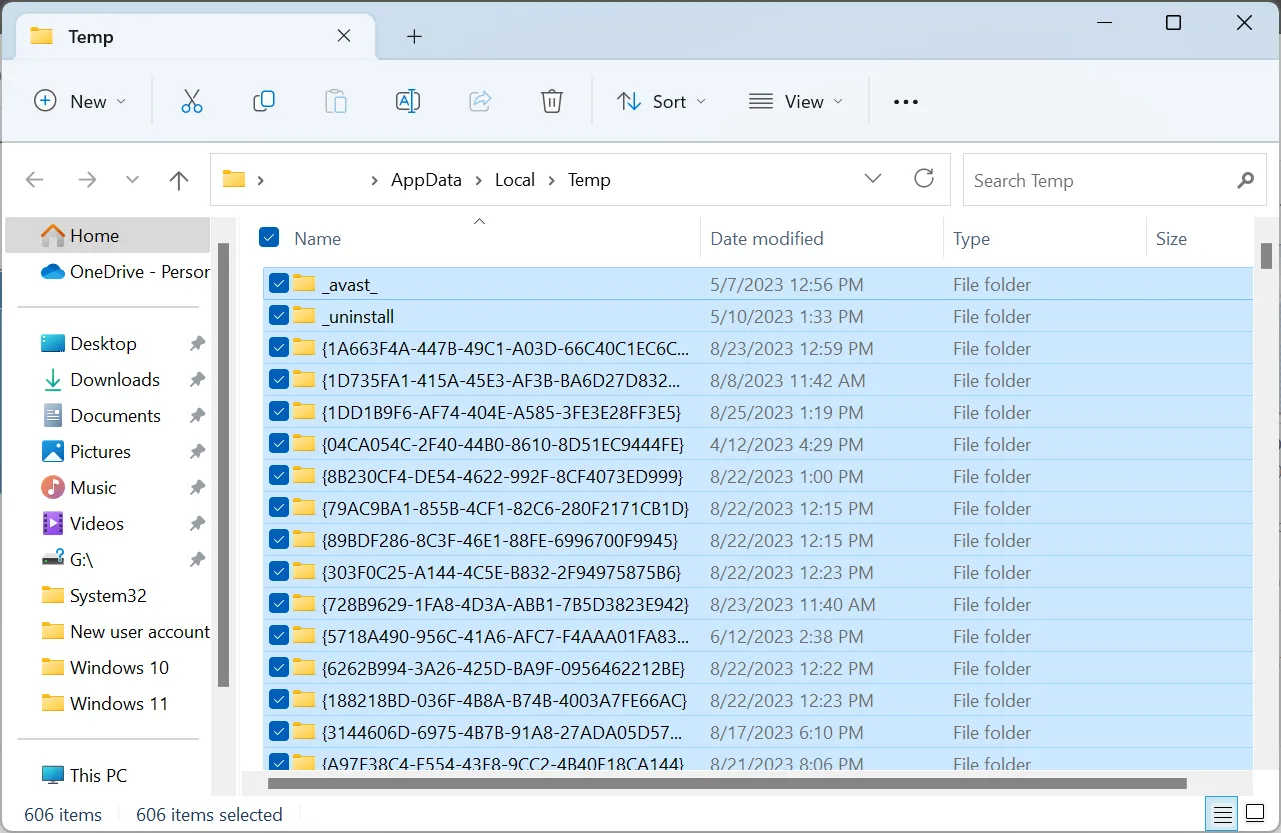
當 Epson Easy Photo Print 無法工作時,可能是臨時文件或應用程序緩存造成的。清除 Windows 的應用程序文件夾和活動用戶帳戶,以恢復無邊界打印。
3.更新驅動程序
- 按Windows+X打開“高級用戶”菜單,然後從列表中選擇“設備管理器” 。
- 展開打印機條目,右鍵單擊 Epson 設備,然後選擇更新驅動程序。
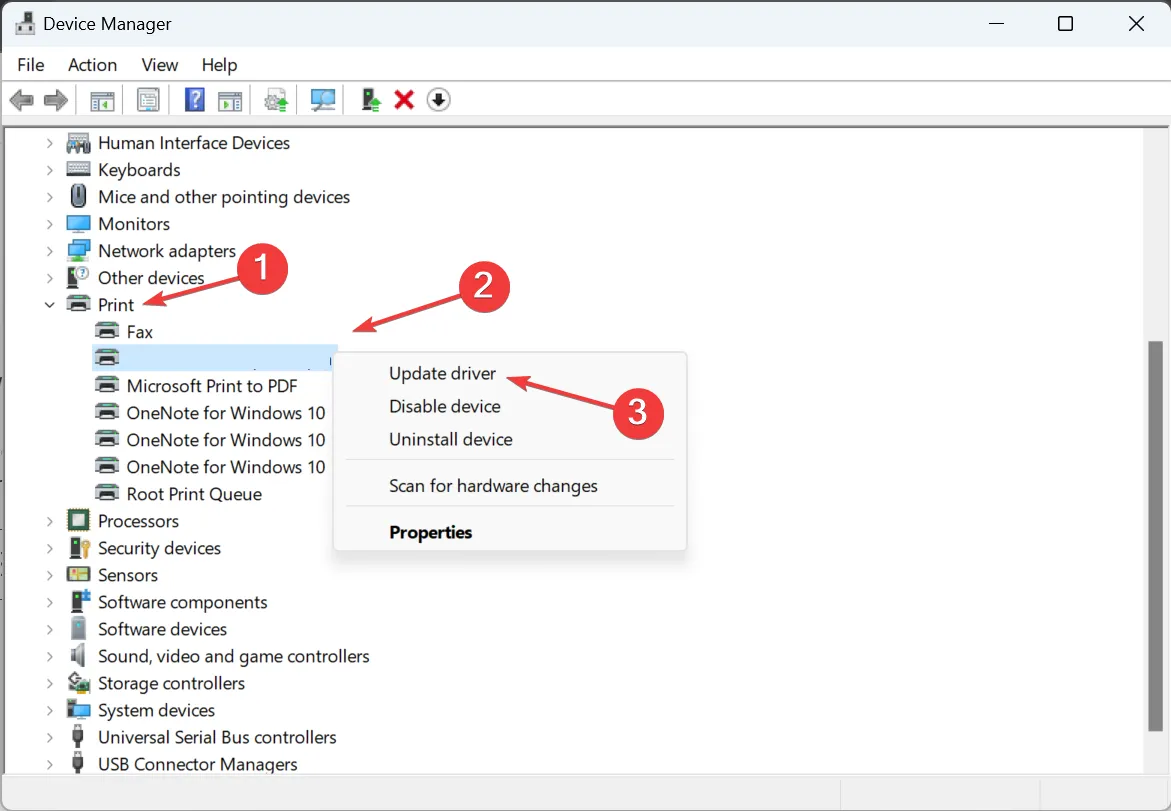
- 選擇自動搜索驅動程序。
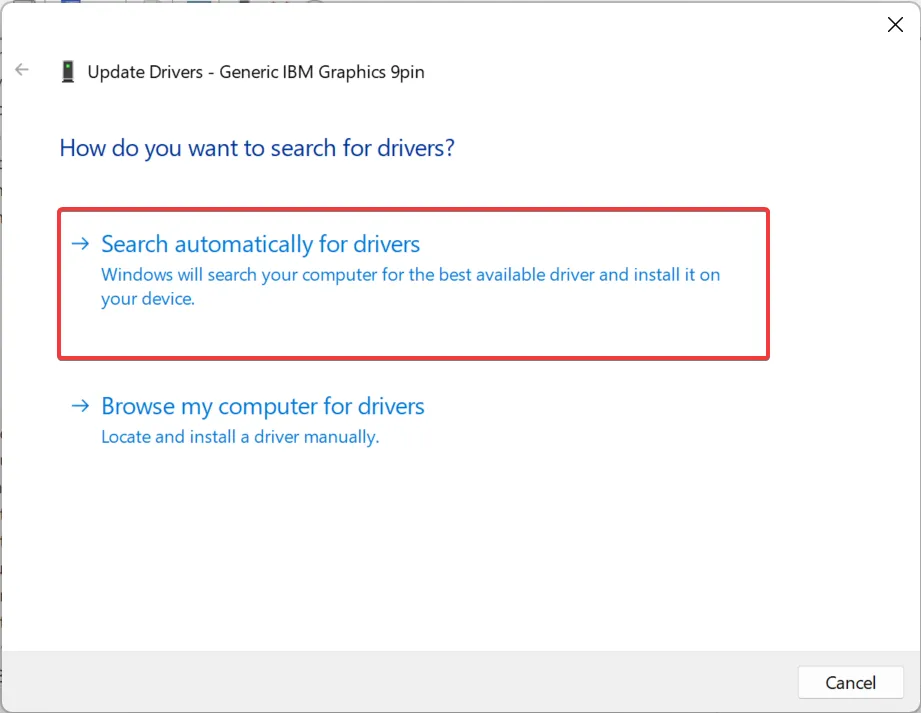
- 等待 Windows 找到本地可用的最佳可用版本,然後重新啟動電腦。
通常,當 Epson Creativity Suite(Epson Easy Photo Print 所屬)停止工作時,更新打印機驅動程序即可解決問題。這樣,您還可以獲得最新版本的 Epson Easy Photo Print 模塊。
如果問題仍未解決或 Windows 無法找到更新版本,請訪問製造商的網站並手動安裝最新的打印機驅動程序。
當 Epson Easy Photo Scan 無法工作時,獲取最新的驅動程序也會有所幫助。
4. 更改 Epson Easy Photo Print 的兼容性設置
- 找到 Epson Easy Photo Print 快捷方式,右鍵單擊它,然後選擇屬性。
- 轉到“兼容性”選項卡,勾選“以兼容模式運行此程序”複選框,然後從下拉菜單中選擇 Windows 的上一個版本。
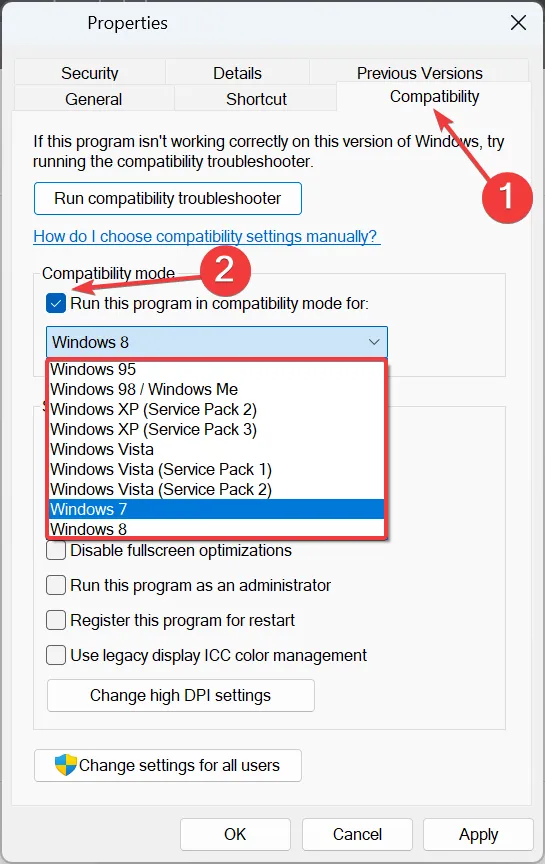
- 現在,勾選以管理員身份運行此程序之前的複選框。

- 完成後,單擊“確定”保存更改並運行軟件。
5. 下載最新的 Visual C++ Redistributables
- 前往微軟官方網站,下載最新的Visual C++ Redistributables。我們建議您同時獲取x64和 x86 版本以增強兼容性。
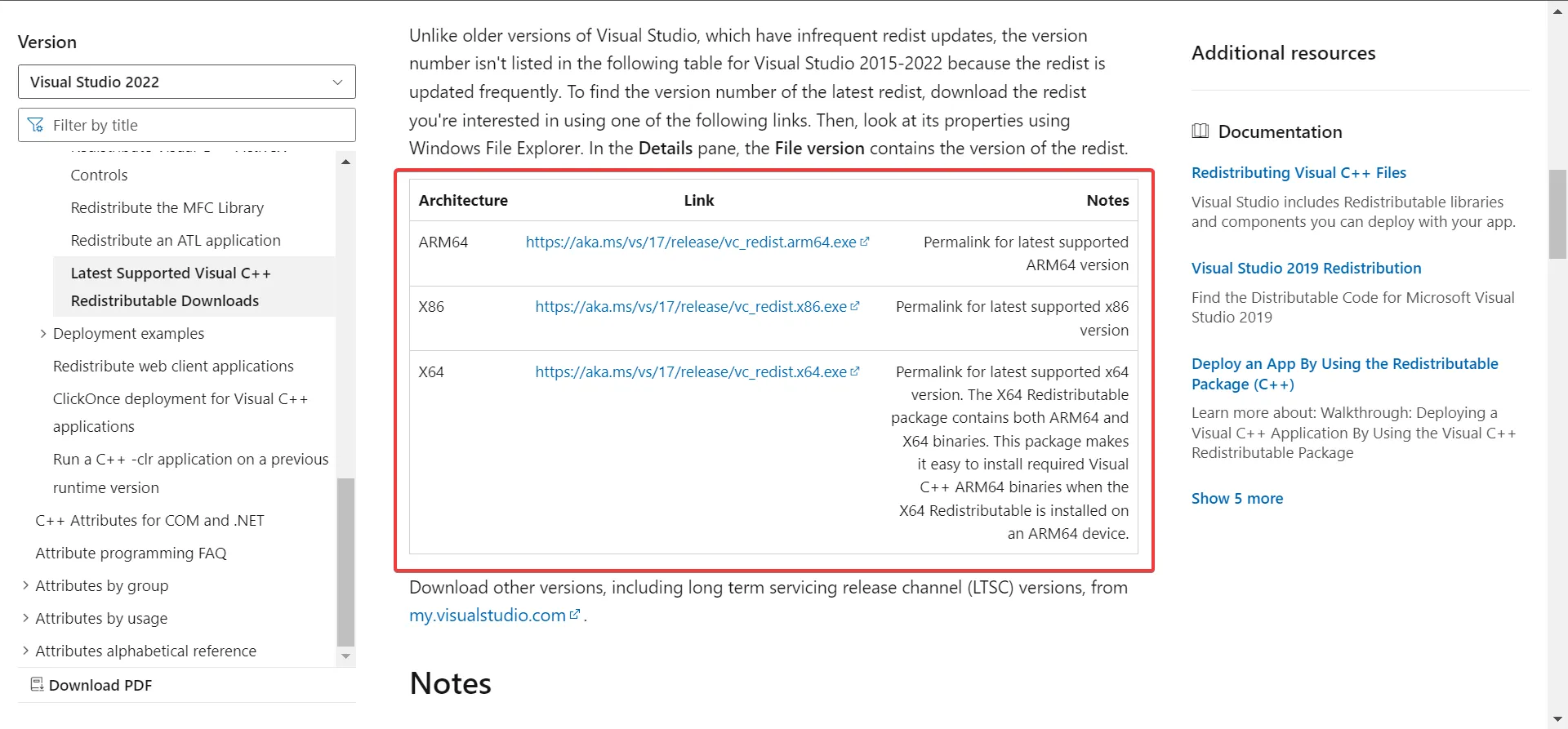
- 運行下載的安裝程序並按照屏幕上的說明完成該過程。
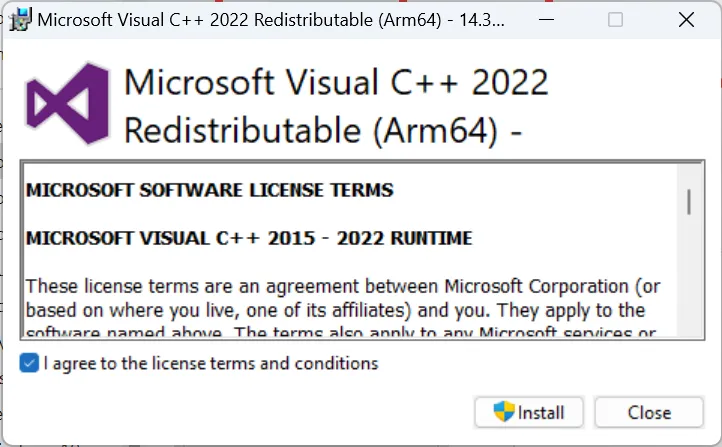
- 同樣,安裝您之前獲得的其他 Visual C++ Redistributables。
一些用戶報告在安裝可再發行組件時遇到錯誤。在這種情況下,我們建議您驗證該特定軟件包是否已安裝並修復它。另外,檢查損壞的系統文件並使用 SFC 掃描或DISM 命令來修復問題。
6.重新安裝程序
- 按Windows+R打開“運行”,在文本字段中鍵入appwiz.cpl ,然後單擊“確定”。
- 從應用程序列表中找到 Epson Easy Photo Print,選擇它,然後單擊卸載。
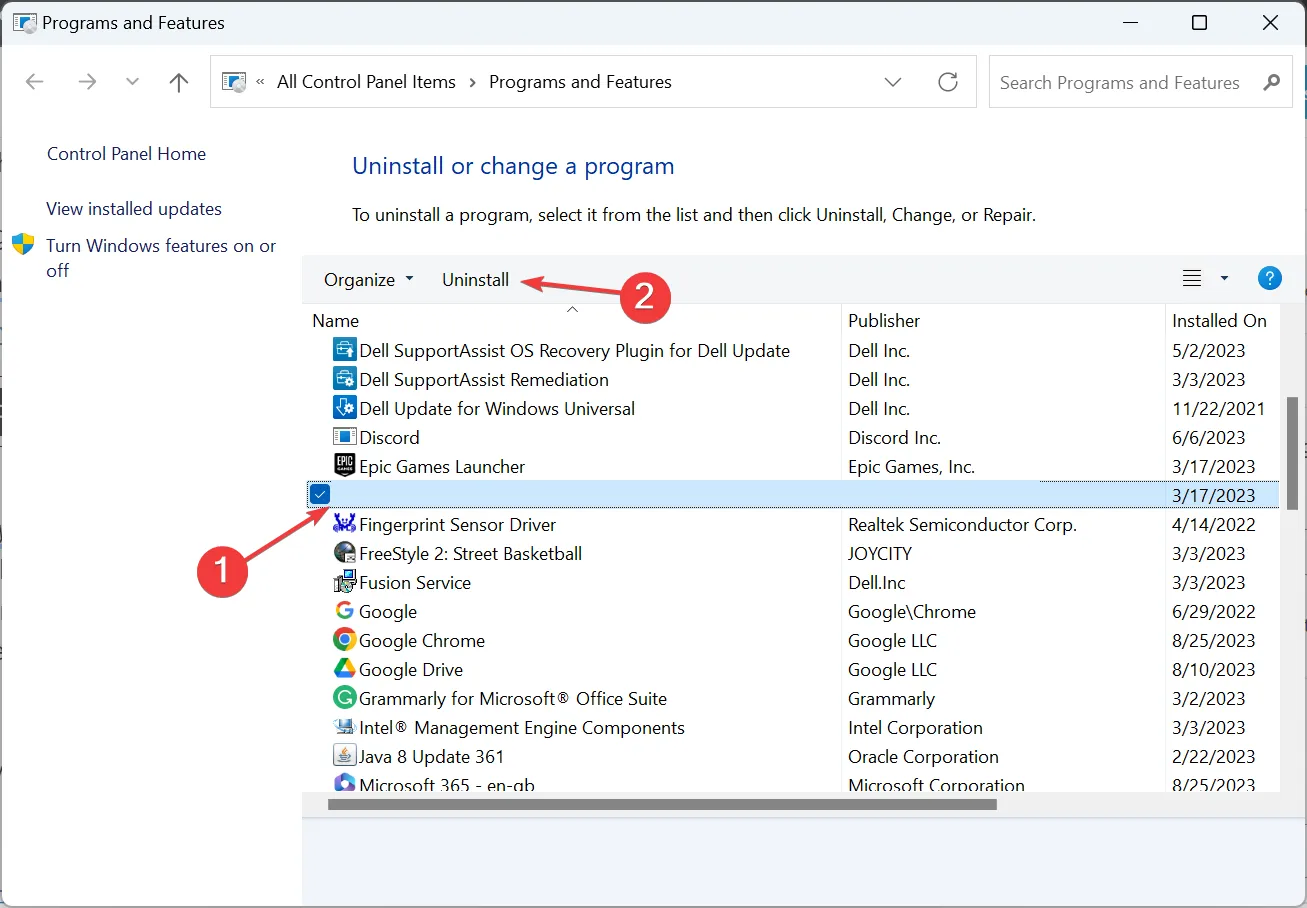
- 如果找不到單個程序,請卸載整個Epson Creativity Suite。
- 完成後,重新啟動計算機。
- 現在,使用打印機附帶的 CD 重新安裝該程序。
或者您可以使用Epson 官方網站上提供的Mac 專用卸載程序工具。
7. 執行系統還原
- 按Windows +R 打開“運行”,在文本字段中輸入rstrui.exeEnter ,然後點擊。
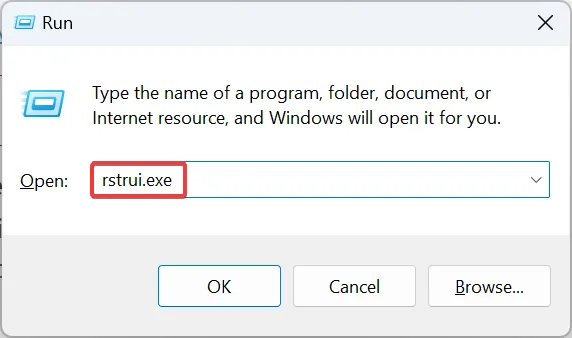
- 選擇選擇不同的還原點,然後單擊下一步繼續。
- 從列表中選擇另一個還原點(在問題首次出現之前創建的還原點),然後單擊“下一步”。
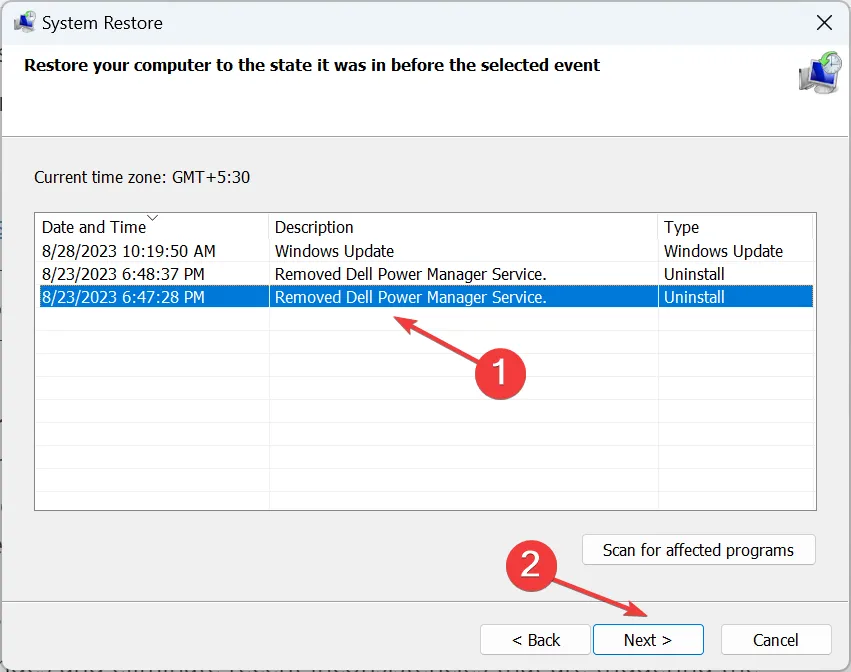
- 驗證還原詳細信息,然後單擊“完成”開始該過程。
- 等待恢復完成。即使需要時間,也要讓該過程不間斷地運行。
如果沒有任何幫助解決問題並且 Epson Easy Photo Print 仍然無法工作,則係統還原應該可以使其啟動並運行。它將恢復任何更改並消除最近觸發錯誤的不一致。
Epson Easy 照片打印替代品:
- 愛普生打印排版軟件
- Adobe Photoshop Express
- 帆布
- GIMP
- 福托爾
雖然 Epson Easy Photo Print 是一個可靠的工具,也是您想要配置紙張尺寸時的有效解決方案,但它的問題很常見。
如果可以,我們建議您改用其他可靠的打印軟件,以獲得無錯誤的體驗並受益於更廣泛的編輯選項。
如果對此處列出的步驟有任何疑問或想要分享對您有用的方法,請在下面發表評論。
發佈留言