Epic Games 啟動器停留在準備或加載狀態
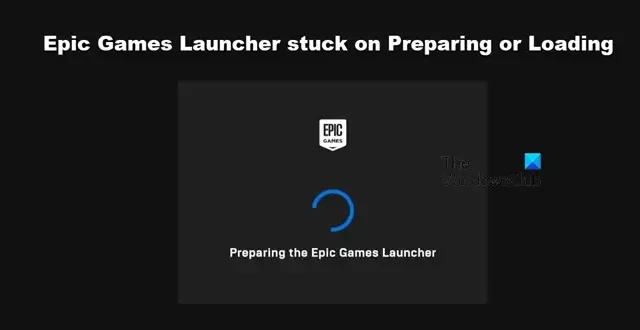
當我們在計算機上打開 Epic Games Launcher 時,它會顯示“正在準備 Epic Games Launcher”。此時,啟動器將訪問其緩存、存儲在計算機上的文件及其服務器以將一切準備就緒。通常,屏幕會在幾秒鐘後消失。但有時,啟動器在嘗試讓事情正常運行時會陷入循環。在這篇文章中,我們將討論這個問題,並看看當Epic Games Launcher 卡在 Preparing 或 Loading 上時該怎麼辦。
為什麼我的 Epic Games 啟動器卡在“加載”狀態?
當應用程序的緩存或數據損壞時,Epic Games Launcher 將卡在加載屏幕上。然而,有時,一些臨時故障也會迫使 Epic Games 無法越過加載屏幕。我們還將討論一些您可以部署來解決問題的優化技巧。
修復 Epic Games Launcher 卡在“準備”或“加載”上的問題
如果 Epic Games Launcher 卡在“準備”或“加載”狀態,請按照下面給出的解決方案解決問題並使啟動器正常工作。
- 再等一下
- 重新啟動 Epic Games 啟動器
- 清除 Epic Games 緩存
- 禁用全屏優化
- 重新安裝 Epic Games
讓我們詳細談談它們。
1]再等一下
這聽起來可能有點違反直覺,但有時,由於一些小故障,Epic Games 需要比平時更長的時間才能做好準備。在某些情況下,這與計算機的配置或帶寬無關;這只是一個小故障,應該在一段時間內得到解決。因此,再等一會兒,如果“正在準備 Epic Games Launcher”屏幕仍然沒有動,請繼續執行下一個解決方案。
2]重新啟動Epic Games啟動器

如果等待一段時間後,Epic Games 拒絕經過“準備”屏幕,您應該重新啟動應用程序。這是我們可以解決可能導致此問題的臨時故障的另一種方法。因此,首先,單擊“關閉”按鈕,然後打開“任務管理器”,右鍵單擊正在運行的 Epic Games 實例,然後選擇“結束任務”。最後,啟動啟動器並檢查問題是否解決。
3]清除Epic Games緩存
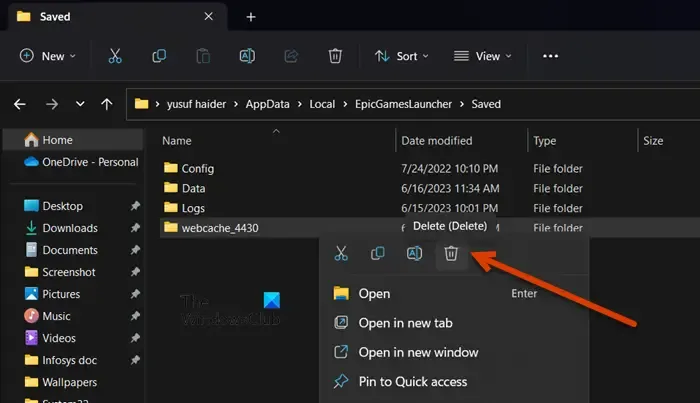
如前所述,Epic Games 需要緩存來做好準備。現在,如果緩存本身損壞,Epic Games 將不會超出加載屏幕。在這種情況下,我們最好的選擇是清除緩存來解決問題。在此之前,請確保關閉 Epic Games,不僅要單擊關閉按鈕,還要從任務管理器中關閉。關閉應用程序後,請按照下面提到的步驟執行相同操作。
- 打開文件資源管理器。
- 然後,前往以下位置。
C:\Users\<username>\AppData\Local確保將您的實際用戶名替換為 <用戶名>
- 搜索“EpicGamesLauncher”文件夾並將其打開。
- 現在,打開“已保存”文件夾。
- 您將看到緩存、webcache、webcache_4147 或 webcache_4430,刪除您看到的並關閉文件資源管理器。
現在,為了確保所有內容都已清除,請重新啟動計算機。完成後,打開 Epic Games,系統將要求您登錄。希望您能夠登錄並解決問題。
4]禁用全屏優化
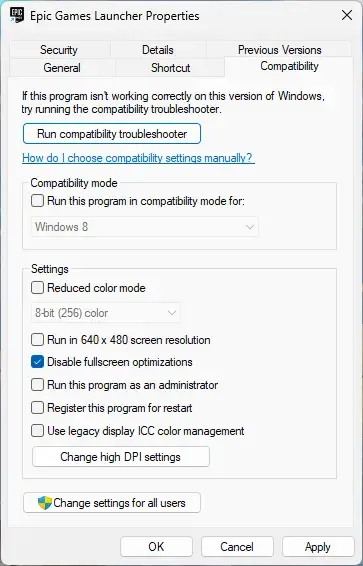
全屏優化往往會與 Epic Games 發生衝突,並可能阻止其啟動。在這種情況下,我們必須禁用 Epic Games 的全屏優化才能解決該問題。請按照下面提到的步驟執行相同的操作。
- 右鍵單擊 Epic Games 啟動器並選擇屬性。
- 轉到兼容性選項卡。
- 選中禁用全屏優化旁邊的框。
- 單擊“應用”>“確定”。
最後,打開 Epic Games 並檢查問題是否解決。
5]重新安裝Epic Games啟動器
如果不起作用,我們最後的手段是重新安裝 Epic Games Launcher。當任何應用程序的文件損壞且無法修復時,我們會重新安裝該應用程序。因此,卸載 Epic Games並前往store.epicgames.com下載並安裝 Epic Games 啟動器。最後,檢查問題是否解決。
我們希望您可以藉助本文中提到的解決方案來解決問題。
為什麼 Epic Store 啟動器這麼慢?
當您的計算機沒有獲得足夠的帶寬時,Epic Store 加載內容的速度會很慢。因此,您應該使用免費的互聯網速度測試儀來了解您的帶寬。如果它很低,請重新啟動您的路由器,如果這不起作用,請聯繫您的 ISP。



發佈留言