Epic Games Launcher 卡住了,我們正在開始更新,請稍候
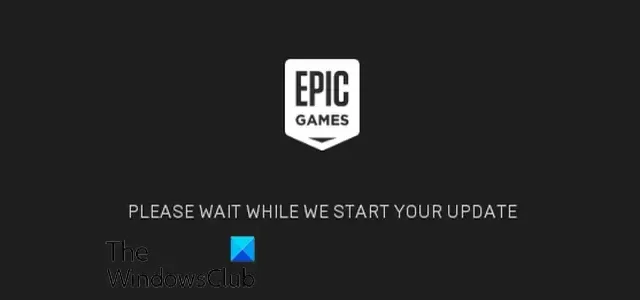
在這篇文章中,我們將向您展示如何在打開Epic Games Launcher時跳過“請稍候,我們開始更新”屏幕。
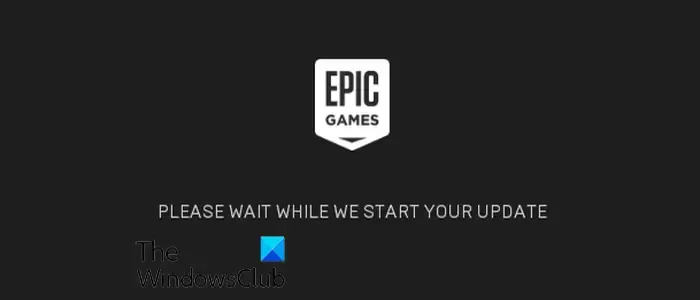
據一些用戶報告,每當他們啟動 Epic Games Launcher 時,屏幕都會永遠停留在“請稍候,我們開始更新”屏幕上。雖然 Epic Games 服務器關閉時可能會出現此問題,但此問題背後也可能有其他原因。如果 Epic Games Launcher 所需的端口關閉,則可能會導致此問題。除此之外,如果啟動器的安裝損壞也可能導致此問題。
Epic Games Launcher 卡住了,我們正在開始更新,請稍候
如果 Epic Games Launcher 永遠卡在“請稍候,我們正在啟動您的更新”屏幕上,當您啟動它時,以下是您可以使用的修復方法:
- 從任務管理器中關閉 Epic Games Launcher 並以管理員身份重新啟動。
- 檢查 Epic Games 的服務器狀態。
- 編輯 WindowsEngine.ini 文件。
- 解鎖所需端口。
- 重新安裝 Epic Games 啟動器。
1]從任務管理器關閉Epic Games Launcher並以管理員身份重新啟動
此問題可能是由於啟動器的臨時故障引起的。因此,要解決此問題,您可以做的第一件事就是完全關閉啟動器,然後使用管理員權限重新啟動它,以檢查問題是否已解決。您可以按照以下方法執行此操作:
首先,使用 Ctrl+Shift+Esc 熱鍵打開任務管理器。現在,從“進程”選項卡中選擇 EpicGamesLauncher 程序。
接下來,按“結束任務”按鈕完全關閉應用程序。另外,請確保您的 PC 上沒有運行 Epic Games Launcher 的其他實例。
完成後,退出任務管理器並轉到 Epic Games Launcher 快捷方式位置。
之後,右鍵單擊該應用程序,然後從出現的上下文菜單中選擇“以管理員身份運行”選項。檢查啟動器啟動時是否卡在“請稍候,我們開始更新”屏幕上。
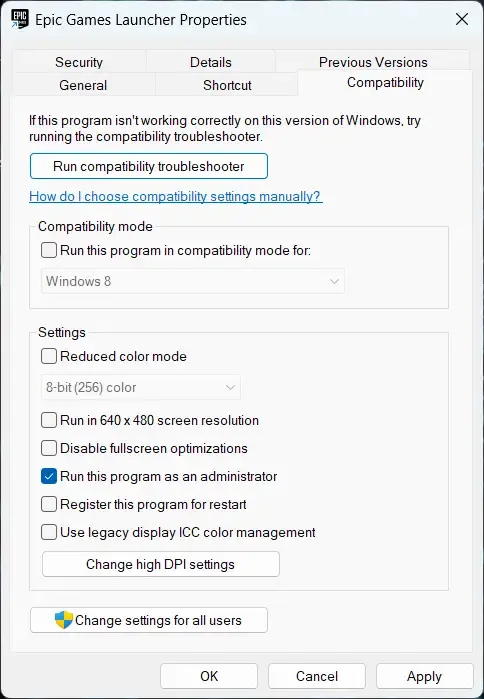
如果問題得到解決,您可以讓 Epic Games Launcher始終以管理員身份打開。
2]檢查Epic Games的服務器狀態
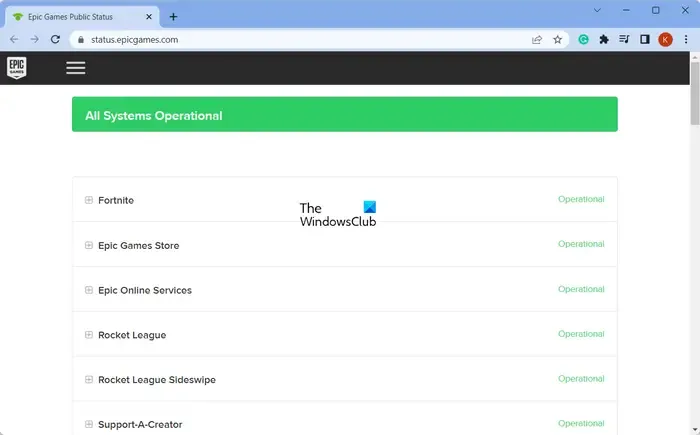
如果 Epic Games 結束時服務器出現問題,則可能會導致此問題。Epic Games 服務器可能面臨服務器中斷,或者服務器因維護而關閉。因此,請檢查 Epic Games 服務器的狀態並查看服務器是否已關閉。如果確實是這種情況,您可以等待一段時間,然後嘗試啟動 Epic Games Launcher 以檢查問題是否已解決。
但是,如果 Epic Games 服務器已啟動並正在運行,但問題仍然存在,請使用下一個修復程序。
3]編輯WindowsEngine.ini文件
一些受影響的用戶報告說,編輯 WindowsEngine.ini 文件解決了他們的問題。編輯文件還可以解決連接問題並提高啟動器的下載速度。
以下是編輯 WindowsEngine.ini 文件的方法:
首先,從任務管理器中關閉 Epic Games Launcher(請參閱修復 #1)。
現在,使用 Win+E 打開文件資源管理器並移動到以下文件夾位置:
C:\Program Files (x86)\Epic Games\Launcher\Engine\Config\Windows
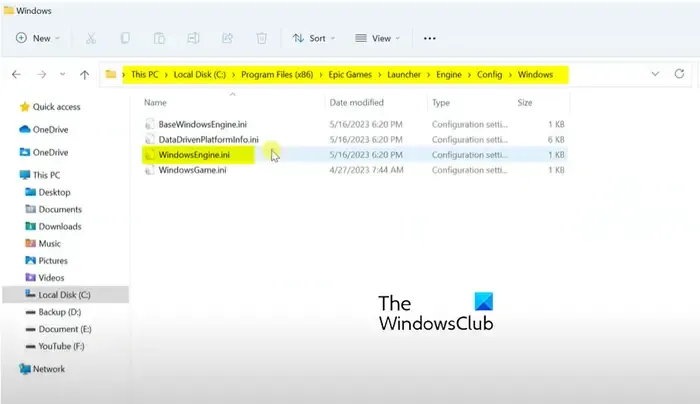
接下來,右鍵單擊WindowsEngine.ini文件,然後從出現的上下文菜單中單擊“打開方式”選項。之後,選擇記事本選項打開文件。
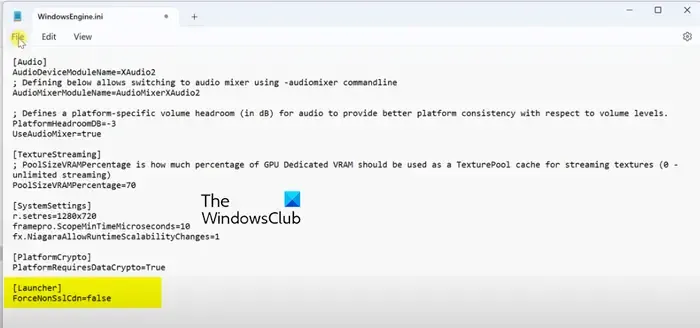
然後,在打開的文件末尾添加新行並輸入以下命令:
[Launcher]
ForceNonSslCdn=false
之後,轉到“文件”菜單並單擊“保存”按鈕以保存新的更改。
完成後,關閉記事本應用程序,然後重新啟動 Epic Games Launcher 以解決問題。如果問題仍然存在,請繼續使用下一個解決方案來修復它。
4]解鎖所需端口
解決該問題的下一步是打開電源轉發。某些應用程序只能在所需的端口上正常工作。如果 Epic Games Launcher 或有問題的視頻遊戲通過遊戲服務器傳輸數據所需的端口被關閉,您將面臨此問題。因此,在您的 PC 上啟用端口轉發即可解決問題。就是這樣:
首先,打開Windows搜索選項並進入Windows Defender防火牆,然後打開該應用程序。現在,單擊高級設置選項。
在打開的窗口中,單擊“入站規則”選項,然後按“新建規則”按鈕。
接下來,選擇端口選項並單擊下一步按鈕。
之後,在“指定的本地端口”框中,輸入所需的端口,如下所示:
- 80(TCP/UDP)
- 433(TCP)
- 443(TCP)
- 3478(TCP/UDP)
- 3479(TCP/UDP)
- 5060(TCP/UDP)
- 5062(TCP/UDP)
- 5222(TCP)
- 6250(TCP/UDP)
- 12000-65000(TCP/UDP)
完成後,按“下一步”按鈕,然後按“允許連接”選項,然後按“下一步”按鈕。然後,啟用“域”、“專用”和“公共”複選框並輸入“下一步”按鈕。在下一個屏幕上,輸入 Epic Games Launcher 或類似名稱作為規則名稱,然後按“完成”按鈕創建新規則。
現在,關閉防火牆窗口並重新啟動 Epic Games Launcher 以檢查問題是否已解決。
5]重新安裝Epic Games啟動器
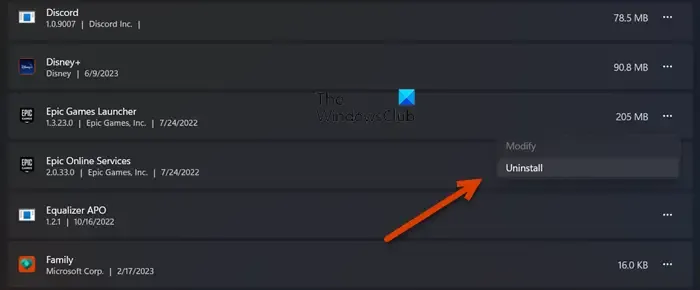
如果上述解決方案均不適合您,卸載然後重新安裝 Epic Games Launcher 是最後的選擇。該解決方案可以解決與應用程序相關的大多數錯誤和問題。
要卸載 Epid Games Launcher,請使用 Win+I 打開“設置”應用程序,然後轉到“應用程序”>“已安裝的應用程序”部分。接下來,選擇 Epic Games Launcher 應用程序,然後單擊其旁邊的三點菜單按鈕。之後,選擇卸載選項並按照提示說明完成該過程。
刪除啟動器後,重新啟動您的電腦並從其官方網站下載最新版本的 Epic Games Launcher。然後,在您的 PC 上安裝客戶端並啟動它以檢查錯誤是否已解決。
為什麼我的 Epic Games 啟動器卡在加載狀態?
如果Epic Games Launcher 永遠卡在“正在加載”或“準備”屏幕上,則可能是由於緩存損壞而乾擾了啟動器的功能。除此之外,一些臨時故障也可能引發同樣的問題。由於 Epic Games Launcher 啟用了全屏優化,您也可能會遇到此問題。此外,如果啟動器已損壞,您可能會遇到此問題。
為什麼 Epic Games Launcher 更新需要這麼長時間?
Epic Games Launcher 更新時間過長可能有多種原因。這通常是由於您的互聯網連接速度太慢而引起的,因為啟動器需要活躍且穩定的互聯網連接來安裝啟動器和遊戲更新。除此之外,DNS服務器不一致問題也會導致同樣的問題。損壞的緩存也可能引發該問題。因此,您可以檢查您的互聯網連接、更改默認 DNS 服務器並清除損壞的緩存來解決問題。



發佈留言