Epic Games 安裝程序無效驅動器錯誤:6 種修復方法
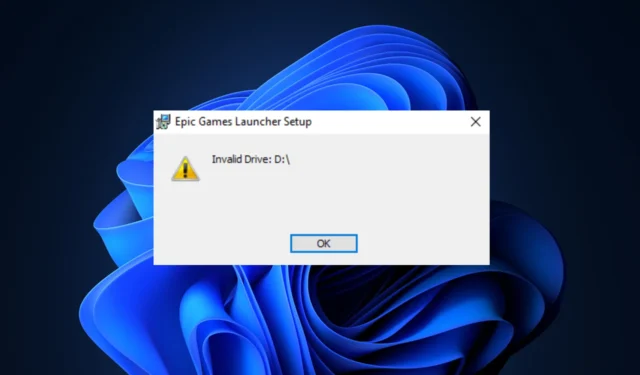
許多用戶報告在使用 Epic Games 安裝程序從商店安裝遊戲時遇到了無效驅動器錯誤消息。如果您是其中之一,本指南可以為您提供幫助!
我們將討論專家推薦的解決方案來解決該問題,並讓您立即恢復遊戲。
為什麼我會收到無效驅動器錯誤?
- 安裝程序正在嘗試訪問不存在或當前不可用的驅動器號。
- 註冊表問題,例如損壞的驅動器映射。
- 管理權限不足。
- 第三方安全軟件干擾安裝過程。
如何修復安裝 Epic Games Launcher 時出現的無效驅動器錯誤?
在我們進行高級修復之前,您可以嘗試以下一些快速操作:
- 重新啟動計算機並卸載不需要的應用程序。
- 安裝所有 Windows 更新(如果有)。
- 右鍵單擊 Epic Games 啟動程序或安裝程序,選擇以管理員身份運行,然後嘗試執行該操作。
- 暫時關閉第三方安全軟件(如果適用)。
1. 恢復驅動器空間
- 按Windows +R 打開“運行”對話框。
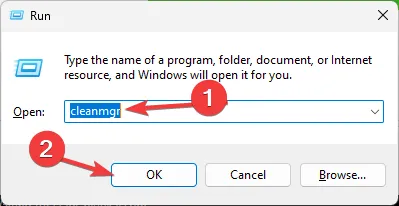
- 鍵入cleanmgr並單擊確定以打開磁盤清理。
- 在“磁盤清理:驅動器選擇”窗口中,選擇Windows (C:)或系統驅動器,然後單擊“確定”。
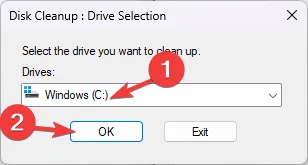
- 單擊清理系統文件。
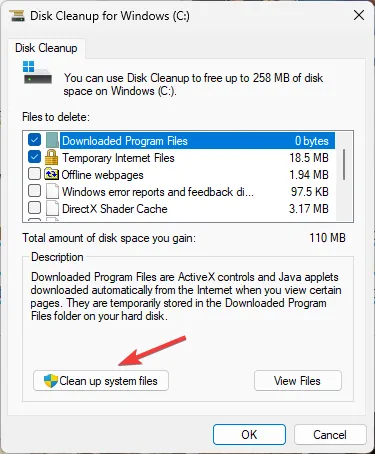
- 在“磁盤清理:驅動器選擇”窗口中,再次選擇系統驅動器,然後單擊“確定”。
- 選擇要刪除的文件下的所有項目,然後單擊確定。
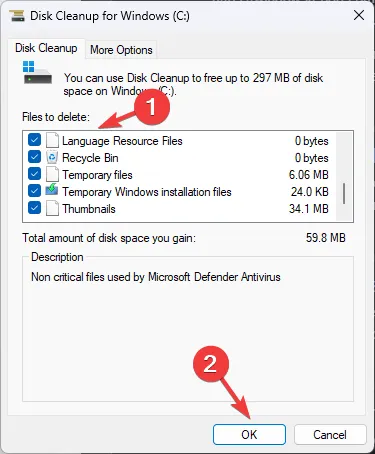
- 從以下窗口中選擇刪除文件。
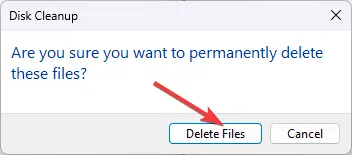
從計算機中刪除臨時文件可以提高系統性能,並可以防止出現 Epic Games 出現問題等問題。如果您的磁盤空間仍然不足,請嘗試將大文件移動到外部 HDD 或云存儲。
2. 運行疑難解答程序
- 從該網站下載疑難解答程序。
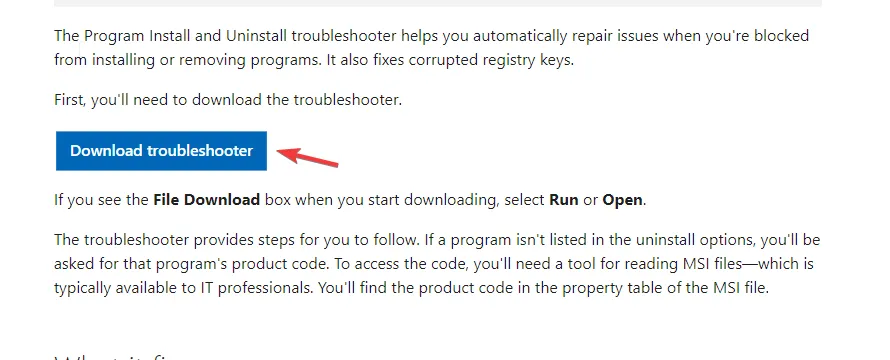
- 雙擊文件以運行或打開。
- 在“程序卸載和安裝疑難解答”窗口中,選擇“高級”。
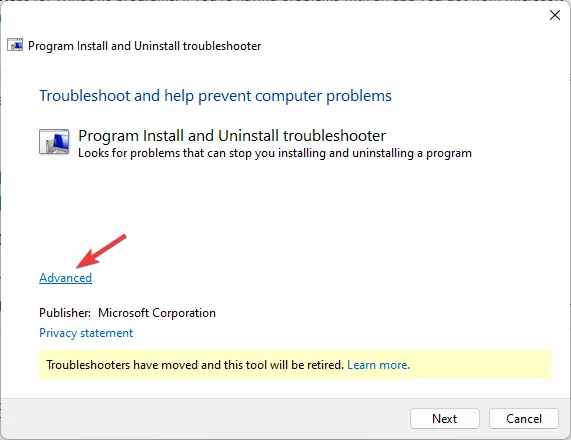
- 現在單擊自動應用修復,然後單擊下一步。
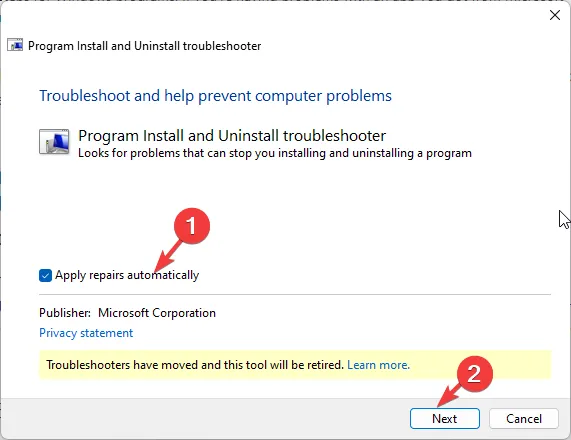
- 選擇Installing,因為我們在安裝時遇到問題。
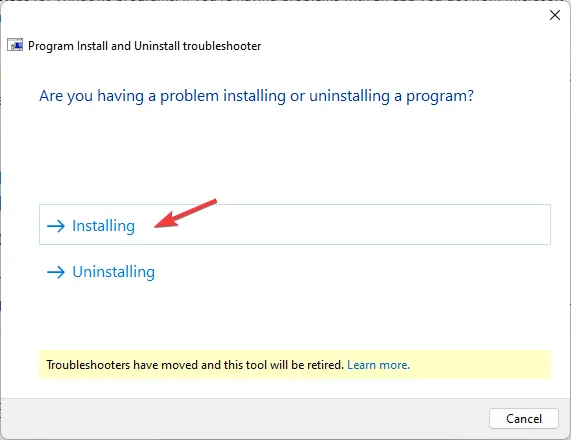
- 從列表中選擇程序,然後單擊“下一步”。
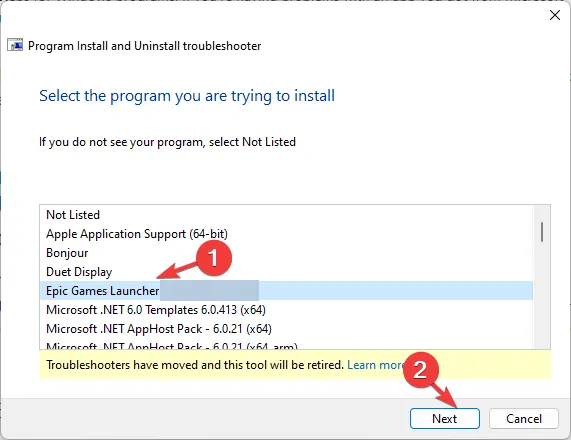
- 按照屏幕上的說明操作,該工具將嘗試解決問題。
3.更改驅動器盤符並重新安裝遊戲啟動器
首先,我們要更改驅動器盤符;為此,請按照下列步驟操作:
- 按Windows +R 打開“運行”對話框。
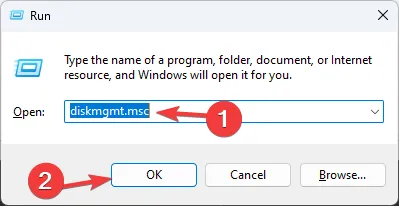
- 鍵入diskmgmt.msc並單擊“確定”以打開“磁盤管理”窗口。
- 右鍵單擊不常使用的驅動器來更改盤符,然後單擊“更改驅動器盤符和路徑”。
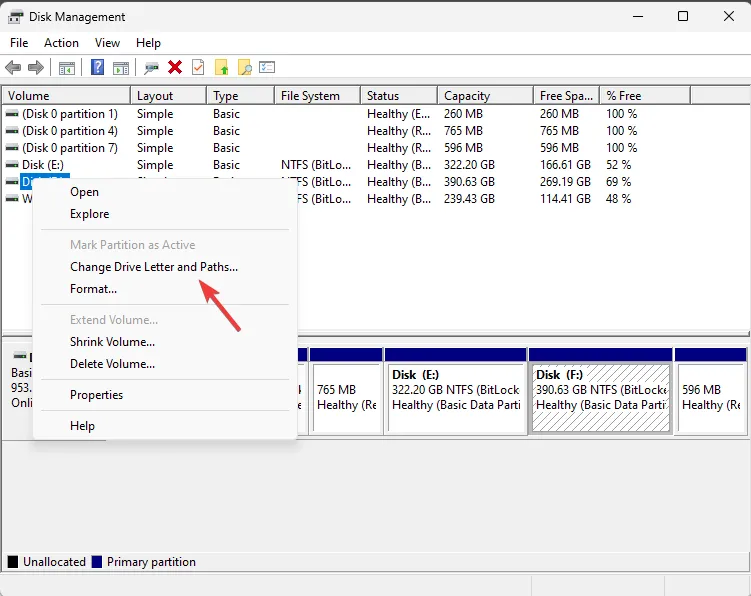
- 在“更改驅動器號和路徑”窗口中,選擇“更改”。

- 接下來,在下一頁上,從下拉列表中選擇出現錯誤的驅動器號。例如,它是Invalid Drive D:\,所以我將其更改為 D。
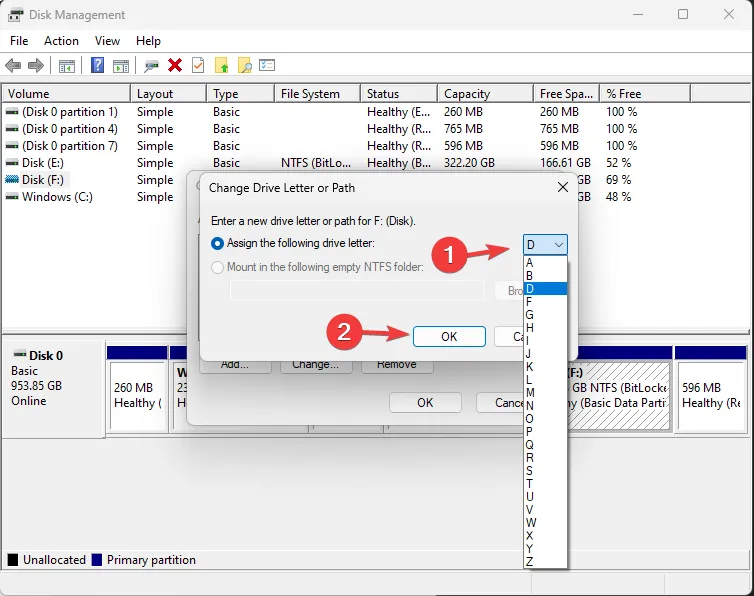
- 單擊“確定”。您會收到警告提示;單擊“是”繼續。
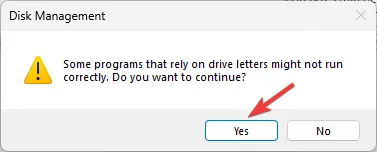
- 單擊“確定”確認更改。
現在請按照以下步驟安裝遊戲啟動器:
- 轉至Epic Games Launcher 網站並單擊“下載 Epic Games Launcher”。
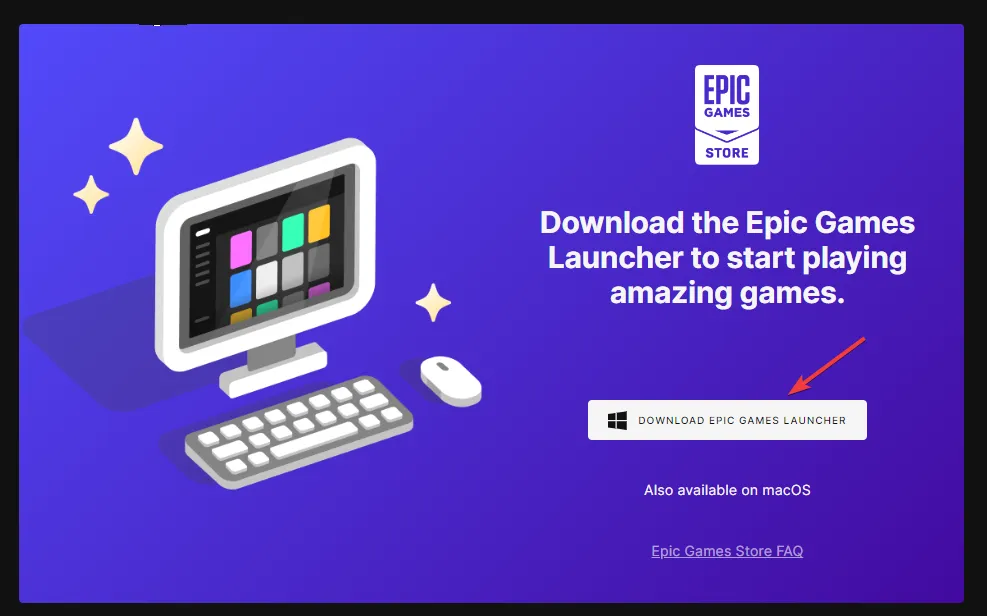
- 雙擊安裝程序文件,然後單擊“下一步”。
- 單擊“安裝”啟動該過程。
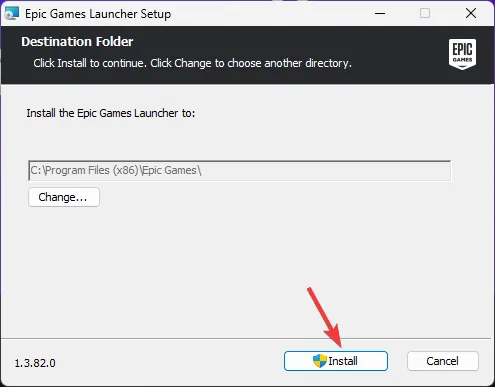
- 按照屏幕上的說明完成。
接下來,卸載 Epic Games Launcher,然後按照以下步驟操作:
- 按Windows +R 打開“運行”對話框。
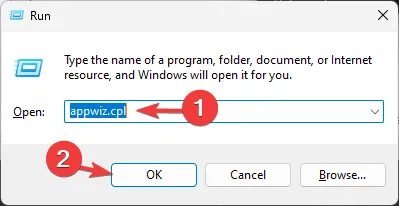
- 鍵入appwiz.cpl並單擊“確定”以打開“程序和功能”窗口。
- 找到Epic Games Launcher並單擊卸載。
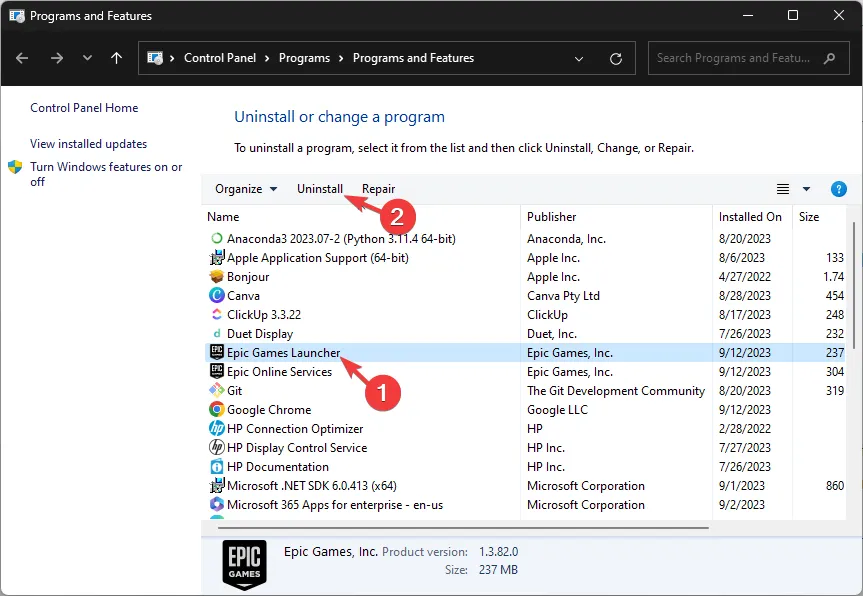
- 按照屏幕上的說明完成該過程。
- 接下來,按 Windows + E 打開文件資源管理器。
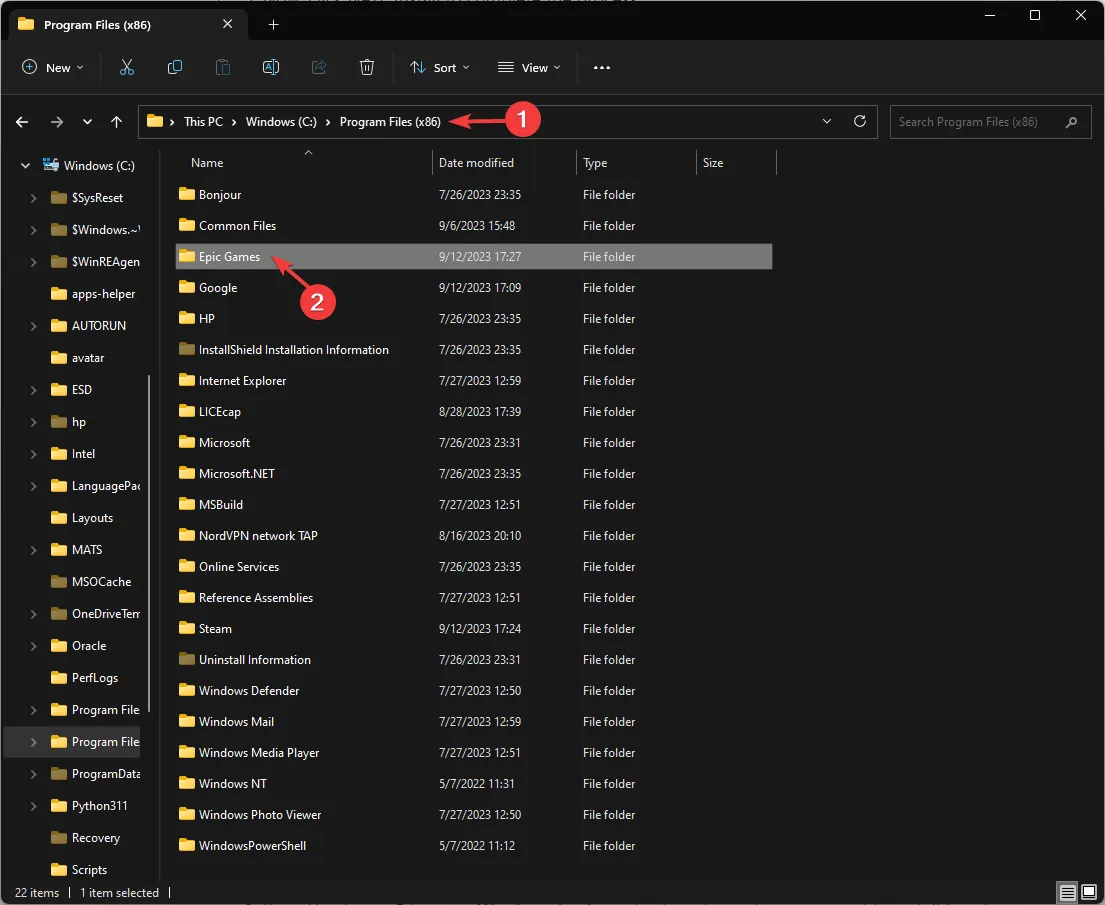
- 轉到C:\Program Files (x86)\Epic Games並刪除遊戲文件夾。
接下來,使用上述步驟將驅動器號更改為之前的驅動器號,以便計算機上的所有內容正常工作。啟動遊戲啟動器安裝程序,選擇所需位置,然後單擊“安裝”。
4. 使用命令提示符替換驅動器
- 按鍵Windows ,輸入cmd,然後單擊以管理員身份運行。
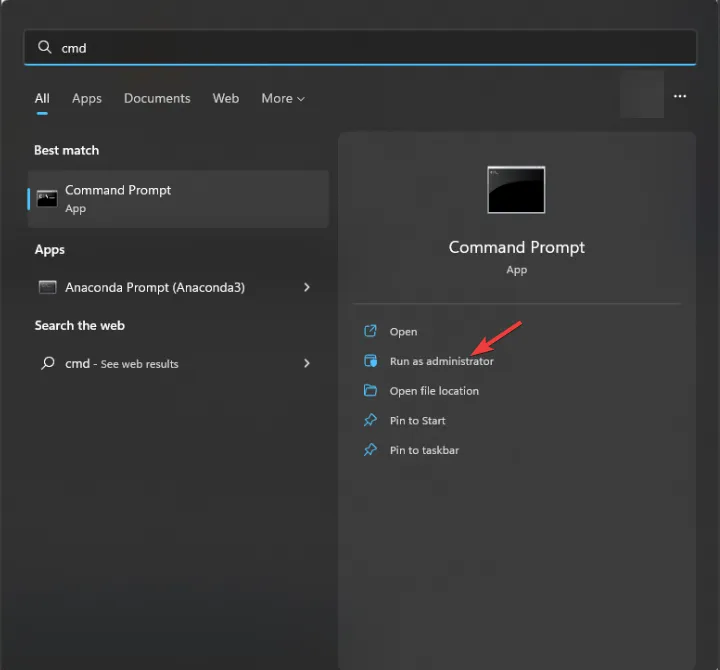
- 在命令提示符窗口中,鍵入以下命令以欺騙您的 Windows 認為您的 C 驅動器是 D 驅動器,然後按Enter:
subst C:D:\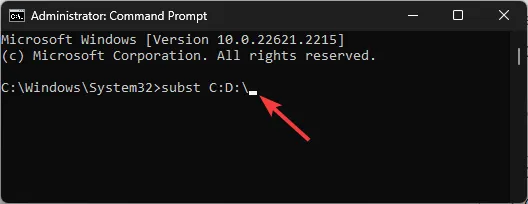
- 您需要根據您的計算機替換驅動器號。對我來說,這裡,C是我想用來安裝 Epic Games Launcher 的那個,我收到 Epic Games 安裝程序無效的驅動器 D。
執行命令後,請嘗試執行與收到錯誤時相同的操作,看看問題是否仍然存在。
5.刪除註冊表項
- 按Windows +E 打開Windows 資源管理器。轉至要安裝 Epic Games Launcher 的驅動器,單擊新建,選擇文件夾,並將其命名為Epic Games。
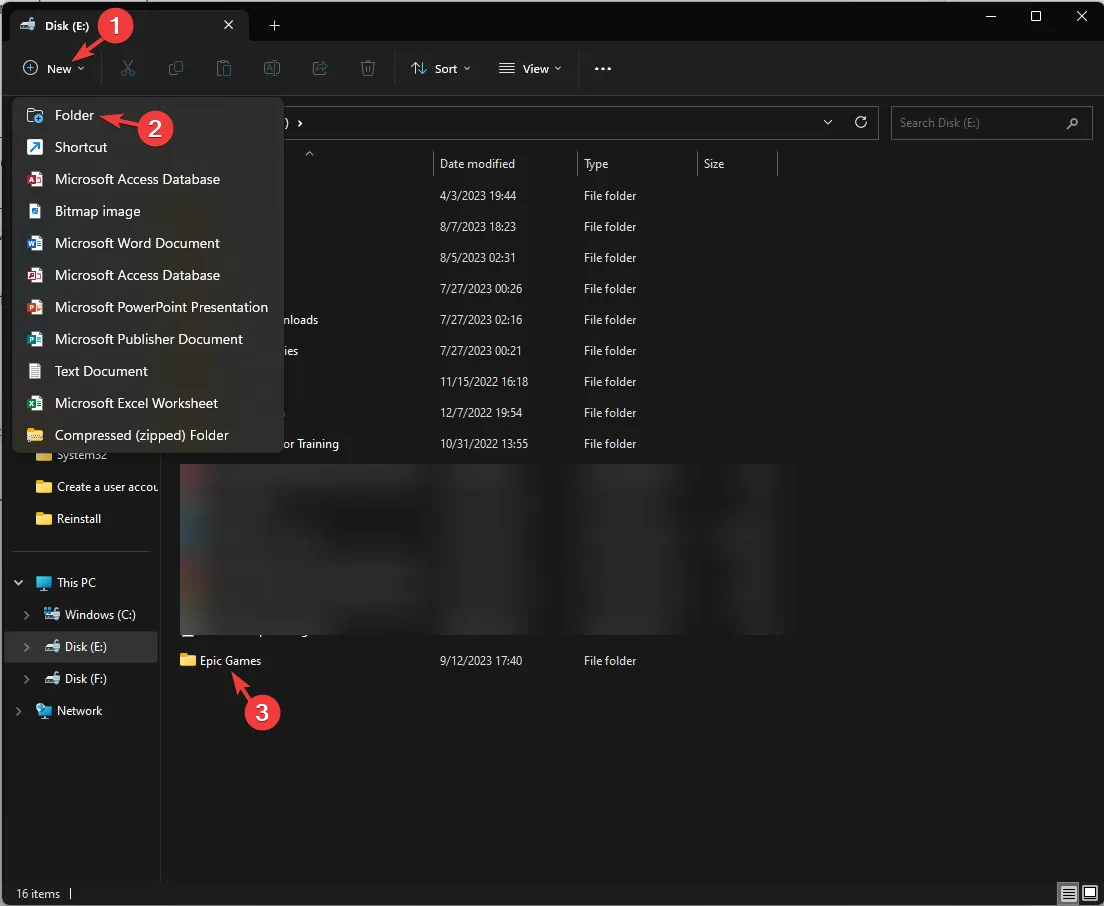
- 右鍵單擊它,選擇複製為路徑,然後在刪除引號後將其粘貼到可訪問的位置。
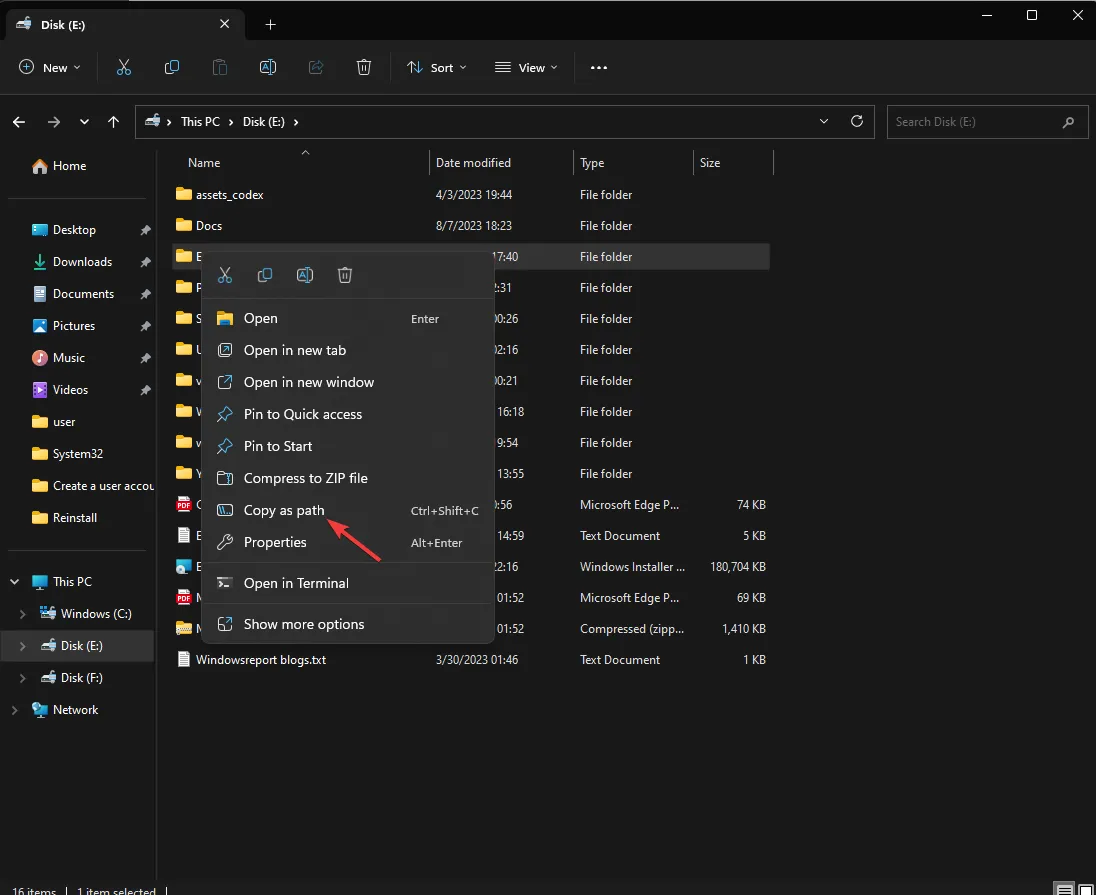
- 按Windows +R 打開“運行”對話框。
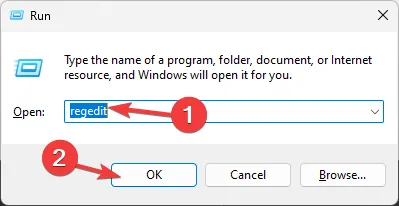
- 鍵入regedit並單擊“確定”打開註冊表編輯器。
- 轉到此路徑:
Computer\HKEY_LOCAL_MACHINE\SOFTWARE\WOW6432Node\Microsoft\Windows\CurrentVersion\Uninstall - 雙擊卸載以展開,然後瀏覽條目以查找 Epic Launcher 的文件夾。
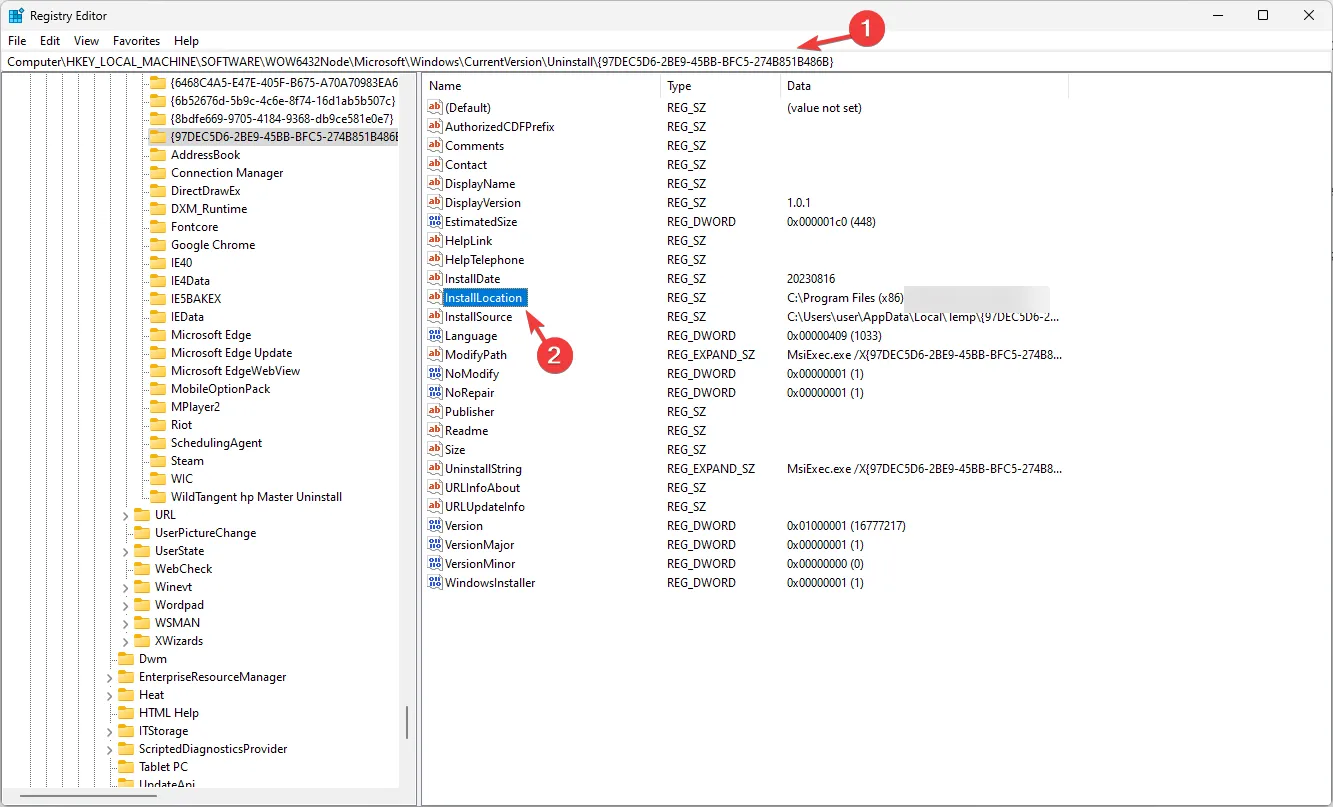
- 在右側窗格中,找到InstallLocation,雙擊它,將值數據更改為您複製的路徑,然後單擊確定。
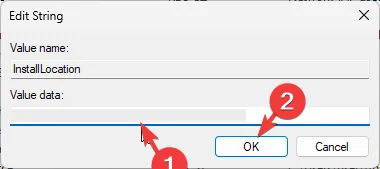
- 重新啟動計算機以保存更改。
6.修復損壞的註冊表項
- 按Windows+I打開“設置”。
- 轉到“系統”,然後單擊“恢復”。
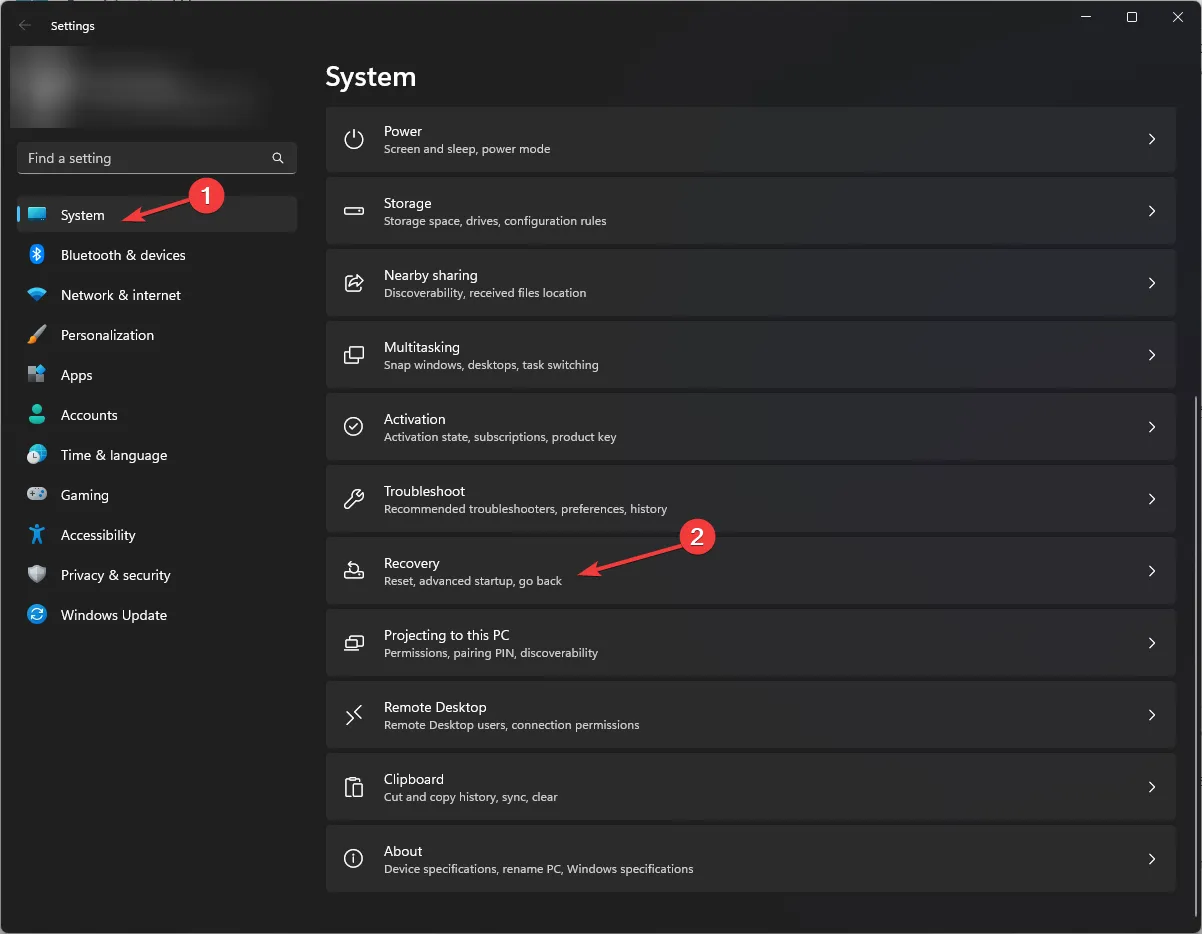
- 找到高級啟動,然後單擊立即重新啟動。
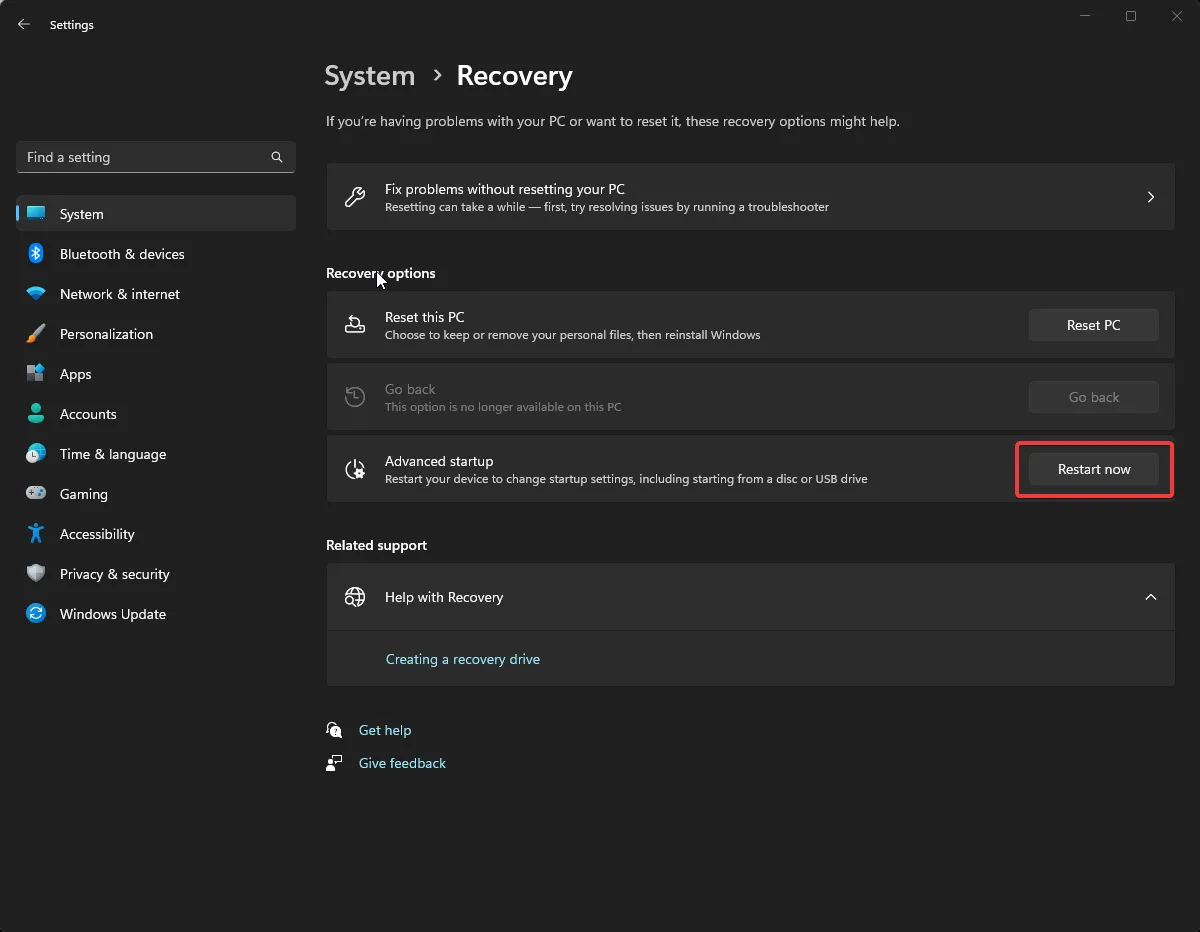
- 在“選擇一個選項”頁面上,單擊“疑難解答”。
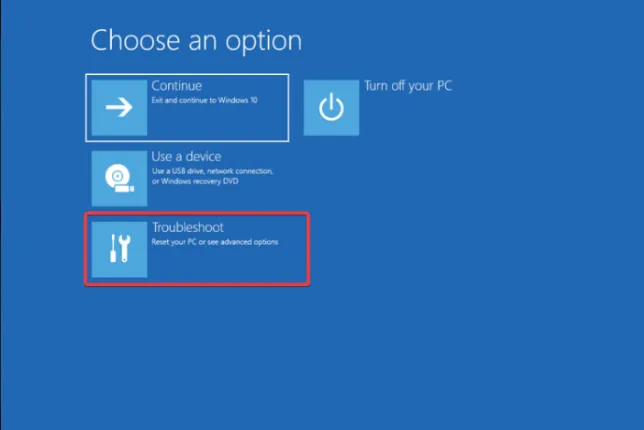
- 接下來,單擊高級選項。
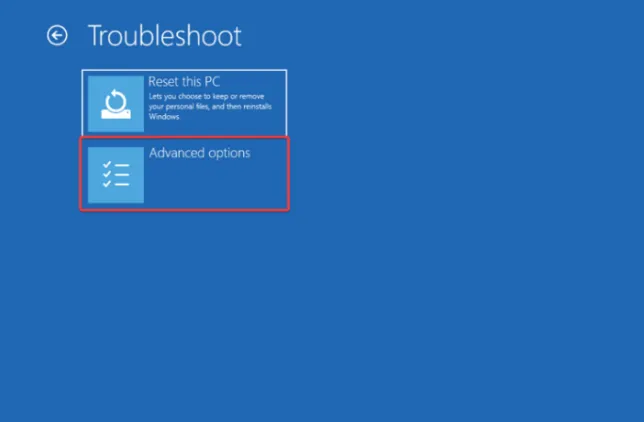
- 在“高級選項”頁面上,單擊“啟動修復”。
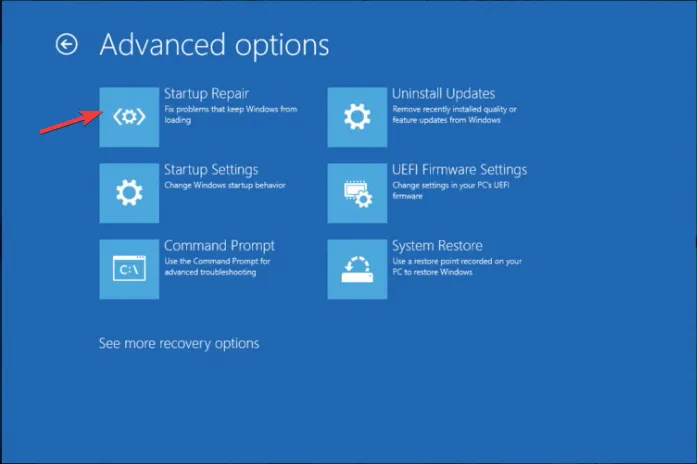
您的計算機將重新啟動,該工具將診斷並嘗試修復問題。計算機啟動後,嘗試安裝遊戲或 Epic Games Launcher 以檢查無效驅動器錯誤是否仍然存在。
如果您更換了硬盤並開始出現此錯誤,則可能需要重新安裝 Windows才能解決該問題。
如果這些解決方案均不適合您,我們建議您聯繫Epic Games 客戶支持以獲得進一步幫助。
我可以在外部硬盤上安裝 Epic Games 嗎?
是的,您可以在外部硬盤驅動器上安裝 Epic Games,如果您的內部驅動器上沒有空間或想要在多個設備上訪問遊戲庫,這可能是一個不錯的選擇。
要將其安裝在外部驅動器上,請從本地硬盤驅動器中卸載它。卸載後,運行安裝程序。進入選擇安裝位置的頁面後,選擇外部驅動器,單擊“安裝”,然後按照屏幕上的說明完成該過程。
您知道其他適合您的解決方案嗎?歡迎在下面的評論部分提及。我們很樂意將其添加到列表中。



發佈留言