Windows 11 任務欄中的“結束任務”選項:您需要了解的一切
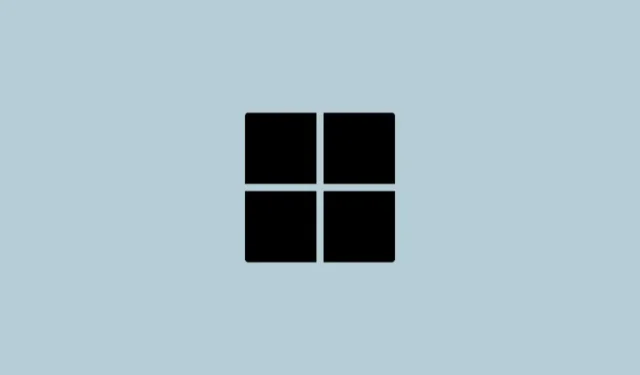
要知道什麼
- Windows 在任務欄應用程序的上下文菜單中提供了一個新的“結束任務”按鈕來終止給定的應用程序。
- 啟用後,您只需右鍵單擊任務欄中的應用程序並選擇“結束任務”即可。新功能的工作原理與任務管理器中的“結束任務”選項類似。
- 從“針對開發人員”下的“設置”應用程序或從註冊表編輯器啟用“結束任務”功能。
- 由於該功能僅在某些 Insider 版本上可用,因此您可能必須使用 ViVeTool 啟用它。EndTask 的功能 ID 是 42592269。
凍結或無響應的程序很容易從任務管理器中殺死。但微軟最近為用戶提供了直接從任務欄終止這些任務的便利。儘管該選項並未向所有人推出,但如果您擁有 Windows Insider 版本,則相當容易獲得。以下是啟用“結束任務”按鈕並從任務欄關閉任務所需了解的所有信息。
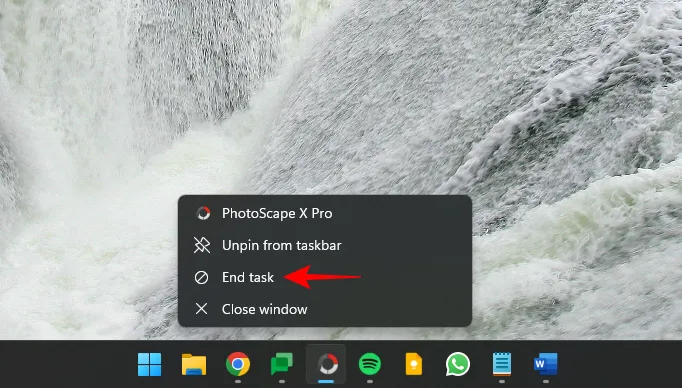
目前,為任務欄應用啟用“結束任務”按鈕的選項僅作為開發人員選項提供給具有 Windows Insider 版本的用戶。然而,隨著即將在穩定版本上向全球用戶推出功能更新,這種情況可能會發生變化。
如果您尚未加入 Windows Insider 計劃,請參閱我們的如何下載 Windows 11 Insider Build指南以了解如何加入。
儘管該功能適用於最新的開發頻道(版本23526)並且可以使用“設置”應用程序啟用(方法1),但如果您使用不同的頻道或不同的開發版本,則“結束任務”選項可能會或可能不會您還可以看到。儘管如此,您仍然可以使用 ViVeTool(方法 3 和 4)(如下所示)來啟用任務欄中的“結束任務”選項,無論您的 Insider 版本如何。
方法 1:使用“設置”應用
“結束任務”選項位於 Windows 設置中的“針對開發人員”頁面下。以下是實現該目標的方法:
按Win+I打開“設置”應用程序。然後,在左側窗格中選擇“系統”,在右側向下滾動並選擇“對於開發人員”。
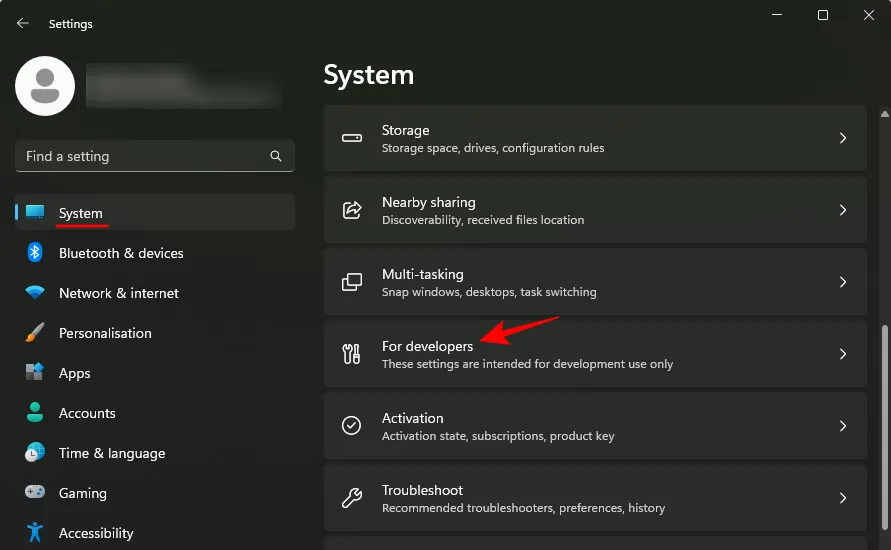
在這裡,找到“結束任務”並將其打開。
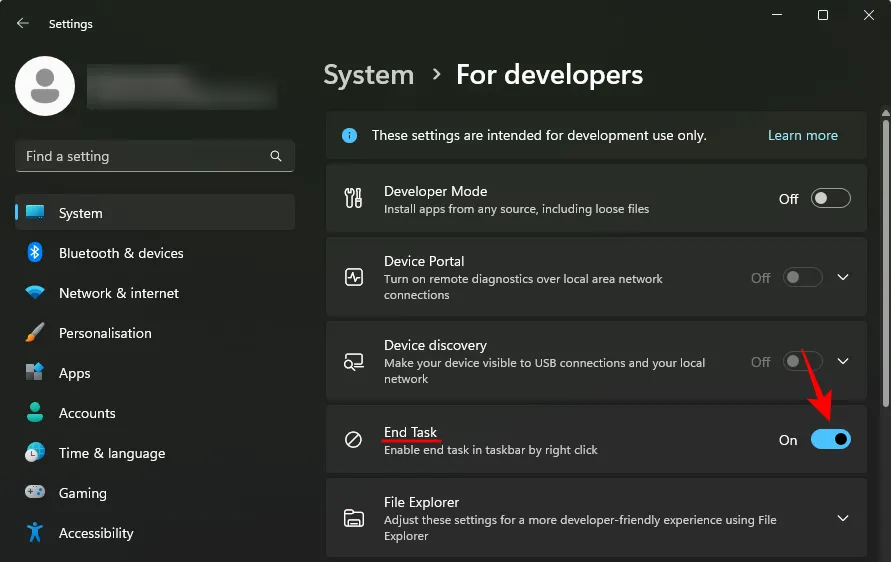
現在右鍵單擊任務欄中打開的應用程序。您將看到此處出現“結束任務”選項。
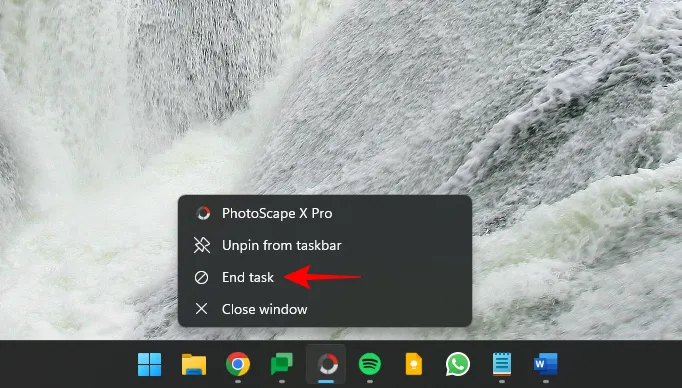
使用它可以快速關閉無響應的應用程序和程序的所有實例和進程。
方法2:使用註冊表編輯器
啟用“結束任務”選項的一種迂迴方法是使用註冊表編輯器進行註冊表調整。就是這樣:
按“開始”,鍵入“註冊表”並選擇註冊表編輯器。

現在,導航到以下內容:
HKEY_CURRENT_USER\Software\Microsoft\Windows\CurrentVersion\DeveloperSettings
或者,複製上述內容並將其粘貼到註冊表編輯器的地址欄中。
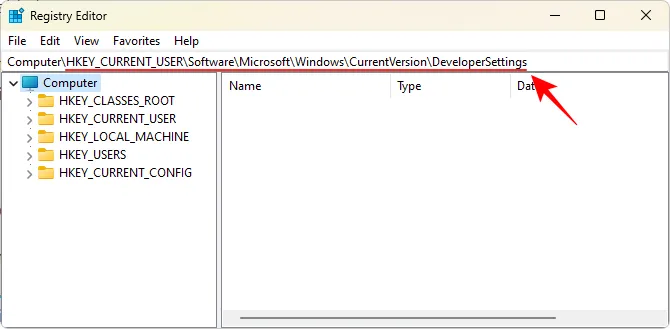
然後按 Enter 鍵。在右側,雙擊TaskbarEndTask。
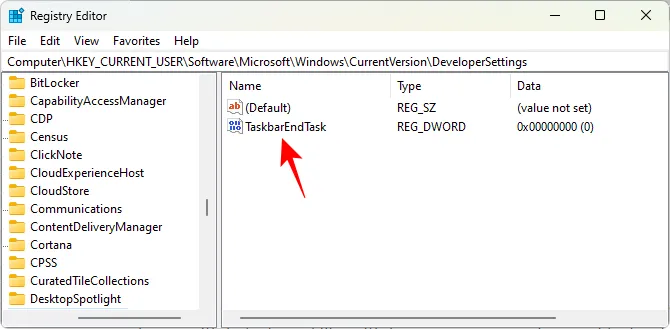
將其值更改為1。
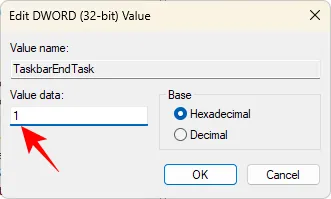
單擊“確定”。
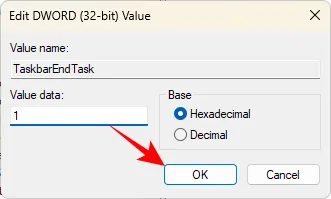
就像這樣,您將啟用任務欄中的“結束任務”按鈕。
方法 3:在命令提示符下使用 ViVeTool
由於任務欄中的“結束任務”選項仍在開發中,即使是 Windows Insider 計劃的用戶也可能並不總是在“設置”或“註冊表編輯器”中看到可用的選項。然而,借助 ViVeTool,他們可以發現並啟用對他們隱藏的功能。就是這樣:
首先,從下面的鏈接下載ViVeTool。
- ViVe工具 | GitHub 鏈接
在 GitHub 頁面,下載ViVeTool-v0.3.3.zip。
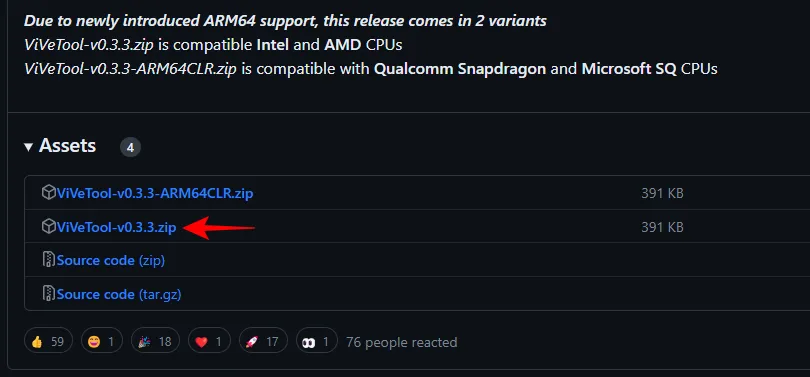
右鍵單擊下載的 zip 文件並選擇全部解壓,將其解壓。
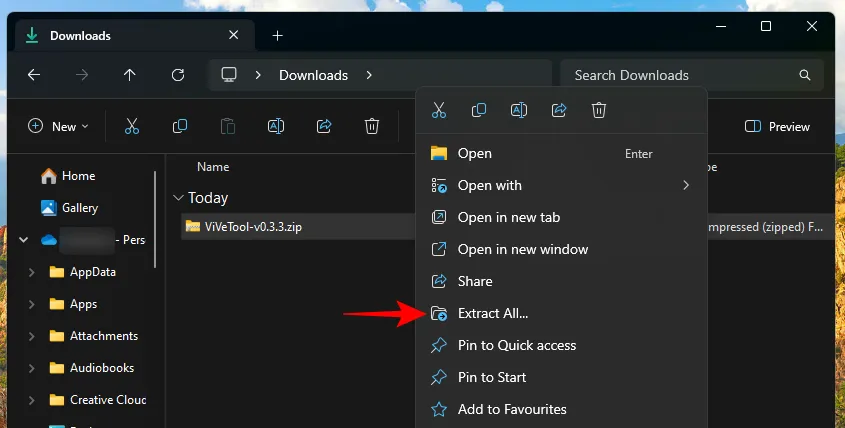
單擊提取。
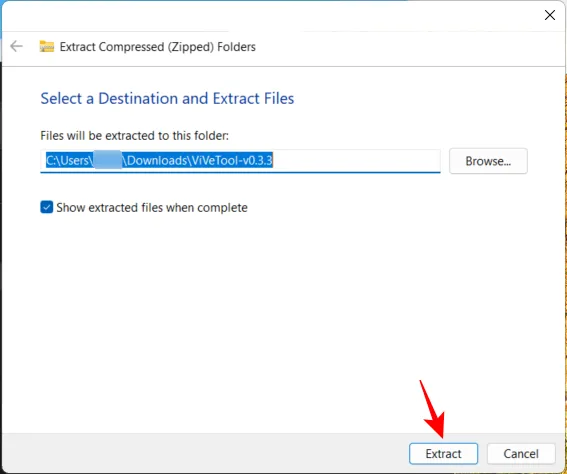
現在,右鍵單擊提取的 ViVeTool.exe 文件並選擇複製為路徑。

接下來,按“開始”,鍵入cmd,然後使用管理員權限運行命令提示符。
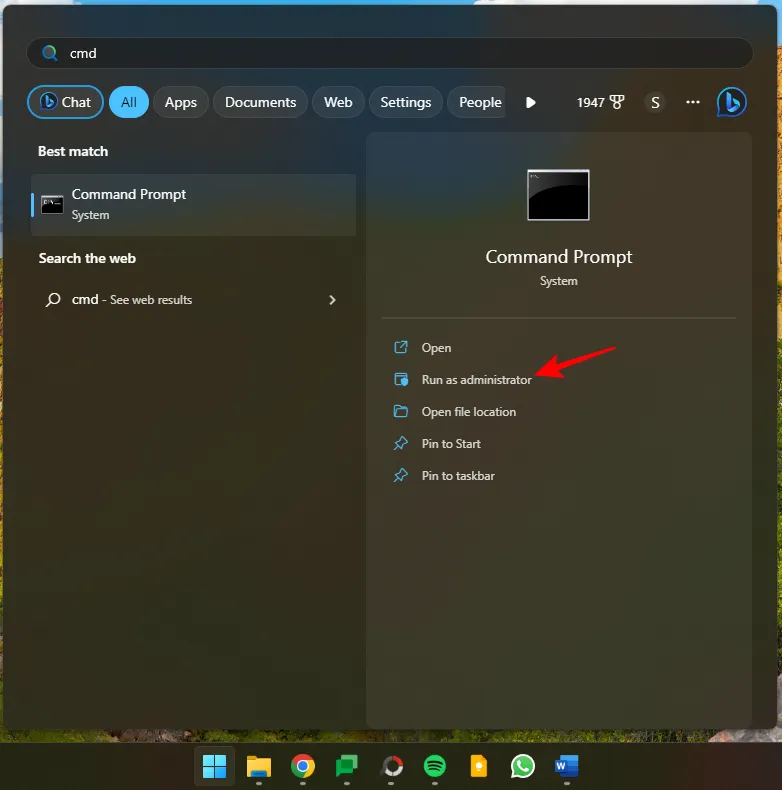
將復制的路徑粘貼到此處。然後輸入以下內容繼續命令:
/enable /id:42592269
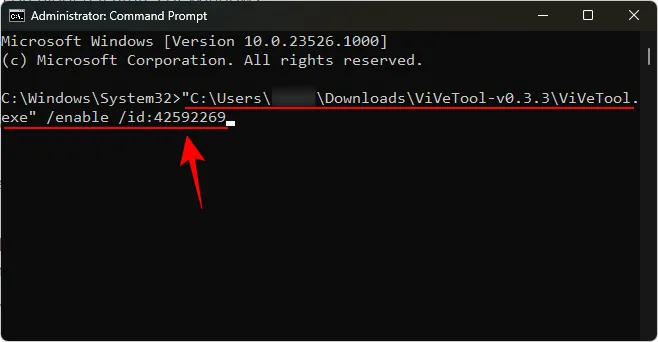
這裡,“42592269”是結束任務功能的 ID。按 Enter 鍵啟用該功能。成功啟用該功能後,您將收到相同的確認信息。
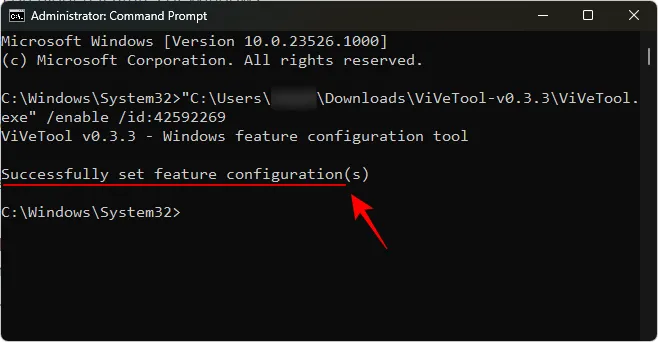
重新啟動計算機以使更改生效。然後在“設置”應用的“開發人員”頁面中啟用“結束任務”,如方法 1 所示。
方法 4:使用 ViVeTool GUI
ViVeTool 還有一個 GUI 應用程序,可讓您啟用在特定版本中默認隱藏或關閉的各種 Windows 功能。從下面給出的鏈接下載:
- ViVeTool 圖形用戶界面 | GitHub 鏈接
下載Pre_Release_Hotfix.zip文件。
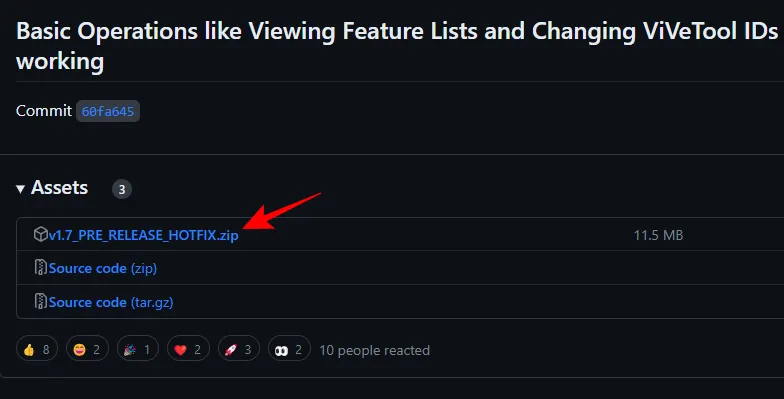
下載後,右鍵單擊下載的 zip 文件並選擇全部解壓。
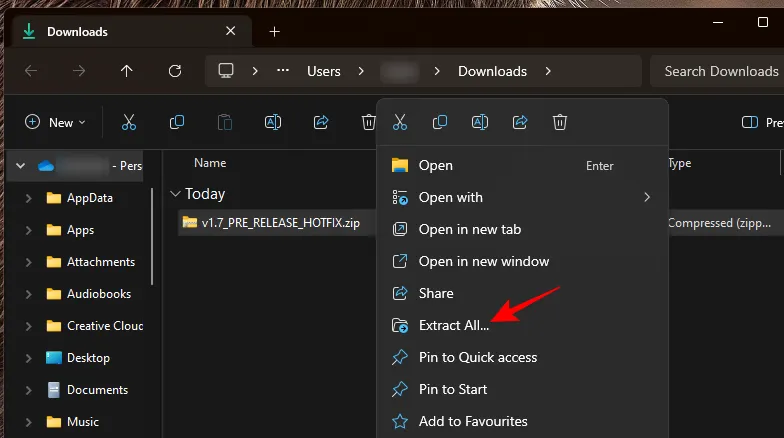
單擊提取。
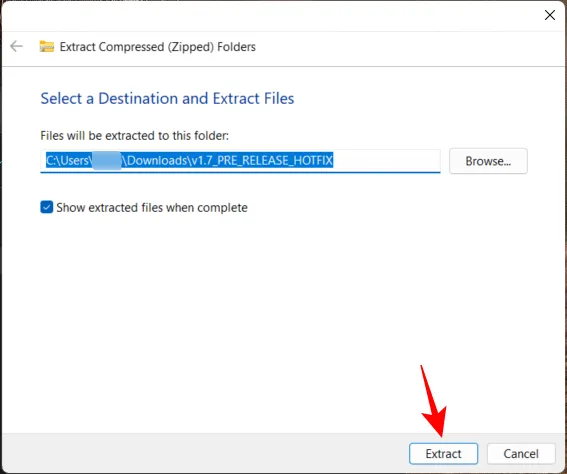
在解壓的文件夾中,啟動ViVeTool_GUI.exe。
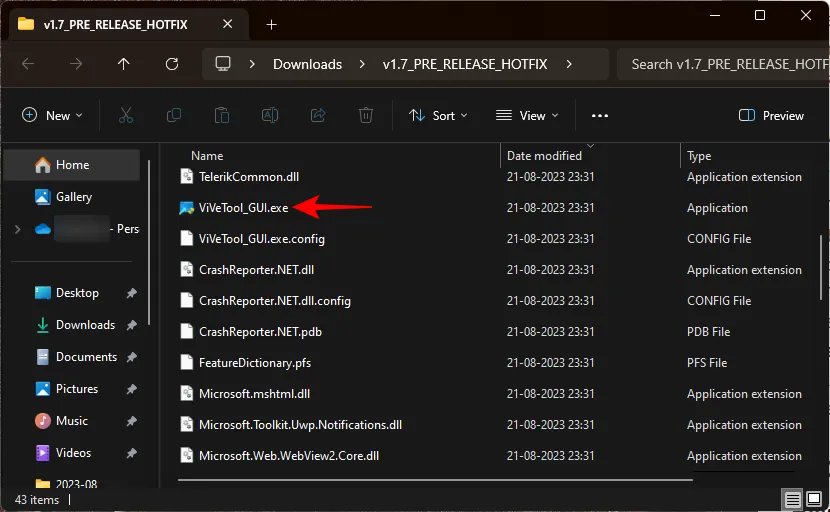
在 Microsoft Defender SmartScreen 上,單擊“更多信息”。
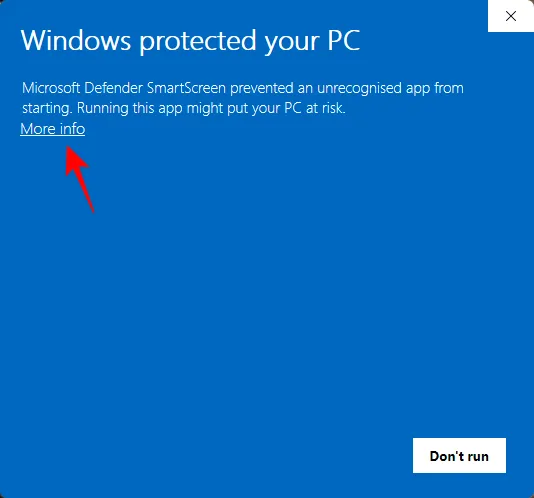
然後選擇仍然運行。
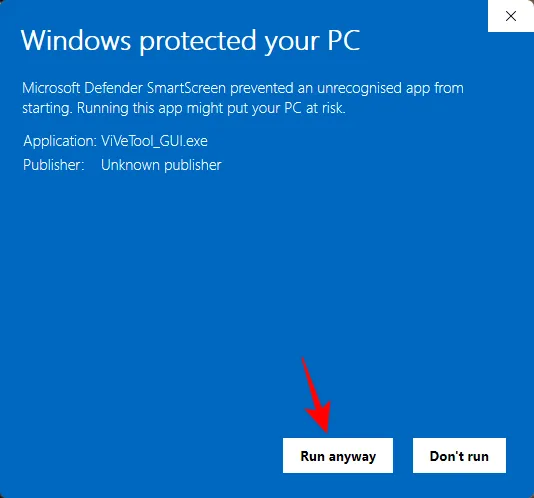
ViVeTool GUI 打開後,單擊左上角的“搜索構建”下拉菜單。
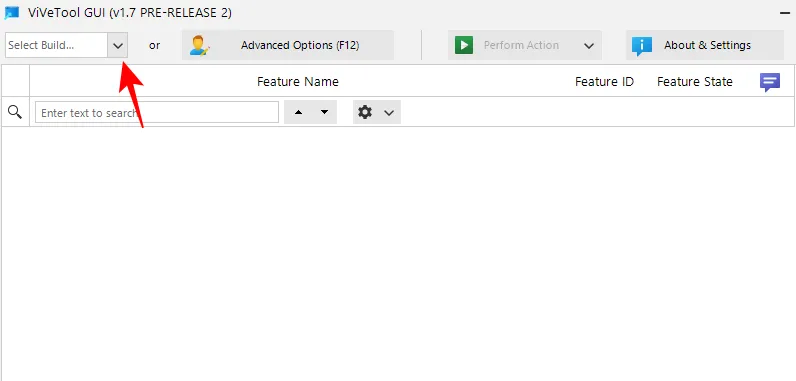
然後查找以23526開頭的構建。
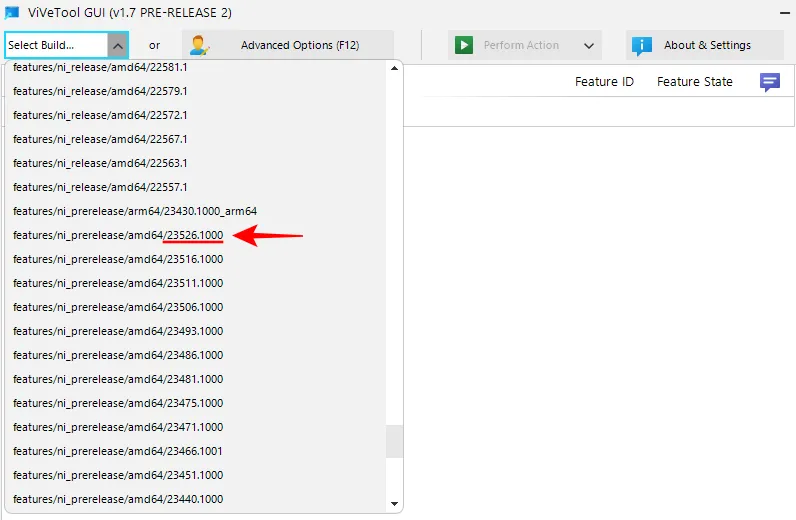
儘管還有一些其他構建版本具有“EndTask”功能,但我們可以推薦它作為絕對具有該功能的版本之一,並且它也按預期工作。
等待功能填充。完成後,單擊搜索字段。
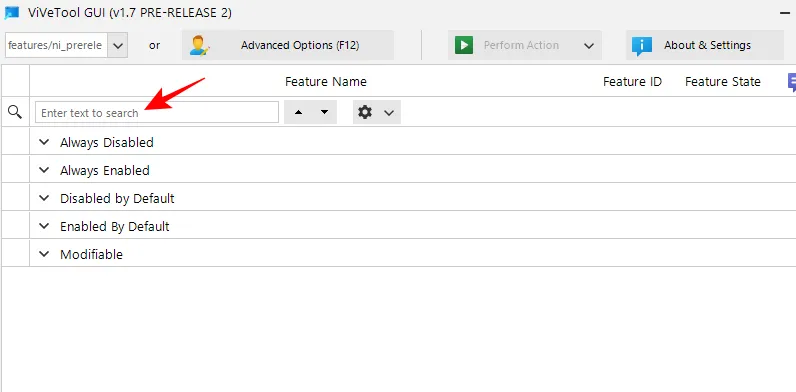
然後輸入EndTask。您應該會看到“EndTask”功能出現在結果中。
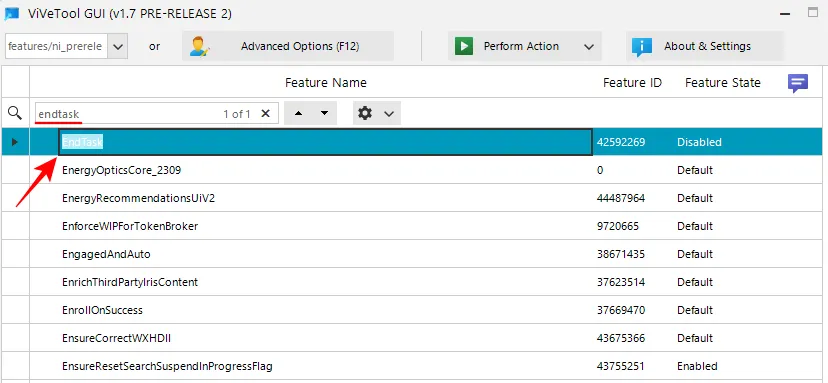
選擇它,然後單擊頂部的“執行操作” 。
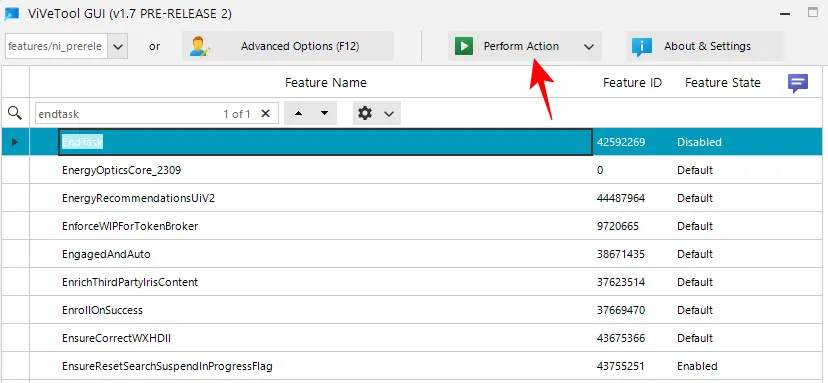
並選擇激活功能。

啟用後,您將收到一條確認消息。
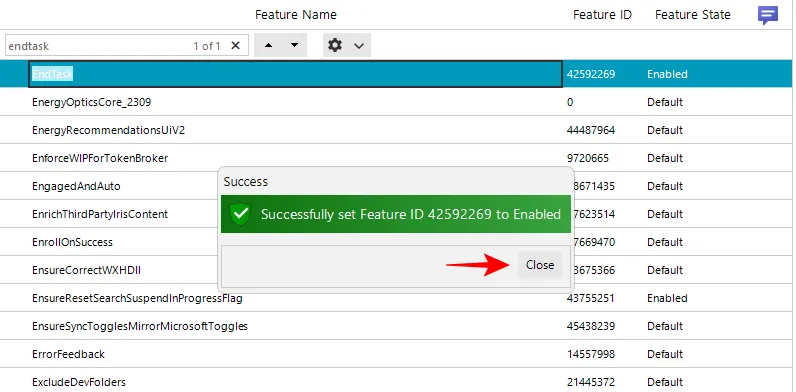
重新啟動計算機以獲得良好效果。然後轉到“設置”應用程序中的“針對開發人員”頁面(如前所示),並從那裡啟用“結束任務”。
現在,您可以右鍵單擊任何打開的任務,然後選擇“結束任務”以退出其所有實例和進程。
常問問題
讓我們考慮一些有關任務欄中新的“結束任務”按鈕的常見問題。
儘管任務欄的“結束任務”按鈕在一些 Canary 和 Dev 版本上可用,但它並不完全適用於所有版本。然而,它肯定可以在 Dev build 23526 上運行。
“結束任務欄”按鈕的功能 ID 為 42592269。您可以使用此 ID 在 ViVeTool 的幫助下啟用“結束任務欄”功能。請參閱上面給出的指南中的方法 3 和 4。
任務欄上的“結束任務”選項只能結束與所選應用程序關聯的任務。這並不意味著結束所有未完成的任務。您必須單獨右鍵單擊任務欄中的所有任務並分別結束它們。
任務欄中新的“結束任務”功能使終止無響應的應用程序和任務變得更加方便。事實上,該選項位於“針對開發人員”的設置頁面中,並且默認情況下處於禁用狀態,這似乎表明即使它成為穩定的版本,它也將保持如此。
但考慮到它在日常工作中的作用,您絕對應該考慮啟用它,並省去每次應用程序或程序凍結時打開任務管理器的麻煩。我們希望本指南對您有同樣的幫助。直到下一次!
有關的



發佈留言