啟用 Windows 11 照片應用程式中的隱藏 OCR 功能以增強影像文字識別
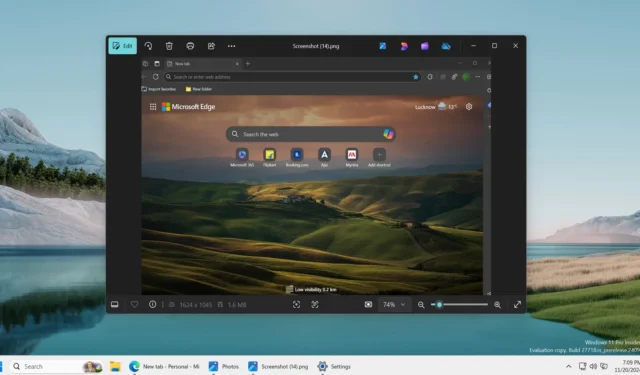
一段時間以來,Snipping Tool 和 Phone Link 等 Windows 應用程式已包含光學字元辨識 (OCR) 功能,使用戶能夠從圖像中提取文字。很快,照片應用程式將透過合併類似的 OCR 功能加入這些應用程式的行列。儘管該功能在最新的照片應用程式版本中預設為停用狀態,但我們透過一些調整設法啟用了它。
雖然不完全隱藏,但 OCR 功能並非普遍可用,許多用戶尚未體驗過。在我們的測試中,Windows 最新版透過執行以下步驟成功啟動了照片應用程式中的 OCR 功能:
- 在您的 PC 上啟動登錄編輯程式 (regedit)。
- 在選單中,選擇“檔案”>“載入 Hive”。
- 按照此路徑查找:
%localappdata%\Packages\Microsoft.Windows.Photos_8wekyb3d8bbwe\Settings\settings.dat. - 選擇settings.dat 檔案。
- 出現提示時,輸入照片作為金鑰名稱並確認。
接下來,建立一個新的。 reg 檔案包含以下內容。您可以輕鬆地將下面的文字複製並貼上到記事本文檔中,然後將其儲存為. .reg 檔案副檔名:
Windows Registry Editor Version 5.00 [HKEY_LOCAL_MACHINE\Photos\LocalState] "ExperimentationOverrideEnabled"=hex(5f5e10b):01,41,3f,99,74,67,16,db,01 "ExperimentationOverride_ViewerOcr-IsEnabled"=hex(5f5e10b):01,9d,e2,9a,ee,81,3b,db,01
儲存檔案後,雙擊將其新增至註冊表。
在 regedit 中,回到 HKEY_LOCAL_MACHINE,選擇 Photos 鍵,然後選擇「檔案」>「卸載 Hive」。
此過程應該為您啟動該功能;但是,如果在載入設定單元時遇到任何問題,請確保照片應用程式 (Photos.exe) 已關閉,並且在存取「檔案」功能表之前已選擇 HKEY_LOCAL_MACHINE。
探索 Windows 11 照片應用程式中的 OCR
我們拍攝了 Edge 主頁的快照,並在「照片」應用程式中開啟該影像。我們注意到底部工具列中央有一個新的掃描文字圖標,位於 Bing 視覺搜尋圖標旁邊。
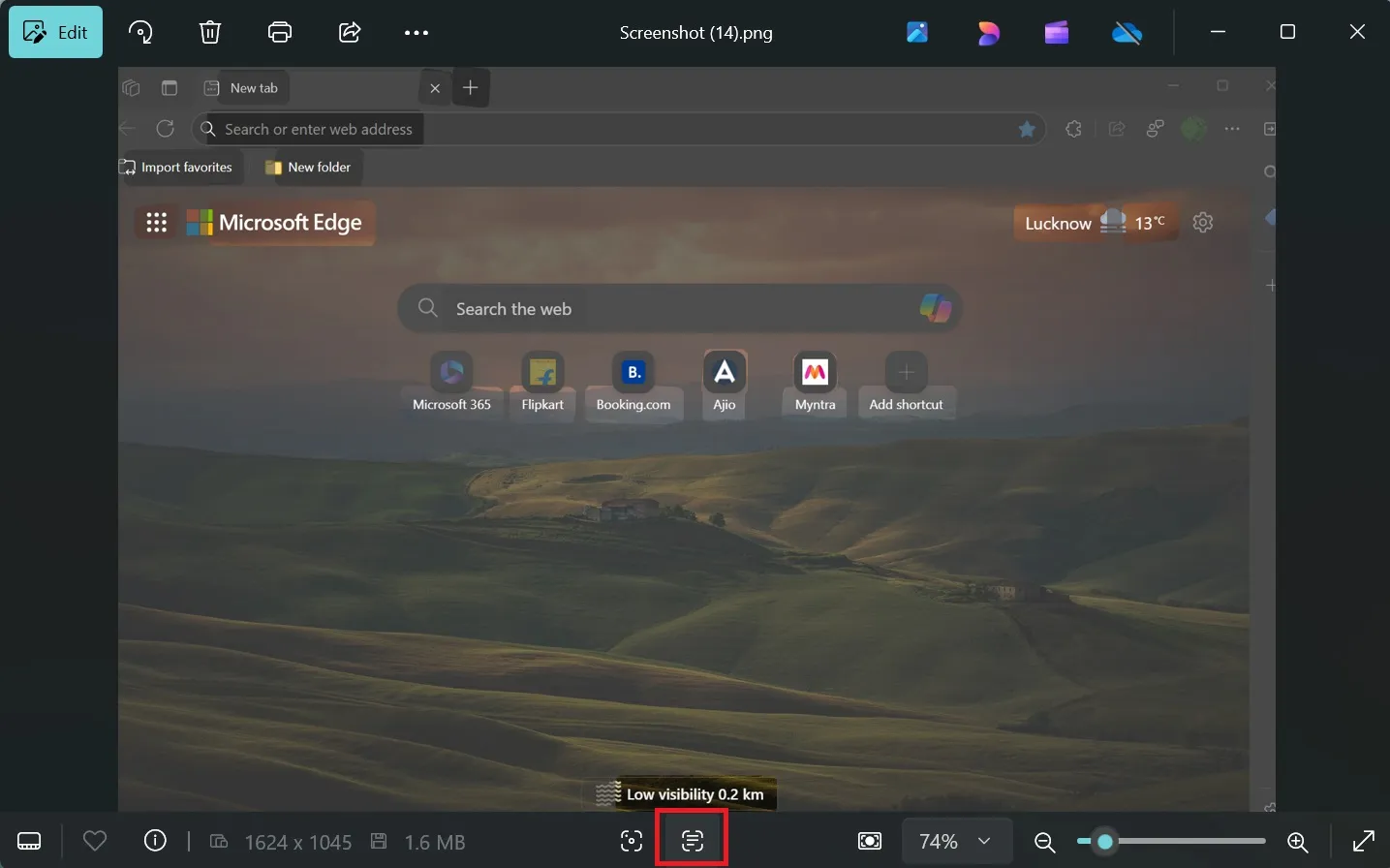
單擊該圖標後,應用程式成功檢測並突出顯示圖像中存在的文字。我們發現我們可以輕鬆地拖曳滑鼠來選擇和複製文字。該功能的增強功能給我們留下了深刻的印象,它甚至可以識別 Myntra(購物平台)等風格化圖標以及各種其他圖標中的文字。
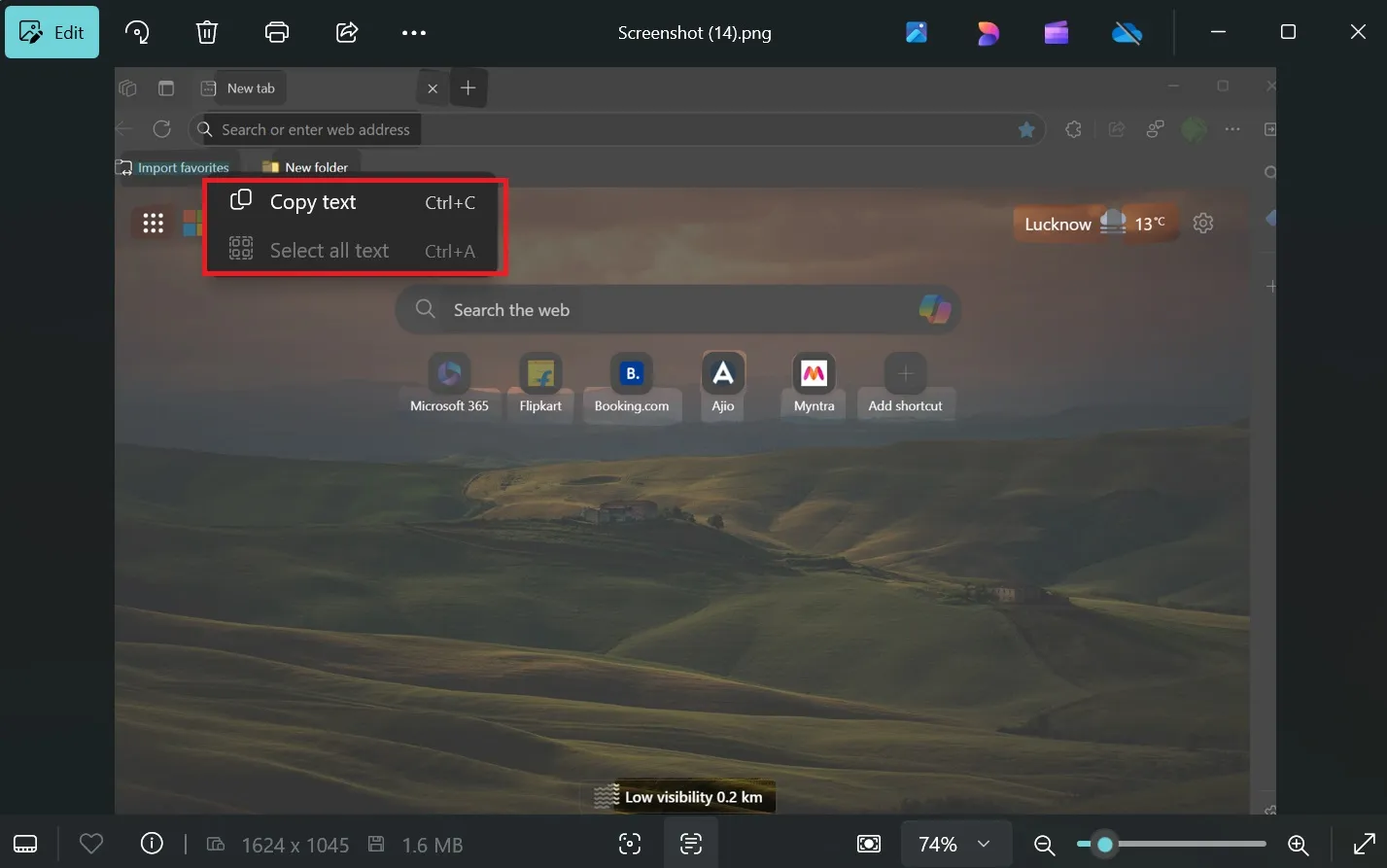
與截圖工具有點模糊的“文字操作”標籤相比,照片應用程式將 OCR 功能適當地命名為“掃描文字”,為使用者提供了清晰度。
我們預計微軟將很快將文本操作標籤更新為掃描文本,使其與其他應用程式(例如已經提供掃描文本功能的 Phone Link)保持一致。
照片應用程式中的 OCR 是否必要?
此更新是有益的,因為它以前要求用戶在截圖工具中打開圖像來掃描文字。 Phone Link 僅針對從手機捕獲的圖像提供 OCR,這使得截圖工具成為從圖像中提取文字的唯一選項。
現在,借助照片應用程式中直接提供的 OCR 功能,用戶可以輕鬆地從圖像中提取文本,而無需使用截圖工具來實現此目的。儘管如此,截圖工具將繼續作為螢幕截圖後編輯和 OCR 任務的主要選擇。
此前,微軟對照片應用程式進行了小幅更新,例如引入縮放滑桿並提高其啟動速度。然而,這些改進導致照片應用程式在後台運行,一些用戶認為這項功能不太受歡迎。
此外,Photos 現在與 Microsoft Designer 集成,允許提供更具創意、類似 Canva 的選項,並在應用程式視窗中打開,而不是透過 Edge 瀏覽器開啟。



發佈留言